Како заказати састанак у Мицрософт тимовима
Мисцелланеа / / June 22, 2023
Без обзира да ли сте обожаватељ Мицрософтовог софтвера за сарадњу или не, поричете да тимови играју главну улогу у предузећима, стартапима и предузећима. Осим канала, сарадње са датотекама и функција за размену порука, тимови вам такође омогућавају да саставите састанак или се придружите текућем. Ако сте нови у Мицрософт тимовима, прочитајте даље да бисте научили да подесите Мицрософт Теамс састанак.

Мицрософт тимови вам омогућавају да креирате анкете, делите налепнице, гифове и одобравате захтеве. Међутим, ништа није боље од посвећеног гласовног или видео састанка са члановима тима. Можете лако да креирате тимски састанак из канала, разговора за ћаскање, па чак и из Мицрософт Оутлоок-а.
Закажите састанак у Мицрософт тимовима преко календара
Користићемо Мицрософт Теамс десктоп апликације на снимцима екрана испод. Мицрософт користи исти кориснички интерфејс Теамс на Виндовс-у и Мац-у. Користили смо кораке из Виндовс апликације. Можете да пратите исто на Мац-у да бисте организовали састанак.
Прво, потребно је да користите везу испод да бисте преузели Мицрософт Теамс на радну површину.
Преузмите Мицрософт Теамс на рачунару
Препоручујемо да подесите састанак тимова преко календара. Тако да можете да проверите свој предстојећи распоред и избегнете сукобе са постојећим догађајима. Мицрософт Теамс такође подржава Гоогле календар да провери ваш недељни или месечни план.
Корак 1: Отворите Мицрософт Теамс на Виндовс-у или Мац-у. Изаберите Календар са бочне траке.
Корак 2: Изаберите „Додај Гоогле календар“ и пријавите се са детаљима свог Гоогле налога.

Корак 3: Кликните на „Нови састанак“ у горњем десном углу.

4. корак: Унесите наслов састанка, учеснике, датум почетка, датум завршетка, локацију и друге белешке. Мицрософт такође нуди уређивач текста богат функцијама за унос детаља о састанку.
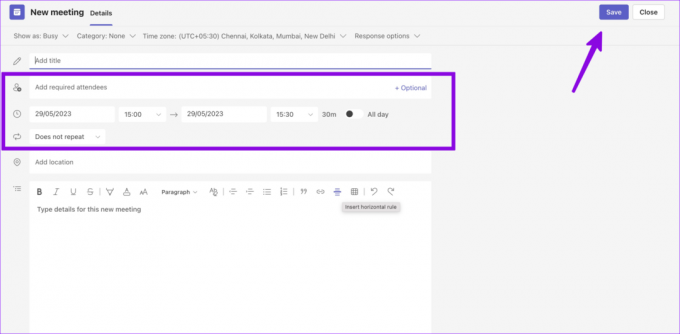
Током периода састанка, можете се показати као Заузети или Пробни. Кликните на Сачувај у горњем десном углу. Можете проверити новостворени састанак у свом календару.
Подесите Мицрософт Теамс Меетинг преко канала
Можете брзо да направите и нови састанак тимова са канала. Ево како.
Корак 1: Отворите канал у Мицрософт тимовима. Кликните на Меет у горњем десном углу.

Корак 2: Омогућите камеру и микрофон и притисните Придружите се сада.

Можете копирати везу за састанак и позвати учеснике из следећег менија.
Саставите тимски састанак у разговору
Нажалост, Мицрософт је уклонио опцију „Закажи састанак“ у појединачним разговорима. Међутим, можете лако саставити брзи гласовни или видео позив. Ево како.
Корак 1: Отворите лично ћаскање у Мицрософт тимовима.
Корак 2: Кликните на икону телефона или видео записа у горњем десном углу.
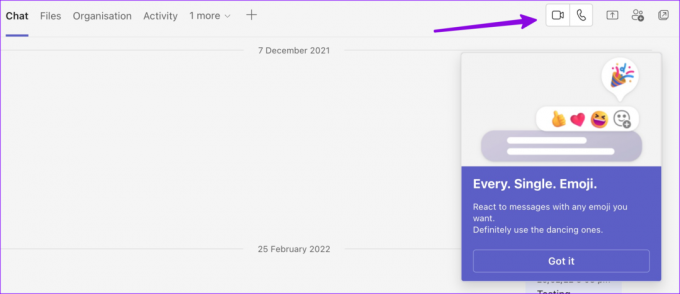
Направите тимски састанак из Мицрософт Оутлоок-а
Ако сте инсталирали програмски додатак Теамс на свој Оутлоок налог, можете користите Оутлоок веб или изворне апликације да бисте направили састанак тимова.
Корак 1: Посетите Мицрософт Оутлоок на вебу. Изаберите Календар са бочне траке.

Корак 2: Изаберите опцију Нови догађај на врху.

Корак 3: Унесите детаље састанка, учеснике, време и датум и омогућите прекидач за састанак тимова.
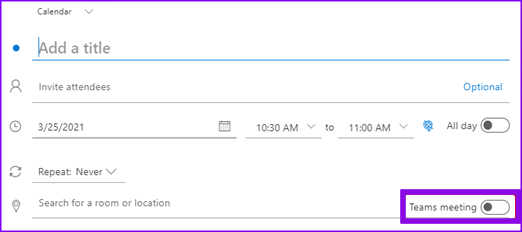
Мораћете да контактирате администратора ако не видите прекидач за састанак тимова у Оутлоок календару.
Користите мобилну апликацију Теамс да бисте заказали састанак
Мицрософт нуди Теамс мобилне апликације богате функцијама. Ако нисте са радне површине и желите да закажете брзи састанак, користите кораке у наставку.
Белешка: Користили смо апликацију Теамс за Андроид на снимцима екрана испод. Можете да пратите исто у апликацији Теамс за иОС да бисте подесили састанак.
Корак 1: Преузмите апликацију Мицрософт Теамс на свој телефон.
Преузмите Мицрософт Теамс на иПхоне
Преузмите Мицрософт Теамс на Андроид
Корак 2: Отворите апликацију и пријавите се са детаљима налога. Изаберите картицу Састанци.

Корак 3: Додирните + и унесите назив састанка, датум и време. Притисните квачицу. Не можете позвати учеснике и додати друге детаље из истог менија. Морате копирати везу за позивницу за тимове и поделити је са другима.

4. корак: Делите позивницу за састанак или копирајте везу за састанак из следећег менија. Додирните Опције састанка и подесите опције приватности попут „Ко може да заобиђе предворје“ и „Ко може остати присутан“ на састанку. Додирните Сачувај.

Своје предстојеће састанке можете да проверите у приказу календара. Увек можете да додирнете састанак да бисте изменили или избрисали догађај.
Саставите тимски позив из Оутлоок Мобиле
Можете брзо да започнете нови Теамс позив и из Оутлоок мобилне апликације.
Корак 1: Отворите Оутлоок на свом телефону. Додирните икону за писање на дну.
Корак 2: Изаберите Тимски позив. Кликните на свој Теамс налог и започните састанак. Можете да делите позиве за састанке и додајете људе у текући позив.

Уживајте у глаткој комуникацији у тимовима
Ако је особа изван ваше организације или групе, можете је позвати и на састанак. Потребна вам је само њихова адреса е-поште да бисте додали особу. Какво је ваше искуство са тимовима до сада? Поделите своје искуство у коментарима испод.
Последњи пут ажурирано 29. маја 2023
Горњи чланак може садржати партнерске везе које помажу у подршци Гуидинг Тецх. Међутим, то не утиче на наш уреднички интегритет. Садржај остаје непристрасан и аутентичан.

Написао
Парт је раније радио у ЕОТО.тецх покривајући вести о технологији. Тренутно ради као слободњак у Гуидинг Тецх-у и пише о поређењу апликација, упутствима, софтверским саветима и триковима и зарони дубоко у иОС, Андроид, мацОС и Виндовс платформе.



