4 најбоља начина да промените теме у оперативном систему Виндовс 11
Мисцелланеа / / June 23, 2023
Да ли вам је досадило да видите исту стару тему на свом Виндовс рачунару? Да ли желите да га промените и дати нови изглед на ваш рачунар? Па, на вашу срећу, промена тема у оперативном систему Виндовс 11 је лака шетња.

Без обзира да ли желите основни или уметнички изглед, постоји више начина да додате тему свом систему. У овом чланку ћемо истражити четири начина да промените тему у оперативном систему Виндовс 11. Дакле, почнимо.
1. Коришћење апликације Подешавања
Најбржи начин да промените тему у оперативном систему Виндовс 11 је коришћење Апликација за подешавања. Све што треба да урадите је да приступите опцији Теме у апликацији Подешавања и изаберете тему. Хајде да детаљније погледамо ове кораке:
Корак 1: Притисните Виндовс + И пречицу на тастатури да бисте отворили апликацију Подешавања.
Корак 2: Изаберите Персонализација са леве бочне траке и Теме у десном окну.
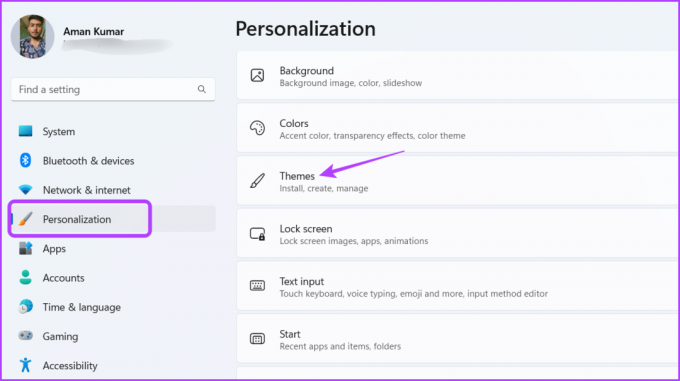
Корак 3: У одељку Тренутна тема видећете све инсталиране теме. Кликните на тему по свом избору да бисте је применили.

Можете кликнути на дугме Прегледај теме да бисте добили нове теме. Кликом на то дугме бићете преусмерени у Мицрософт Сторе, где можете преузети неке цоол Виндовс теме.

2. Коришћење контролне табле
Старија верзија Виндовс-а имала је наменски одељак на контролној табли за промену тема. Међутим, Мицрософт је сакрио ову опцију у оперативном систему Виндовс 11.
Али постоји начин да приступите овом одељку и промените тему система. Ево како да приступите старом одељку за персонализацију на контролној табли и користите га за промену теме у оперативном систему Виндовс 11.
Корак 1: Притисните пречицу на тастатури Виндовс + Р да бисте отворили алатку за покретање.
Корак 2: Унесите следећу команду у траку за претрагу и притисните Ентер.
схелл{ЕД834ЕД6-4Б5А-4бфе-8Ф11-А626ДЦБ6А921}-Мицрософт. Персонализација
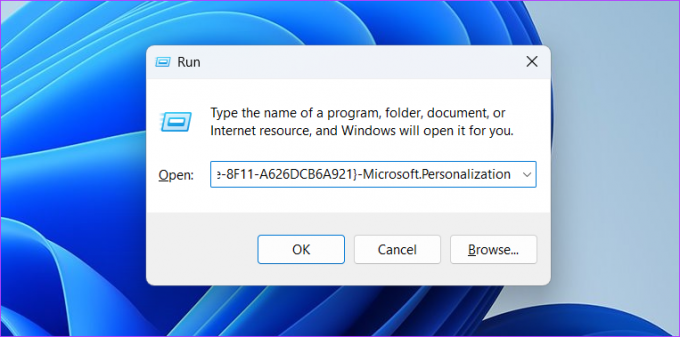
Све доступне теме можете видети у прозору Персонализација. Да бисте инсталирали тему, кликните на њу.
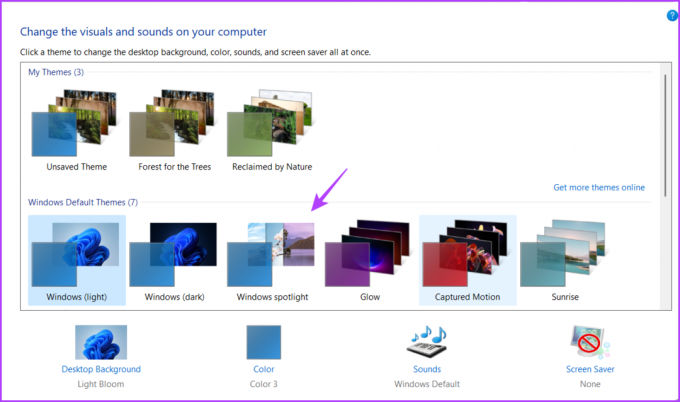
3. Коришћење Филе Екплорер-а
Мицрософт продавница је место где можете да набавите нове Виндовс теме. Инсталирање преузете теме је преко апликације Подешавања (приказано у методу 1).
Међутим, ако се Апликација за подешавања се не отвара нити ради, можете користити Филе Екплорер да инсталирате теме преузете из Мицрософт продавнице. Ево како:
Корак 1: Отворите алатку Рун, налепите следећу команду и притисните Ентер.
%ЛоцалАппДата%\Мицрософт\Виндовс\Тхемес

Корак 2: Отворите фасциклу преузете теме.
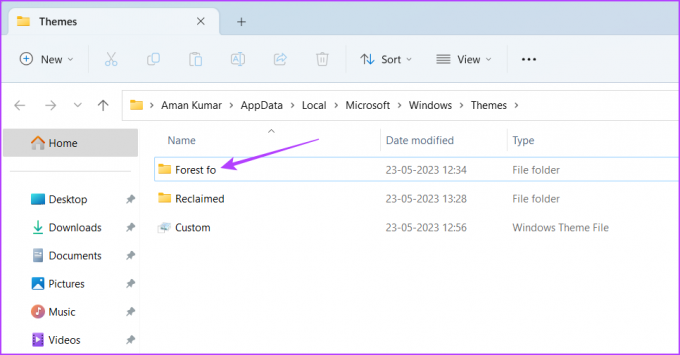
Корак 3: Двапут кликните на датотеку .тхеме да бисте инсталирали ту тему.

Алати командне линије као што су Цомманд Промпт и Виндовс ПоверСхелл такође вам могу помоћи да промените тему у оперативном систему Виндовс 11. Међутим, да бисте користили ове алате, морате имати локацију теме коју желите да инсталирате. Дакле, прво, хајде да проверимо како да пронађемо локацију Виндовс тема.
Корак 1: Притисните пречицу на тастатури Виндовс + Е да бисте отворили Филе Екплорер.
Корак 2: Отворите диск јединицу у коју сте инсталирали ОС. Обично је то Ц диск за већину корисника.

Корак 3: Отворите фасциклу Виндовс.
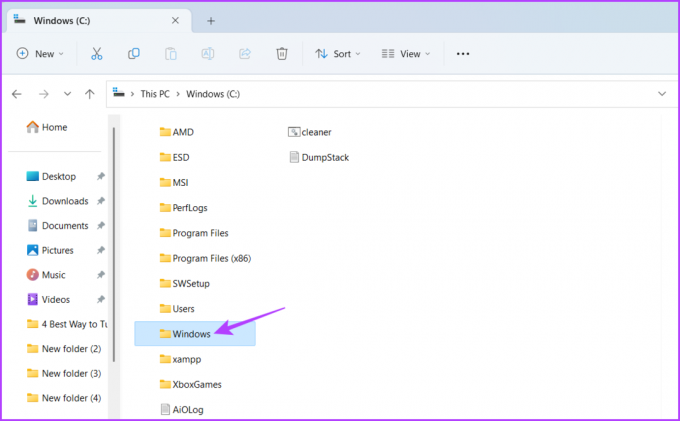
4. корак: Отворите фасциклу Ресурси.

5. корак: Двапут кликните на фасциклу Теме.
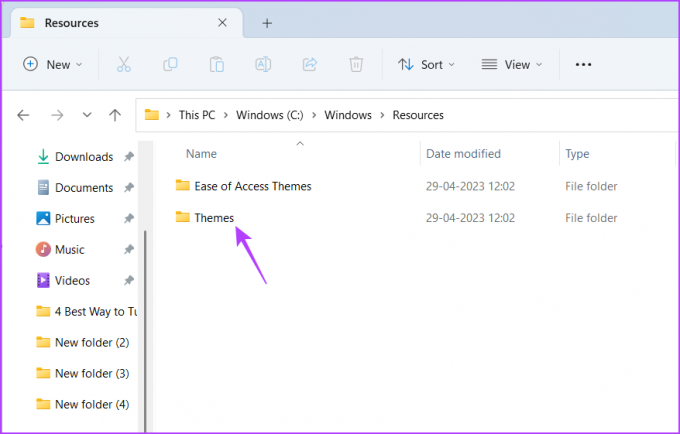
Корак 6: Кликните на траку за адресу и притисните Цтрл + Ц пречицу на тастатури да бисте копирали локацију фасцикле Теме.
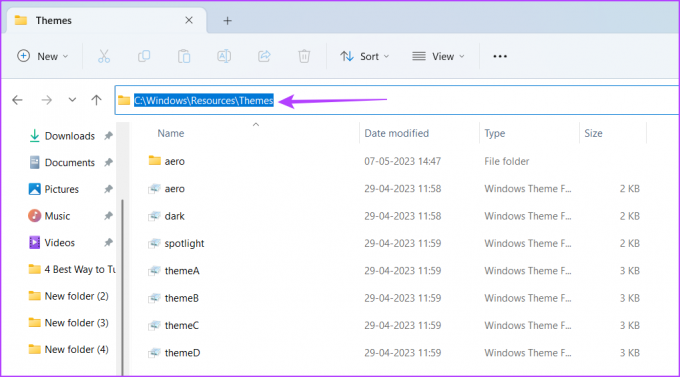
Такође, забележите назив теме коју желите да примените из доступних опција.
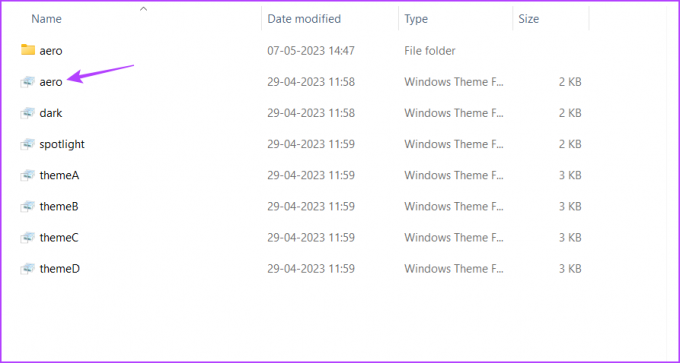
Након што имате локацију фасцикле и назив теме, спремни сте да промените теме помоћу алатке командне линије. Ево како то учинити помоћу командне линије:
Корак 1: Отворите Старт мени, откуцајте Командна линија у траци за претрагу и изаберите Покрени као администратор у десном окну.

Корак 2: У повишеном прозору командне линије налепите копирану локацију фасцикле Теме, а затим име теме коју желите да примените. На пример, ако желите да примените тему рефлектора, команда ће изгледати овако:
Ц:\Виндовс\Ресоурцес\Тхемес\спотлигхт.тхеме
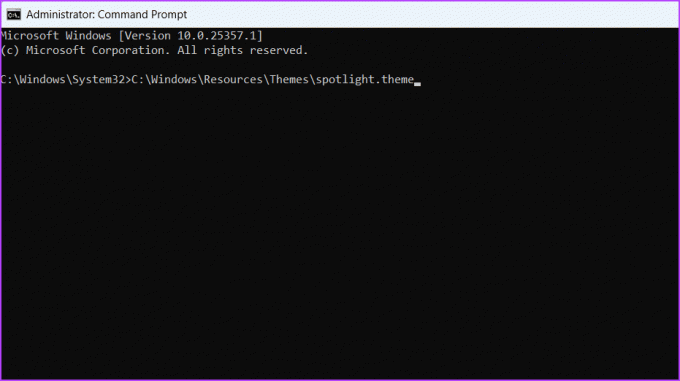
Корак 3: Притисните Ентер да извршите команду.
Да бисте променили теме помоћу Виндовс ПоверСхелл-а, следите ове кораке:
Корак 1: Отворите Старт мени, откуцајте Виндовс ПоверСхелл, и изаберите Покрени као администратор у десном окну.

Корак 2: У повишеном прозору командне линије налепите следећу команду и притисните Ентер да примените тему. Обавезно замените ТхемеНаме именом своје теме.
старт-процесс -филепатх "Ц:\Виндовс\Ресоурцес\Тхемес\ТхемеНаме.тхеме"
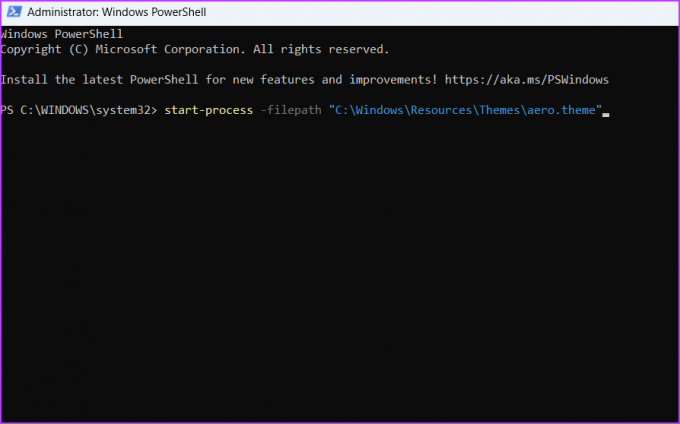
Персонализујте свој рачунар
Виндовс 11 долази са различитим опцијама персонализације, укључујући могућност промене тема. Можете променити тему да бисте свом систему дали потпуно нову. Постоји више начина да промените теме у оперативном систему Виндовс 11, а можете их проверити на горе наведене методе.
Последњи пут ажурирано 29. маја 2023
Горњи чланак може садржати партнерске везе које помажу у подршци Гуидинг Тецх. Међутим, то не утиче на наш уреднички интегритет. Садржај остаје непристрасан и аутентичан.



