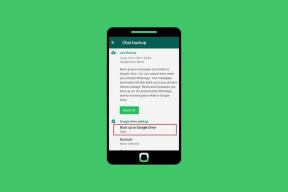6 најбољих поправки за мрачни режим који не ради у програму Мицрософт Ворд на Мац-у
Мисцелланеа / / June 26, 2023
Мицрософт Ворд вам може помоћи да напишете шта год желите и да сачувате те датотеке на вашем Мац-у. Ако припремате поверљиви документ или писмо користећи Мицрософт Ворд, можете додајте му лозинку за представљање нежељеног приступа. Мицрософт Ворд такође подржава тамни режим за Мац рачунаре.
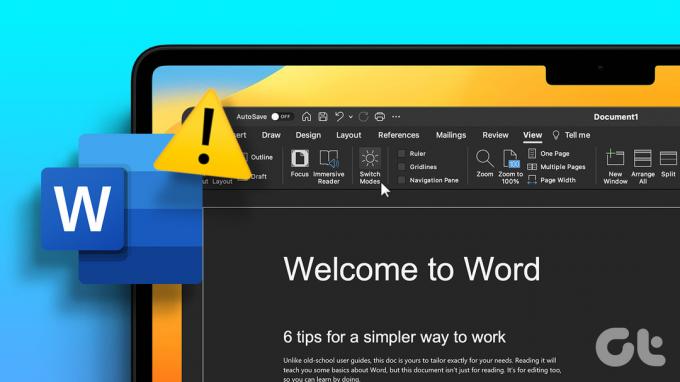
Али ако не можете да користите Дарк Моде у својим Ворд документима, овај пост ће поделити најбоља радна решења која ће вам помоћи да решите да тамни режим не ради у Мицрософт Ворд-у на Мац-у.
1. Проверите подешавања Мицрософт Ворд-а
Ако Мицрософт Ворд-ов Дарк Моде не ради на вашем Мац-у, препоручујемо да проверите његове поставке персонализације. Апликација вам омогућава да изаберете да ли желите да буде изузета из тамног режима на вашем Мац-у. Ево како да проверите да ли је тамни режим дозвољен за Мицрософт Ворд.
Корак 1: Притисните тастерску пречицу Цомманд + размак да бисте отворили Спотлигхт Сеарцх, откуцајте Мицрософт Ворд, и притисните Ретурн.

Корак 2: Кликните на Ворд мени у горњем левом углу на траци менија.

Корак 3: Изаберите Преференцес са листе опција.

4. корак: Кликните на Генерал у прозору Ворд Преференцес.

5. корак: У одељку Персонализујте, проверите да ли је опција Искључи тамни режим поништена.

Корак 6: Затворите прозор и проверите да ли је проблем решен.
2. Проверите подешавања изгледа на Мац-у
Ако тамни режим још увек не ради на вашем Мац-у, требало би да проверите подешавања теме изабране за ваш Мац. Можете да изаберете да увек користите тамни режим или светли режим на свом Мац-у. Можете аутоматски да промените тему свог Мац-а у зависности од доба дана. Ако изаберете Дарк Моде, тема се примењује на све апликације које подржавају Дарк Моде. Ево како да проверите исто.
Корак 1: Притисните тастерску пречицу Цомманд + размак да бисте отворили Спотлигхт Сеарцх, откуцајте Подешавања система, и притисните Ретурн.

Корак 2: Кликните на Изглед у левом менију.

Корак 3: Проверите свој изглед. Требало би да изаберете или Тамно или Аутоматски.
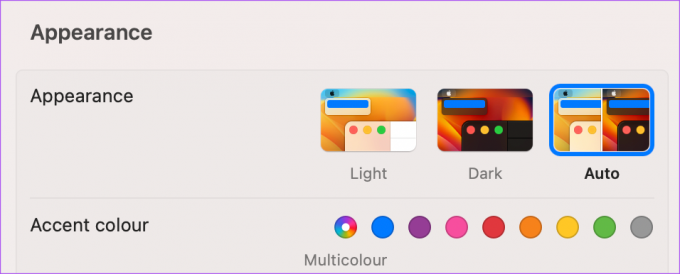
4. корак: Затворите прозор и отворите Мицрософт Ворд да проверите да ли је проблем решен.

3. Проверите подешавања локације
Ако сте изабрали опцију Ауто Аппеаранце за свој Мац, требало би да проверите и подешавања локације ако Дарк Моде и даље не ради у Мицрософт Ворд-у. Ваш Мац ће се пребацити на тамну тему, у зависности од ваше локације. Дакле, морате осигурати да је исто омогућено. Ево како.
Корак 1: Притисните тастерску пречицу Цомманд + размак да бисте отворили Спотлигхт Сеарцх, откуцајте Подешавања система, и притисните Ретурн.

Корак 2: Померите се надоле и изаберите Приватност и безбедност из левог менија.

Корак 3: Кликните на Услуге локације.

4. корак: Кликните на прекидач поред Услуге локације да бисте га омогућили.

5. корак: Померите се надоле и кликните на Детаљи поред Системске услуге.

Корак 6: Кликните на прекидач поред Прилагођавање система.

7. корак: Кликните на Готово на дну, а затим затворите прозор да бисте проверили да ли је проблем решен.
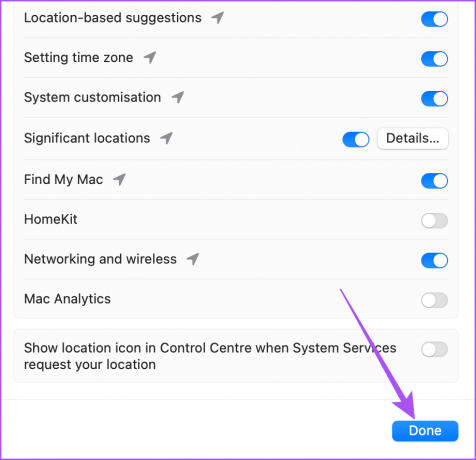
4. Присилно затворите и поново покрените Мицрософт Ворд
Ако не можете да користите Дарк Моде у својим Ворд документима, можете покушати да принудно затворите и поново покренете апликацију на свом Мац рачунару да бисте јој дали нови почетак.
Корак 1: Кликните на икону Аппле у горњем левом углу.

Корак 2: Изаберите Форце Куит.

Корак 3: Изаберите Мицрософт Ворд са листе опција и кликните на Форце Куит.

4. корак: Кликните поново на Форце Куит да потврдите.

5. корак: Поново покрените Мицрософт Ворд и проверите да ли је проблем решен.

5. Ажурирајте Мицрософт Ворд
Можете да ажурирате тренутну верзију програма Мицрософт Ворд инсталиран на вашем Мац рачунару ако се и даље суочавате са проблемом. Можда постоје неке грешке које би требало да буду уклоњене новим ажурирањем. Можете користити следећу везу да ажурирате Мицрософт Ворд.
Ажурирајте Мицрософт Ворд за Мац
6. Ажурирајте мацОС
Пошто говоримо о системским подешавањима, ваша верзија такође ажурира мацОС.
Корак 1: Притисните тастерску пречицу Цомманд + размак да бисте отворили Спотлигхт Сеарцх, откуцајте Проверите ажурирање софтвера, и притисните Ретурн.

Корак 2: Ако је ажурирање доступно, преузмите га и инсталирајте.
Корак 3: Након тога отворите Мицрософт Ворд и проверите да ли је проблем решен.

Користите Мицрософт Ворд у мрачном режиму
Ова решења би требало да реше проблем да тамни режим не ради у програму Мицрософт Ворд на вашем Мац-у. Такође можете прочитати наш пост ако аутоматско исправљање не ради у Мицрософт Ворд-у на вашем Мац-у.
Последњи пут ажурирано 24. маја 2023
Горњи чланак може садржати партнерске везе које помажу у подршци Гуидинг Тецх. Међутим, то не утиче на наш уреднички интегритет. Садржај остаје непристрасан и аутентичан.