Како присилити тамни режим у Мицрософт Ворд-у на Виндовс-у и Мац-у
Мисцелланеа / / June 28, 2023
Многи корисници више воле да користе тамни режим за различите апликације, без обзира да ли их користе током дана или ноћу. Можете користити тамни режим за било које Мицрософт програме као што је Изгледи и Едге претраживач. Али ако дуго радите на документима или извештајима, тамни режим може помоћи у спречавању напрезања очију.

Ово се такође примењује на често коришћене апликације као што је Мицрософт Ворд. У овом посту ћемо показати како можете да форсирате тамни режим у Мицрософт Ворд-у на вашем Виндовс ПЦ-у и Мац-у да бисте могли да га користите дуже време.
Како форсирати тамни режим у Мицрософт Ворд-у на Виндовс 11
Ако имате претплату на Мицрософт 365, тамни режим је подразумевано омогућен за Оффице апликације на вашем Виндовс 11 рачунару. Али ако више волите да користите Светлу тему за друге апликације у оперативном систему Виндовс 11, ево како да форсирате тамни режим за Мицрософт Ворд.
Корак 1: Кликните на икону Старт да бисте отворили мени Старт, откуцајте Мицрософт Ворд, и притисните Ентер да отворите Мицрософт Ворд.

Корак 2: Отворите било коју постојећу датотеку или нови празан документ.
Корак 3: Кликните на Датотека у горњем десном углу.

4. корак: Изаберите налог у доњем левом углу.

5. корак: Кликните на падајући мени поред Оффице тема.
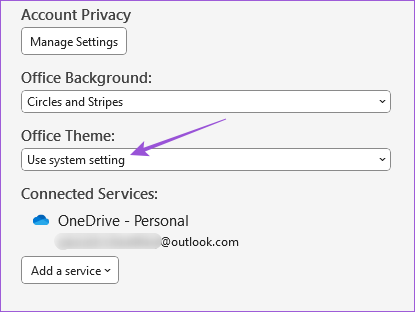
Корак 6: Изаберите Тамно са листе тема.
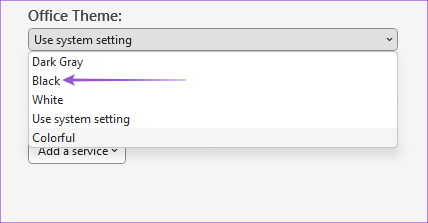
Постоји још један начин да наметнете тамни режим у Мицрософт Ворд-у на Виндовс 11.
Корак 1: Кликните на икону Старт, откуцајте Мицрософт Ворд, и притисните Ентер да отворите Мицрософт Ворд.

Корак 2: Отворите било коју постојећу датотеку или нови празан документ.
Корак 3: Кликните на Датотека у горњем десном углу.

4. корак: Изаберите Опције у доњем левом углу.

5. корак: На картици Опште померите се надоле и потражите падајући мени поред Оффице Тема.
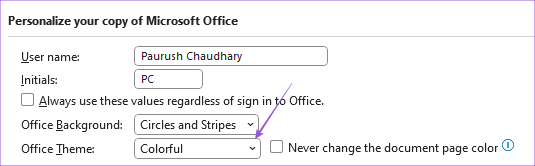
Корак 6: Изаберите Дарк и кликните на Ок у доњем десном углу да потврдите.

Како да форсирате тамни режим у Мицрософт Ворд-у на Мац-у
Мицрософт Ворд прати системску тему на Мац-у. Дакле, да бисте присилили тамни режим, морате да изаберете Дарк Аппеаранце у подешавањима на вашем Мац-у. Ево како да то урадите.
Корак 1: Притисните тастерску пречицу Цомманд + размак да бисте отворили Спотлигхт Сеарцх, откуцајте Подешавања система, и притисните Ретурн.

Корак 2: Кликните на Изглед у левом менију.

Корак 3: Изаберите Тамни изглед.

Након што затворите прозор и отворите Мицрософт Ворд, можете да користите апликацију само у тамном режиму.
Не постоји опција за коришћење тамног режима само у Мицрософт Ворд-у док се светла тема задржи на Мац-у.
Такође можете прочитати наш пост ако Тамни режим не ради у Мицрософт Ворд-у на Мац-у.
Како користити белу страницу у тамном режиму у Мицрософт Ворд-у
Док користите тамни режим у програму Мицрософт Ворд, можете да пређете на изглед беле странице. Ово се може урадити када ваши пријатељи или чланови породице користе Мицрософт Ворд на вашем Мац или Виндовс рачунару. Ево како да извршите ову промену.
На Виндовс 11
Корак 1: Кликните на икону Старт да бисте отворили мени Старт, откуцајте Мицрософт Ворд, и притисните Ентер да отворите Мицрософт Ворд.

Корак 2: Отворите било коју постојећу датотеку или нови празан документ.
Корак 3: Кликните на Датотека у горњем десном углу.

4. корак: Изаберите Опције у доњем левом углу.

5. корак: На картици Опште, померите се надоле и потражите падајући мени поред Оффице Тема.
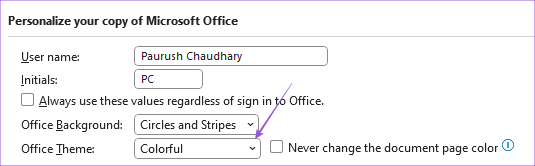
Корак 6: Изаберите тамно сиву и кликните на поље за потврду поред Никад не мењајте боју странице документа.
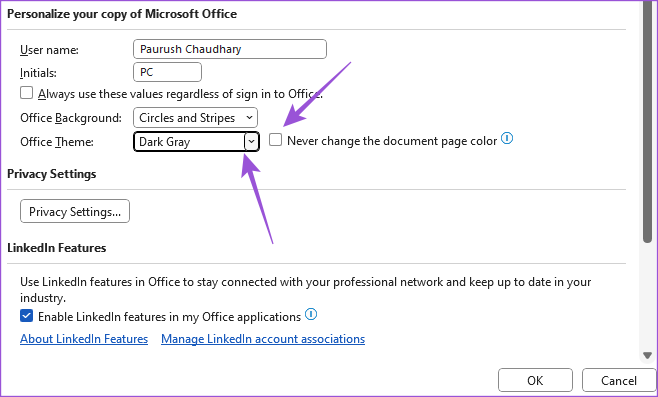
7. корак: Кликните на Ок у доњем десном углу.
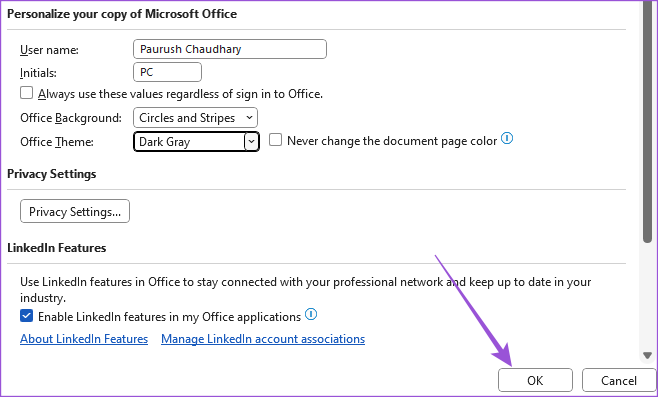
На Мац-у
Корак 1: Притисните тастерску пречицу Цомманд + размак да бисте отворили Спотлигхт Сеарцх, откуцајте Мицрософт Ворд, и притисните Ретурн да отворите Мицрософт Ворд.

Корак 2: Отворите постојећу датотеку или нови празан документ.
Корак 3: Кликните на Ворд у горњем десном углу.

4. корак: Изаберите Преференцес из контекстног менија.

5. корак: Кликните на Генерал.

Корак 6: У оквиру Персонализујте потврдите избор у пољу за потврду поред „Тамни режим има белу боју странице“.

Затворите прозор и видећете белу страницу упркос томе што је Дарк Моде примењен у Мицрософт Ворд-у.
Наставите да користите тамни режим
Тамни режим може помоћи у смањењу напрезања очију ако пуно радите са Мицрософт Ворд-ом. Ако припремате неке поверљиве документе као што су извештаји компаније, подаци о продаји, уговори итд., Морате да обезбедите те документе како бисте спречили нежељени приступ. Прочитајте наш пост о томе како додајте лозинку у свој Мицрософт Ворд документ на Мац-у и Виндовс-у.
Последњи пут ажурирано 28. јуна 2023
Горњи чланак може садржати партнерске везе које помажу у подршци Гуидинг Тецх. Међутим, то не утиче на наш уреднички интегритет. Садржај остаје непристрасан и аутентичан.



