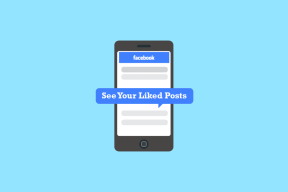Како да поправите Блуетоотх грешку „Покушајте да повежете свој уређај“ у оперативном систему Виндовс 11
Мисцелланеа / / June 28, 2023
Коришћење Блуетоотх-а за повезивање било ког уређаја са Виндовс рачунаром ослобађа вас од ограничења везаних за жице. Али шта се дешава када покушате да повежете уређај и уместо тога добијете грешку „Покушајте поново да повежете уређај“ у оперативном систему Виндовс 11? Постоји ли начин да се то заобиђе? Хајде да сазнамо.
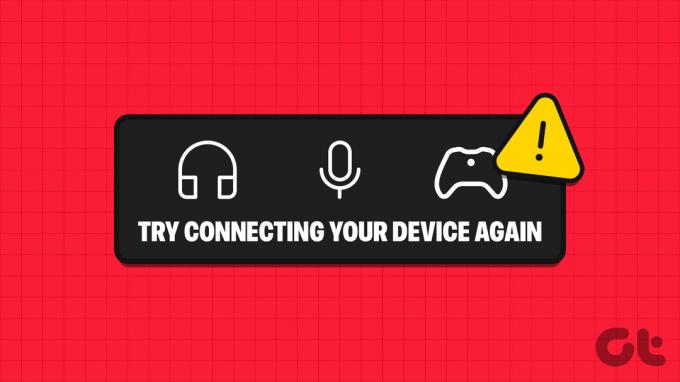
Обично је грешка „Покушајте поново да повежете свој уређај“ у оперативном систему Виндовс 11 заснована на софтверу и може бити последица неколико проблема. Можда ваш Блуетоотх драјвер није ажуриран или Блуетоотх услуге не раде исправно.
У сваком случају, погледајмо шест једноставних начина да поправимо ову грешку упаривања Блуетоотх-а у оперативном систему Виндовс 11 и повежемо своје Блуетоотх уређаје са Виндовс рачунаром.
Белешка: Претпостављамо да сте испробали једноставне поправке као што је поновно упаривање Блуетоотх уређаја и онемогућавање и омогућавање Блуетоотх-а на Виндовс-у. Ако не, покушајте то да урадите пре него што пређете на методе за решавање проблема.
1. Поново покрените Виндовс 11
Један од најлакших, али ефикасних начина за решавање проблема са Блуетоотх упаривањем на вашем Виндовс 11 уређају је поновно покретање уређаја. Ово ће натерати Виндовс да затвори све функције и услуге и поново их покрене од нуле. Дакле, ако је ова грешка настала због квара у тренутку покретања Виндовс-а, требало би да се реши. Пратите доле наведене кораке да бисте то урадили.
Корак 1: Идите на траку задатака и кликните на Старт.

Корак 2: Овде кликните на дугме за напајање.
Корак 3: Кликните на Рестарт.

Када се ваш Виндовс уређај поново покрене, покушајте поново да повежете свој Блуетоотх уређај. Ако и даље не ради, пређите на следећу исправку.
2. Покрените Блуетоотх Троублесхоотер
Виндовс долази са опцијама за решавање проблема које помажу корисницима да дијагностикују и реше одређене проблеме. Ово такође укључује решавање проблема са Блуетоотх упаривањем. Пратите доле наведене кораке да бисте то урадили.
Корак 1: Отворите Подешавања користећи пречицу Виндовс + И.
Корак 2: У опцијама менија кликните на Систем.
Корак 3: Овде кликните на Решавање проблема.

4. корак: Сада, померите се надоле и кликните на Други алати за решавање проблема.

5. корак: Идите на Блуетоотх и кликните на Покрени.
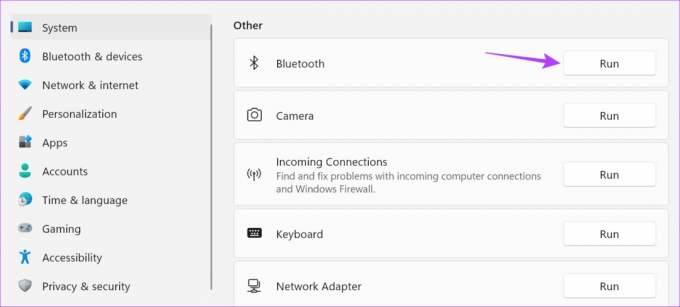
Сада ће се отворити прозор за решавање проблема. Када се скенирање заврши, пратите упутства и поправите грешку Блуетоотх упаривања у оперативном систему Виндовс 11.
3. Проверите да ли постоје ажурирања драјвера за Блуетоотх
Застарели управљачки програми уређаја такође могу изазвати проблеме јер управљачки програми могу постати некомпатибилни са другим уређајима. Дакле, ако је Блуетоотх драјвер вашег уређаја застарео, то може бити разлог зашто не можете да упарите или повежете Блуетоотх уређаје. У овом случају, проверите да ли постоје ажурирања драјвера за Блуетоотх у оперативном систему Виндовс 11. Ево како.
Корак 1: Кликните десним тастером миша на Старт и кликните на Управљач уређајима.

Корак 2: Овде кликните на Блуетоотх.
Корак 3: Када се појаве опције, кликните десним тастером миша на ваш Блуетоотх драјвер.

4. корак: Кликните на Ажурирај драјвер.

5. корак: Када се отвори прозор за ажурирање, кликните на „Аутоматски тражи управљачке програме“.

Сада, ако је ажурирање управљачког програма доступно, инсталирајте га, а затим поново проверите да ли се ваш Блуетоотх уређај повезује са Виндовс 11.
4. Користите Виндовс услуге
Помоћу менија Виндовс услуге можете да подесите Блуетоотх услуге на аутоматске. На овај начин, Блуетоотх ће се аутоматски покренути при сваком покретању. Међутим, ако ово не реши проблем, можете да користите мени Услуге да поново конфигуришете подешавања Блуетоотх услуге. Пратите доле наведене кораке да бисте то урадили.
Подесите Блуетоотх услуге на Аутоматски
Корак 1: Кликните на Тражи и укуцајте Услуге. Отворите мени Услуге из резултата претраге.

Корак 2: Померите се надоле и кликните десним тастером миша на „Блуетоотх Суппорт Сервице“.

Корак 3: Затим кликните на Својства.

4. корак: Идите на Тип покретања и кликните на падајући мени.
5. корак: Овде изаберите Аутоматски.

Корак 6: Кликните на Примени и ОК.

Ово ће затворити прозор и променити тип покретања Блуетоотх услуге на аутоматски. Ако и даље имате проблема са повезивањем Блуетоотх уређаја, поново конфигуришите Блуетоотх услуге. Наставите да читате да бисте сазнали како.
Поново конфигуришите подешавања за пријаву
Корак 1: Отворите Услуге и кликните десним тастером миша на „Блуетоотх Суппорт Сервице“.

Корак 2: Кликните на Својства.

Корак 3: У опцијама менија кликните на Пријава.
4. корак: Затим идите на Овај налог и кликните на Прегледај.

5. корак: Овде кликните на Напредно.

Корак 6: Сада кликните на Финд Нов, а када се појаве опције, кликните на Локалне услуге док се прозор не затвори.

7. корак: Кликните на ОК.

Корак 8: На овој страници обришите опције Лозинка и Потврди лозинку и кликните на Примени.
9. корак: Затим кликните на Примени, а затим на ОК.

10. корак: Затим кликните десним тастером миша на „Блуетоотх Суппорт Сервице“ и кликните на Рестарт.

Корак 11: Сада користите тастер Виндовс + А да отворите Брза подешавања. Овде кликните на Блуетоотх да бисте га искључили.
Савет: Проверите све начине да отворите Брза подешавања у оперативном систему Виндовс 11.
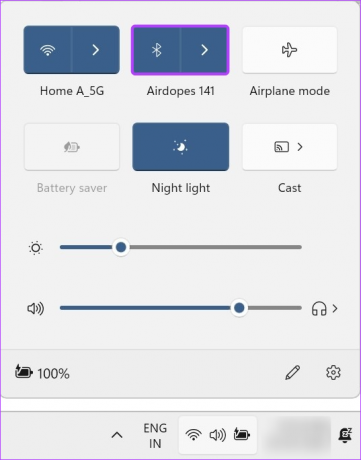
Затим поново кликните на њега да бисте га поново укључили. Када завршите, отворите Блуетоотх подешавања и покушајте поново да повежете свој Блуетоотх уређај.
5. Ажурирајте Виндовс
Попут застарелог драјвера, застарели систем такође може да изазове проблеме приликом обављања одређених функција, као што је упаривање Блуетоотх уређаја. И док Виндовс обично аутоматски преузима ажурирања, можда их нећете добити ако јесте искључио аутоматско ажурирање на Виндовс 11.
У овом случају, користите мени Подешавања да бисте проверили и инсталирали ажурирања на Виндовс 11. Ево како.
Корак 1: Идите на Претрага и укуцајте Виндовс Упдате. Затим отворите поставке Виндовс Упдате из резултата претраге.

Корак 2: Овде кликните на „Провери ажурирања“.
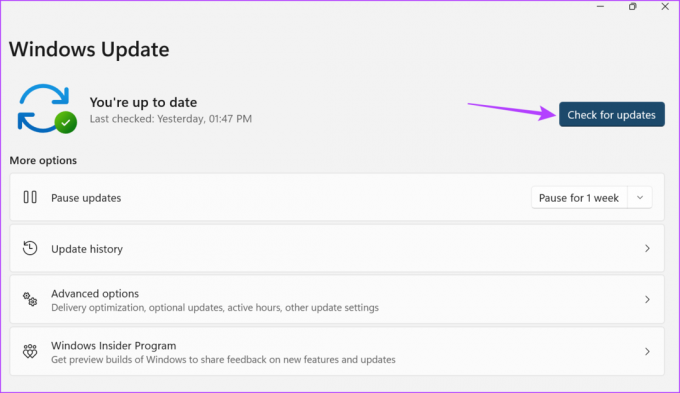
Сада, ако је доступно, сачекајте да се ажурирање инсталира и да се Виндовс 11 поново покрене. Затим покушајте још једном да упарите свој Блуетоотх уређај.
6. Извршите враћање система
Опоравак система вам омогућава да вратите свој Виндовс уређај на претходну тачку враћања. Ово такође може помоћи у решавању проблема у вези са софтвером као што је Виндовс 11 ПЦ који не открива Блуетоотх уређаје, јер Виндовс враћа ваш уређај до тачке пре него што се грешка појави. Да бисте сазнали више, погледајте наш водич како користити враћање система у Виндовс 11.
Како проверити да ли Блуетоотх уређај ради исправно са Виндовс 11
Осим што имате проблема са својим Виндовс уређајем, добићете и грешку „Покушајте поново да повежете уређај“ у оперативном систему Виндовс 11 ако ваш Блуетоотх уређај не ради исправно. Да бисте проверили да ли је то случај, покушајте да упарите свој Блуетоотх уређај са другим рачунаром и, ако успете, проверите проценат батерије на свом Блуетоотх уређају. Пратите доле наведене кораке да бисте то урадили.
1. Покушајте да упарите Блуетоотх уређај са другим рачунаром
Ако и даље имате проблема са повезивањем Блуетоотх уређаја са Виндовс рачунаром, покушајте упаривање Блуетоотх уређаја са другим лаптопом. На овај начин, ако се Блуетоотх уређај успешно упари, моћи ћете да потврдите да је проблем изолован на вашем Виндовс уређају.
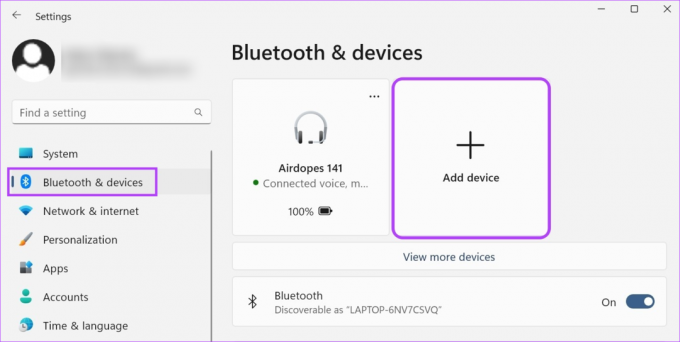
С друге стране, ако се Блуетоотх уређај не упари, можда је то квар уређаја. У том случају размислите о замени или поправци свог Блуетоотх уређаја пре него што га поново повежете са Виндовс рачунаром.
2. Проверите батерију Блуетоотх уређаја
Ако сте успели да успешно упарите свој Блуетоотх уређај са другим рачунаром, можете користити његове опције менија да проверите проценат батерије вашег Блуетоотх уређаја. Ево како.
Корак 1: На траци задатака и кликните на икону мреже, звука или батерије да бисте отворили Брза подешавања.
Корак 2: Затим кликните на икону Блуетоотх.
Корак 3: На овој страници проверите проценат батерије за ваш Блуетоотх уређај.

Ако је проценат батерије низак, напуните свој Блуетоотх уређај пре него што покушате да га повежете са Виндовс уређајем. Ако не можете да се повежете са Виндовс уређајем, проверите да ли на кућишту или кућишту Блуетоотх уређаја постоји могућност да проверите тренутно доступан проценат батерије.
Често постављана питања за решавање проблема са Блуетоотх упаривањем у оперативном систему Виндовс
Да, можете поново да повежете Блуетоотх уређаје са Виндовс 11. Да бисте то урадили, отворите подешавања Блуетоотх-а и кликните на „Прикажи више уређаја“. Када се појави листа уређаја, идите на уређај и кликните на Повежи. Сада сачекајте да уређај заврши повезивање.
Ако сте се суочили са проблемима са Блуетоотх се насумично искључује, користите Брза подешавања да укључите режим рада у авиону. Затим га искључите и проверите да ли Блуетоотх ради добро. Такође можете користити горе наведене начине да покренете алатку за решавање проблема са Блуетоотх-ом ако се проблем настави.
Повежите Блуетоотх уређаје
Дакле, ово су били сви начини на које можете да поправите грешку „Покушајте поново да повежете уређај“ у оперативном систему Виндовс 11. Поред тога, ако сте се мучили да натерате Блуетоотх да ради на вашем Виндовс рачунару, погледајте наш водич о томе шта да радите ако Блуетоотх је престао да ради на Виндовс 11.