Како да подесите поруку ван канцеларије у апликацији Маил на Мац-у
Мисцелланеа / / June 28, 2023
Апликација Маил вам омогућава да шаљете и примате е-пошту од личних и професионалних контаката. Можете креирајте групу е-поште у апликацији Маил за слање масовних порука е-поште групи контаката истовремено. Али када сте на одсуству, можда нећете више волети да примате е-поруке везане за посао.

Можда ћете пропустити да обавестите своје контакте о свом одсуству. Апликација Маил вам омогућава да пошаљете аутоматски одговор као поруку о одсутности. Овај пост ће вам показати како да подесите поруку ван канцеларије у апликацији Маил на вашем Мац рачунару.
Подесите поруку о одсуству из канцеларије у апликацији Маил
Порука Ван канцеларије је аутоматски одговор за ваше контакте који покушавају да вас контактирају док сте недоступни. Можете подесити одговор ван канцеларије у Аппле Маил-у да би ваши контакти били обавештени о вашем одсуству. Постоје два начина да то урадите у апликацији Маил на вашем Мац рачунару. Међутим, предлажемо да инсталирате најновију верзију апликације Маил пре него што следите кораке да бисте избегли грешке.
Коришћење функције правила
Можете да креирате правила у апликацији Маил на свом Мац рачунару да бисте ефикасно управљали својим имејловима. Ову функцију можете користити да креирате аутоматске одговоре као што је порука о одсуству. Број корака је већи, али метода је прилично лака. Ево како то иде.
Корак 1: Притисните тастерску пречицу Цомманд + размак да бисте отворили Спотлигхт Сеарцх, откуцајте Пошта, и притисните Ретурн.

Корак 2: Кликните на Пошта у горњем левом углу.

Корак 3: Изаберите Подешавања.

4. корак: Кликните на картицу Правила у прозору Опште.

5. корак: Кликните на Додај правило на десној страни.

Видећете различите опције за додавање правила. Морамо да направимо један да бисмо подесили одговор ван канцеларије у Аппле Маил-у на вашем Мац-у.
Корак 6: Задржите подразумевани одељак „Било који“ на „Ако су испуњени следећи услови“.

7. корак: Да бисте започели са почетним условом, кликните на први падајући мени.

Корак 8: Изаберите налог.

9. корак: Изаберите налог е-поште који ће послати ваш одговор ван канцеларије вашим контактима.

10. корак: У одељку „Извршите следеће радње“ кликните на први падајући мени.

Корак 11: Изаберите Одговори на поруку.

Корак 12: Кликните на Текст поруке одговора.

Корак 13: Унесите своју поруку о одсутности која ће бити послата и кликните на Ок да бисте потврдили.

Корак 14: Кликните поново на Ок да бисте потврдили.

Корак 15: Изаберите Не примењивати. Уверите се да не изаберете Примени јер ће то послати поруку о одсуству из канцеларије на све ваше тренутне е-поруке у пријемном сандучету.
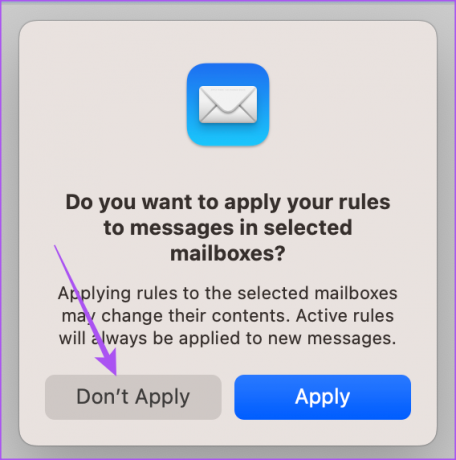
Овако можете да креирате поруку о одсуству у канцеларији у апликацији Маил на свом МацБоок-у или иМац-у. Правило ће бити видљиво на вашем екрану.
Такође добијате опцију да уредите или уклоните правило из вашег поштанског сандучета.
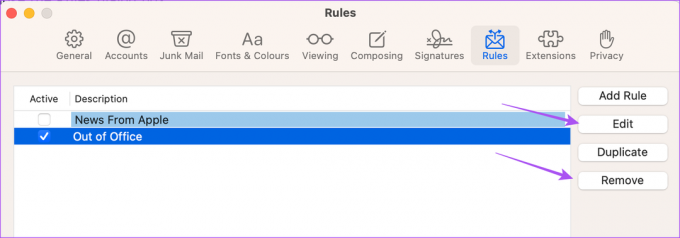
Коришћење подешавања пријемног сандучета
Алтернативно, ево како можете да користите подешавања пријемног сандучета апликације Маил да бисте подесили поруку о одсуству из канцеларије на свом Мац-у.
Корак 1: Притисните тастерску пречицу Цомманд + размак да бисте отворили Спотлигхт Сеарцх, откуцајте Пошта, и притисните Ретурн.

Корак 2: Кликните десним тастером миша на Инбок из левог менија.
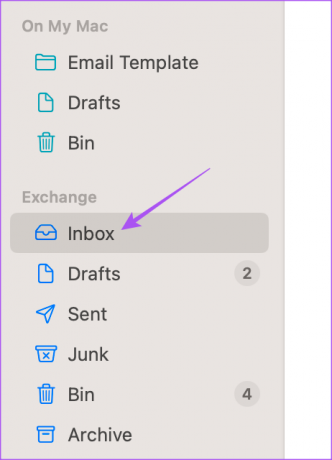
Корак 3: Изаберите Ван канцеларије.

4. корак: Изаберите картицу Ван канцеларије у прозору Информације о налогу.

5. корак: Омогућите опцију „Пошаљи одговоре ван канцеларије“.
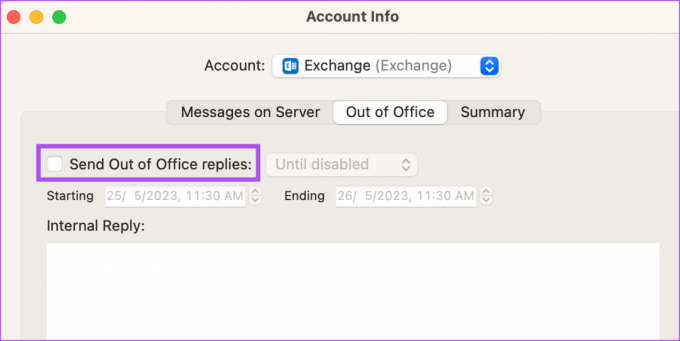
Корак 6: Изаберите датум почетка и завршетка и откуцајте своју поруку.
7. корак: У падајућем менију изаберите да пошаљете поруку Док није онемогућено или Док је заказано.

Да бисте уклонили поруку „Одсутан из канцеларије“, можете поново да кликнете на поље за потврду да бисте је искључили.

Уживајте у слободном дану
Можете да подесите канцеларијске поруке у апликацији Маил на Мац-у да бисте избегли кашњење у комуникацији и обавестили све о вашем одсуству са посла. Можете да пратите исте кораке за сваки клијент е-поште, као што су Гмаил, Оутлоок и Иахоо у апликацији Маил. Такође можете да се пријавите помоћу свог Мицрософт Екцханге налога у апликацији Маил на вашем Мац рачунару. Али неки корисници се жале да виде празно тело порука у апликацији Маил. У случају да се и ви суочавате са истим, поделили смо најбоље исправке за Аппле Маил приказује празно тело за поруке са Мицрософт Екцханге-ом на Мац-у.
Последњи пут ажурирано 26. маја 2023
Горњи чланак може садржати партнерске везе које помажу у подршци Гуидинг Тецх. Међутим, то не утиче на наш уреднички интегритет. Садржај остаје непристрасан и аутентичан.



