Како користити календар на Мац-у: Корак-по-корак кориснички водич
Мисцелланеа / / June 28, 2023
Једна од најкориснијих Аппле апликација је Календар на Мац-у. Омогућава вам да закажете предстојеће догађаје, састанке и празнике попут рођендана. Можете их заказати колико год желите унапред и поставити правила за њих, као што су понављање с времена на време или слање подсетника када се приближе.

Ово такође може бити незгодна апликација за коришћење, посебно ако сте нови у иПхоне-у. Зато ћемо покрити све што треба да знате о томе како да користите Календар на Мац-у. Покрићемо основе до сложенијих функција апликације Календар, тако да ћете до краја бити што угоднији са овом апликацијом.
Ако сте нови у Календару, прочитајте овај пост редоследом којим је написан. У супротном, слободно прескочите коришћење Преглед садржаја да пронађете информације које су вам потребне!
Шта је календар на Мац-у?
Прво, за оне који не знају, хајде да укратко покријемо шта је Календар на Мац-у.
То је дигитална верзија традиционалног календара, попут оног који можда виси на зиду. Чак и одражава један у свом дизајну када сте унутра
Година или Месец дана поглед. Када сте у Дан или Недеља поглед, личиће на планер, попут оног који бисте могли да зграбите у књижари.Календар на Мац-у можете отворити у било ком тренутку притиском на команда и размакница тастера на тастатури истовремено, укуцајте „Календар“ и притисните повратак.
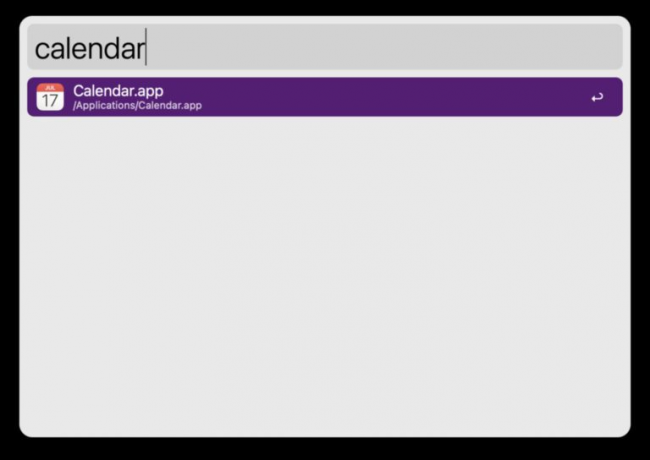
Слободно кликните около и скролујте мало кроз ову апликацију да видите о чему се ради! То је интуитивна апликација тако да бисте требали моћи да научите много о њој играјући се с њом.
Прављење календара у Календару на Мац-у
У реду, сада када знате шта је Календар на Мац-у и када сте се мало поиграли с њим, спремни смо да уђемо у први аспект коришћења ове апликације: Креирање и уклањање календара.
Можете да креирате различите календаре у оквиру апликације Календар да бисте организовали своје догађаје. На пример, можете имати један календар за празнике, други за састанке, један за школу и један за посао.
Можете да означите сваки од њих бојама и изаберете ко може или не може да види сваки од ваших календара. Ово пружа додатни слој организације који је супер користан. И сама користим три календара, један за посао, један за себе и један за заједничке догађаје са породицом.
Додајте нови календар
Да бисте додали нови календар на Мац, отворите апликацију Календар (команда + размакница, откуцајте „календар“, притисните повратак). Уверите се да имате Календар изабрани приказ уместо Обавештења поглед. У супротном, нећете видети свој нови календар када га направите.
Ово можете променити кликом на икону на слици испод или кликом Поглед у траци менија и бирајући Прикажи листу календара. Ако уместо тога видите опцију Сакриј листу календара, не морате ништа да радите.

Кликните Филе у траци менија кликните Нови календар, а затим изаберите налог са којим желите да повежете нови календар.

Ући ћемо у додавање налога за секунду, тако да не брините ако имате само један (или чак ниједан). Ако не знате шта да изаберете, само идите Примарна. Повезаће га са вашим иЦлоуд налогом, што ће вам омогућити да уређујете овај календар на свим вашим Аппле уређајима.
На мом Мац-у је за креирање календара који можете да прегледате и уређујете само на свом Мац рачунару. Ако отворите свој иПхоне или иПад, нећете видети ниједан од догађаја које сте креирали за овај календар.
Када направите нови календар, видећете га као Унтитлед на листи календара на левој страни апликације.

Двапут кликните на њега да бисте изменили његово име. Ја ћу свој назвати „Нови календар“.
Уређивање календара
Затим ћемо уредити календар који смо управо направили. Уређивање ће вам омогућити да промените његову боју или га спојите са другим календаром.
Да бисте то урадили, све што треба да урадите је да кликнете десним тастером миша (или задржите контролу и кликните на њега) у левом окну апликације Календар.

Појавиће се мали мени. У овом менију можете одабрати боју за овај календар кликом на један од кругова у боји. Можете га променити и избором Цустом Цолор, што вам омогућава да изаберете било коју боју из спектра боја који вам се свиђа.
Такође можете кликнути Споји и изаберите један од ваших других календара за спајање са овим новим календаром. Препоручујем да ово урадите само ако сте заиста сигурни у то јер то може учинити ваше календаре мање организованим на начин који је тешко поништити.
Избришите стари календар
На крају ћемо покрити како можете да избришете календар који сте креирали. На крају крајева, не би било добро да можете само да додајете календаре на неодређено време. Дакле, ево како можете да избришете календар у Календару на Мац-у.
Кликните десним тастером миша или контролу-кликните на календар у левом окну апликације Календар и изаберите Избриши. Када то учините, појавиће се оквир за потврду са питањем да ли сте сигурни да желите да избришете овај календар. Потврдите или кликните Споји ако бисте радије спојили овај календар са другим.
И то је то! То су основе креирања, уређивања и брисања календара у апликацији календар на Мац-у.
Додавање налога календара у Календар на Мац-у
Затим ћемо покрити како можете да додате налоге календара на Мац. Ово ће бити мало компликованије, зато се причврстите! Ова функција вам омогућава да додате календаре из других услуга, као што су Гоогле, Иахоо! или АОЛ. На тај начин можете имати календар са сваком од ових услуга и брзо их прегледати у Календару на Мац-у.
Додајте налог календара
У траци менија кликните Календар, онда Налози… Тхе Интернет налози појавиће се искачући прозор:

Кликните на логотип/име који одговара налогу чији календар(е) желите да додате у Календар на Мац-у. На пример, ако желите да додате Гоогле налог, кликните на шарени Гоогле логотип.
Нећемо разлагати шта даље да радимо, јер је другачије за сваки од налога које можете да додате. Само пратите упутства на екрану најбоље што можете!
Када завршите са додавањем календара у календар на Мац-у, кликните на њега у Интернет налози прозор. Затим проверите да ли постоји потврдни знак поред Календари опцију за тај налог.
Уклоните налог календара
Да бисте уклонили налог календара, изаберите Календар са траке менија и кликните Налози…, баш као и пре. Затим кликните на налог који желите да уклоните у новом прозору који се појави и кликните на „–” симбол на дну прозора.
Када то учините, појавиће се искачући прозор са питањем да ли сте сигурни да желите да уклоните овај налог. Можете одабрати да га искључите, што ће вас спречити да добијате е-пошту и догађаје из календара са тог налога. Или га можете потпуно уклонити, што ће избрисати све податке за тај налог из вашег Аппле календара.
И то је то!
Дељење календара на Мац-у са другим Аппле корисницима
Сада ћемо покрити дељење Календара на Мац-у са другим Аппле корисницима. Ово ће вам омогућити да креирате догађаје које други људи могу да виде. На пример, ако се ви и ваша породица ускоро окупљате, можете да креирате догађај који сви у вашој породици могу да виде и да на њега одговоре. Ово такође можете користити да будете у току са људима на послу или у школи.
Све што додате у дељени календар биће видљиво и измењиво свима који деле календар, тако да не морате да делите појединачне догађаје (што такође можете да урадите ако не желите да креирате цео дељени догађај калкулатор!).
Позивање људи у Календар на Мац-у
Да бисте некога позвали да дели један од ваших Мац календара, отворите апликацију календар, уверите се да је листа ваших календара видљива и кликните десним тастером миша на календар који желите да делите. Затим, изаберите Дели календар… из менија десног клика.
Појавиће се мали искачући прозор. У Учешће у… поље, почните да куцате имена, бројеве или адресе е-поште људи са којима желите да делите овај календар. Чим завршите са уносом њихових контакт информација, добиће имејл или текст са везом до вашег календара.
Кад год кликну на ову везу, имаће приступ вашем календару!
Уклањање људи из Календара на Мац-у
Лако је уклонити некога из дељења календара! Само кликните десним тастером миша на календар на левој бочној траци Календара на Мац-у и изаберите Дели календар….
Затим користите избрисати тастер на тастатури да бисте вратили уназад име особе са којом више не желите да делите календар. Одмах ће изгубити приступ календару.
Ако случајно уклоните некога кога нисте желели, само га додајте назад тако што ћете поново укуцати његово име!
Креирање и управљање догађајима у Календару на Мац-у
Последња ствар коју треба да знате како да радите у Календару на Мац-у је да креирате догађаје и управљате њима. На крају крајева, чему служи календар ако га не користите да бисте пратили своје обавезе?
Како направити догађај
Постоје три начина за креирање догађаја. Први је најлакши. Само додирните датум у апликацији као што је Маил или Мессагес и изаберите да направите догађај од детаља о датуму. На пример, ако вам неко пошаље поруку са захтевом да се дружите сутра у 19:00, можете да додирнете „дружи се сутра у 19:00“ и ваш иПхоне/Мац ће направити догађај у Календару за вас. Згодно!
Други начин креирања догађаја у календару је ручни начин. Отворите Календар на Мац-у и притисните „+” дугме. Алтернативно, можете притиснути команда + Н или кликните Филе онда Нови догађај.
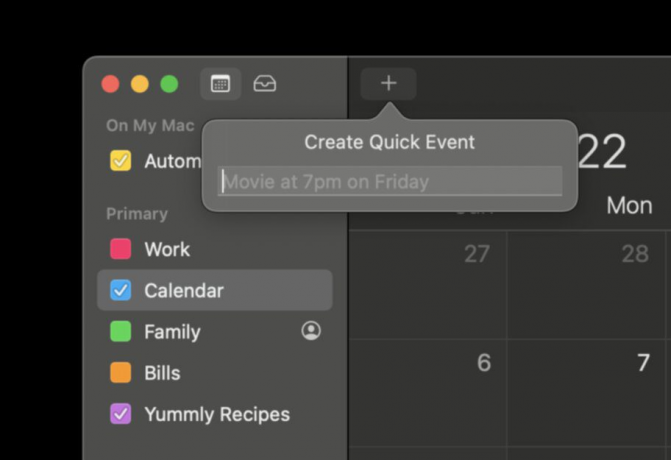
Можете користити природни језик да креирате свој догађај. То значи да можете да откуцате нешто попут „Заказивање код доктора следеће среде од 15:00 до 16:00 у улици 123“ или „Разговор за посао за тридесет минута“ и тако даље.
Трећи је најручнији начин. Пронађите дан у Календару на Мац-у на који се догађај одржава. Кликните десним тастером миша на тај дан и изаберите Нови догађај. Појавиће се искачући прозор где можете ручно да попуните сваки детаљ догађаја. Ово је добро за догађаје где има превише тога да се дода да би се користио метод природног језика.
И то је то! Тако додајете догађаје у апликацију Мац Цалендар.
Како управљати догађајем
Управљање догађајем је чак лакше него креирање! Само идите у апликацију Календар на свом Мац-у и пронађите дан када је догађај. Да бисте променили датум догађаја, можете само да кликнете и превучете га до новог датума. Такође можете да копирате и налепите догађај тако што ћете га кликнути десним тастером миша. Брисање догађаја је такође једноставно као и десни клик на њега.
Да бисте уредили финије детаље догађаја у Календару, кликните двапут на њега. Појавиће се мали искачући прозор где можете додати, уклонити или променити детаље догађаја.
И то је то!
Управљајте својим распоредом помоћу Календара на Мац-у
Ето га! Сада знате скоро све што треба да знате да бисте користили Календар на Мац-у. Надам се да сте уживали у учењу како да користите ову апликацију. Један је од најбољих на Мац-у и свакако треба почети да га редовно користите.
Останите са нама да видите наше изборе за најбоље алтернативе Мац календара и да научите како можете да додате локацију и време путовања својим догађајима! Покриваћу ово у будућим постовима.
Видимо се следећи пут!



