6 најбољих поправки за АирДроп заглављен на чекању на иПхоне-у, иПад-у и Мац-у
Мисцелланеа / / July 01, 2023
АирДроп је вероватно један од разлога зашто се пребацујете на Аппле екосистем. Брза погодност АирДроп-а омогућава вам да лако преносите датотеке између вашег иПхоне-а, иПад-а и Мац-а. Можете такође промените име за АирДроп када преносите датотеке пријатељима и породици.

Али корисници се наводно сусрећу са сценаријем када АирДроп каже „чекање“ на свом Аппле уређају. То постаје препрека када желите да брзо пошаљете нешто преко АирДропа. Ако се и ви суочите са истим, ево најбољих решења која ће вам помоћи да поправите АирДроп који је заглавио на чекању на иПхоне-у, иПад-у и Мац-у.
1. Проверите да ли су Ви-Фи и Блуетоотх омогућени
Најважнији предуслов да АирДроп функционише је укључивање Блуетоотх-а и Ви-Фи-ја на вашим Аппле уређајима. Дакле, ако АирДроп не ради исправно на вашем иПхоне-у, иПад-у или Мац-у, прво би требало да омогућите Блуетоотх и Ви-Фи на свим вашим Аппле уређајима. Након тога, проверите да ли можете правилно да користите АирДроп.
2. Приближите своје уређаје
Још једно основно решење је да своје Аппле уређаје приближите један другом да бисте пренели датотеке преко АирДроп-а. Удаљеност између ваших уређаја треба да буде највише 30 стопа. Ако раздаљина премашује овај број, ваши АирДроп преноси ће се отказати или ће требати време да се повежу са другим уређајем.
3. Искључите приступну тачку (иПхоне и иПад)
Ако је Хотспот омогућен на вашем иПхоне-у или иПад-у (са функцијом СИМ картице), нећете моћи да користите Ви-Фи и Блуетоотх за пренос датотека преко АирДроп-а. Предлажемо да искључите Хотспот на вашем иПхоне-у или иПад-у ако не можете да шаљете датотеке преко АирДроп-а. Кораци остају исти за обе платформе.
Корак1: Отворите апликацију Подешавања на свом иПхоне-у или иПад-у.

Корак 2: Додирните Персонал Хотспот.
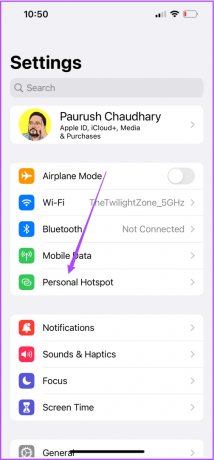
Корак 3: Додирните прекидач поред Дозволи другима да се придруже да бисте онемогућили личну приступну тачку.

4. корак: Затворите апликацију Подешавања и проверите да ли је проблем решен.
4. Проверите ограничења за АирДроп
Ако АирДроп и даље чека на вашем иПхоне-у, иПад-у или Мац-у, мораћете да проверите да ли је АирДроп-у забрањено слање и примање датотека. Ево како.
На иПхоне-у и иПад-у
Корак 1: Отворите Подешавања на свом иПхоне-у или иПад-у.

Корак 2: Померите се надоле и кликните на Генерал.

Корак 3: Додирните АирДроп.

4. корак: Проверите подешавања за пријем. Уверите се да није искључен.

5. корак: Затворите подешавања и проверите да ли је проблем решен.
Поред тога, можете проверити ограничења АирДроп-а користећи Време екрана на вашем иПхоне-у и иПад-у.
Корак 1: Отворите апликацију Подешавања на свом иПхоне-у или иПад-у.

Корак 2: Изаберите Време екрана.
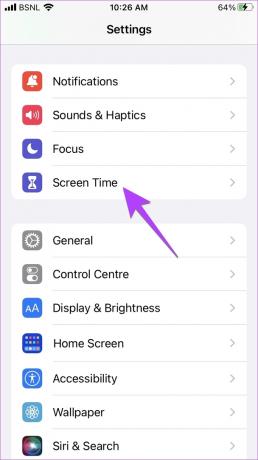
Корак 3: Додирните Ограничења садржаја и приватности.

4. корак: Додирните Дозвољене апликације.
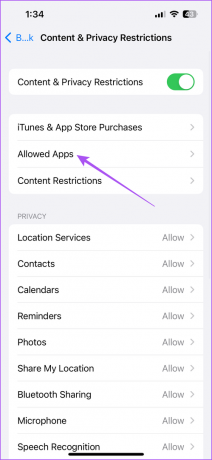
5. корак: Додирните прекидач поред АирДроп да бисте га омогућили, ако је онемогућен.

Корак 6: Затворите подешавања и проверите да ли је проблем решен.
На Мац-у
Корак 1: Притисните тастерску пречицу Цомманд + размак да бисте отворили Спотлигхт Сеарцх, откуцајте Подешавања система, и притисните Ретурн.

Корак 2: Изаберите Генерал из левог менија.

Корак 3: Кликните на АирДроп и Хандофф.
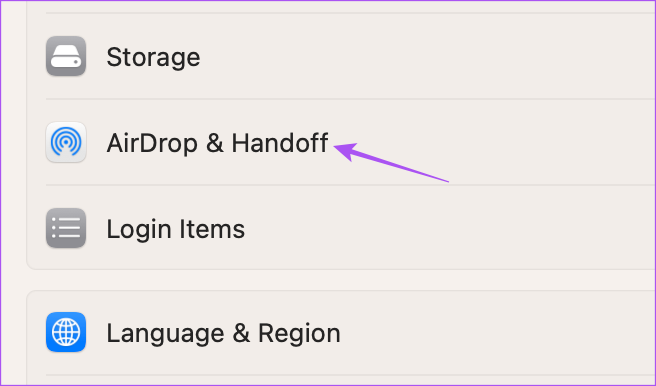
4. корак: Кликните на падајући мени поред АирДроп и уверите се да није искључен.

Поред тога, ево како да проверите ограничења АирДропа користећи Сцреен Тиме на вашем Мац-у.
Корак 1: Притисните тастерску пречицу Цомманд + размак да бисте отворили Спотлигхт Сеарцх, откуцајте Подешавања система, и притисните Ретурн.

Корак 2: Кликните на Време екрана у левом менију.

Корак 3: Изаберите Ограничења апликације.
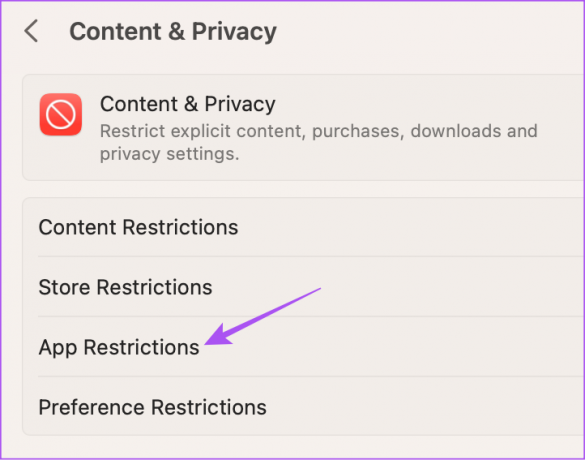
4. корак: Померите се надоле и кликните на прекидач поред АирДроп да бисте га омогућили.

5. корак: Кликните на Готово у доњем десном углу.

5. Ресетујте мрежна подешавања (иПхоне и иПад)
Ако не можете да пошаљете своје датотеке користећи АирДроп, можете покушати да ресетујете мрежна подешавања на вашем иПхоне-у и иПад-у. Кораци остају исти за иПхоне и иПад.
Корак 1: Отворите апликацију Подешавања на свом иПхоне-у или иПад-у.

Корак 2: Померите се надоле и додирните Генерал.

Корак 3: Померите се надоле и изаберите „Пренеси или ресетуј иПхоне“.

4. корак: Додирните Ресетуј.

5. корак: Изаберите Ресетуј мрежне поставке.
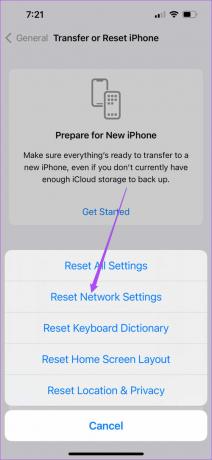
Корак 6: Унесите лозинку за иПхоне или иПад.
7. корак: Поново додирните Ресетуј мрежна подешавања да бисте потврдили.

Корак 8: Након што се мрежна подешавања ресетују, проверите да ли је проблем решен.
6. Ажурирајте верзију софтвера уређаја
Ако ниједна од функција до сада није радила, последње решење је ажурирање верзије софтвера на вашем иПхоне-у, иПад-у и Мац-у.
Ажурирајте иПхоне и иПад
Корак 1: Отворите апликацију Подешавања на свом иПхоне-у или иПад-у.

Корак 2: Померите се надоле и додирните Генерал.

Корак 3: Изаберите Ажурирање софтвера.

4. корак: Ако је ажурирање доступно, преузмите га и инсталирајте.
Ажурирајте Мац
Корак 1: Притисните тастерску пречицу Цомманд + размак да бисте отворили Спотлигхт Сеарцх, откуцајте Проверите ажурирање софтвера, и притисните Ретурн.

Корак 2: Ако је ажурирање доступно, преузмите га и инсталирајте.
Корак 3: Након тога проверите да ли је проблем решен.
Нема више чекања
Ова решења неће учинити да АирДроп остане на чекању на вашем иПхоне-у, иПад-у или Мац-у. Такође можете прочитати наш пост ако АирДроп не ради на вашем иПхоне или Мац.
Последњи пут ажурирано 31. маја 2023
Горњи чланак може садржати партнерске везе које помажу у подршци Гуидинг Тецх. Међутим, то не утиче на наш уреднички интегритет. Садржај остаје непристрасан и аутентичан.



