3 најбоља начина да проверите брзину мрежног адаптера у оперативном систему Виндовс 11
Мисцелланеа / / July 05, 2023
Мрежни адаптер је витална компонента која повезује ваш рачунар са интернетом. Разумевање перформанси вашег мрежног адаптера може помоћи решавање проблема са повезивањем или оптимизовање ваше мрежне везе.

Без обзира да ли желите да оптимизујете или желите да знате о својим мрежним могућностима, дошли сте на праву страницу. Овај пост дели брзе начине за проверу брзине мрежног адаптера на Виндовс 11.
1. Проверите брзину мрежног адаптера помоћу апликације Подешавања
Најбржи начин да проверите брзину мрежног адаптера у оперативном систему Виндовс 11 је преко апликације Виндовс Сеттингс. Одлична вест је да, осим што приказује брзину мрежног адаптера, апликација Подешавања такође пружа информације о другим аспектима везе, као што је мрежни опсег, МАЦ адреса, и још. Дакле, ево како да проверите брзину везе са мрежним адаптером помоћу апликације Подешавања.
Корак 1: Притисните тастер Виндовс + И да бисте отворили апликацију Подешавања.
Корак 2: Изаберите опцију Мрежа и интернет са леве бочне траке, а затим кликните на Својства у десном окну.

Корак 3: Брзину мреже можете видети поред опције „Агрегирана брзина везе (пријем/пренос)“.

2. Проверите брзину мрежног адаптера помоћу контролне табле
Контролна табла је централно чвориште Виндовс рачунара који нуди широк спектар функционалности. Од једноставних прилагођавања, као што је персонализација вашег система, до сложенијих операција, нпр креирање нових корисничких налога, све то можете да урадите користећи Виндовс Цонтрол Панел.
Такође можете да користите контролну таблу да проверите Етхернет или Ви-Фи брзину коју ваша матична плоча подржава. Ево како то да урадите:
Корак 1: Притисните тастер Виндовс да бисте отворили Старт мени.
Корак 2: У траку за претрагу Старт менија откуцајте Контролна табла и притисните Ентер.

Корак 3: Кликните на опцију „Мрежа и Интернет“.
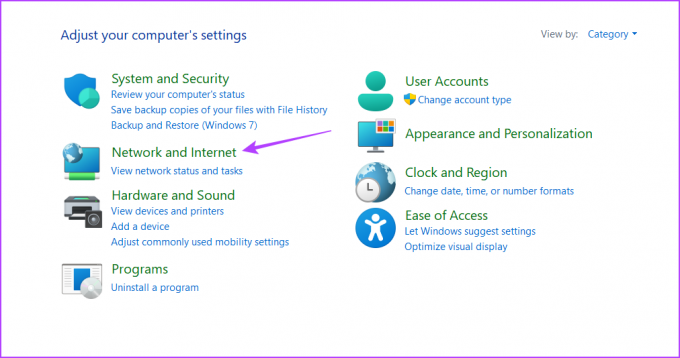
4. корак: Изаберите опцију „Центар за мрежу и дељење“.
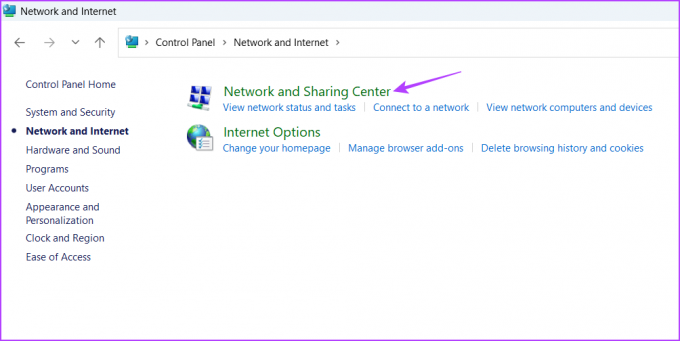
5. корак: Кликните на „Промени поставке адаптера“ на левој бочној траци.
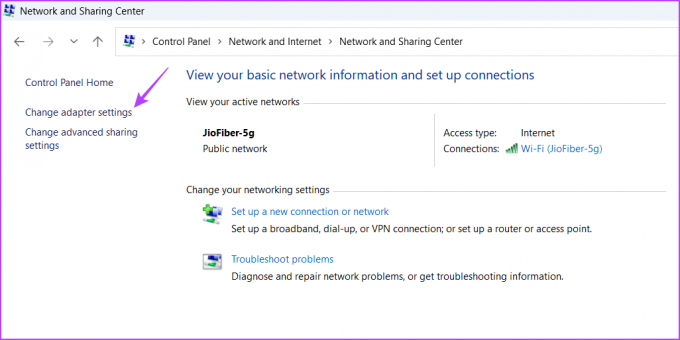
Корак 6: Кликните десним тастером миша на вашу Етхернет или Ви-Фи везу, а затим изаберите Статус из контекстног менија.

Можете проверити брзину мрежног адаптера поред поља Брзина.

Ако сте искусан корисник Виндовс-а који више воли рад са алаткама командне линије, користите их да бисте проверили брзину мрежног адаптера у оперативном систему Виндовс 11. Да бисте проверили брзину вашег Етхернет или Ви-Фи интерфејса помоћу командне линије, пратите ова упутства:
Корак 1: Отворите Старт мени, откуцајте Командна линија у траци за претрагу, а затим кликните на опцију Покрени као администратор у десном окну.

Корак 2: У повишеном прозору командне линије откуцајте следећу команду и притисните Ентер.
нетсх влан схов интерфејси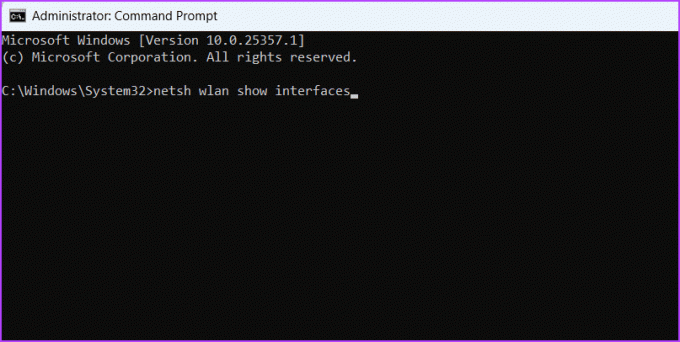
Корак 3: Проверите поља Брзина пријема (Мбпс) и Брзина преноса (Мбпс) да бисте сазнали брзину везе вашег мрежног адаптера.

Као и командна линија, можете да користите Виндовс ПоверСхелл да бисте добили информације о брзини вашег мрежног адаптера. Ево како:
Корак 1: Покрените Старт мени, откуцајте Виндовс ПоверСхелл у траци за претрагу, а затим изаберите опцију Покрени као администратор у десном окну.

Корак 2: У повишеном прозору ПоверСхелл откуцајте следећу команду и притисните Ентер.
Гет-НетАдаптер | изаберите интерфејсДесцриптион, име, статус, линкСпеед
Након што се наредба изврши, видећете и Етхернет и Ви-Фи адаптер вашег рачунара. Проверите брзину везе вашег мрежног адаптера у колони ЛинкСпеед.

ФАКс
Може постојати неколико разлога зашто је брзина вашег мрежног адаптера спора, али се загушење мреже често појављује као главни кривац. Ово се дешава када више уређаја истовремено користи исту мрежу. Такође, застарели мрежни драјвери, конфликти у софтверу, проблеми са хардвером и позадински процеси или малвер такође могу допринети успоравању мрежног адаптера.
Веома је лако ресетовати мрежни адаптер помоћу командне линије. Једноставно притисните пречицу на тастатури Виндовс + С да бисте отворили мени Старт, откуцајте командна линија и изаберите Покрени као администратор у десном окну. Затим, у повишеном прозору командне линије, откуцајте нетсх винсоцк ресет и притисните Ентер да ресетујете мрежни адаптер.
Упознајте свој рачунар боље
Можете посетити веб локацију треће стране да проверите брзину наше везе. Али да ли сте се икада запитали коју максималну брзину подржава ваш мрежни адаптер? Ако желите да проверите брзину мрежног адаптера у оперативном систему Виндовс 11, то можете учинити користећи горе наведене методе.
Последњи пут ажурирано 6. јуна 2023
Горњи чланак може садржати партнерске везе које помажу у подршци Гуидинг Тецх. Међутим, то не утиче на наш уреднички интегритет. Садржај остаје непристрасан и аутентичан.



