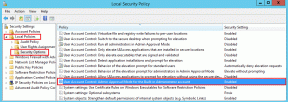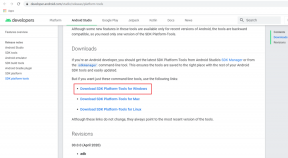Како да видите историју уређивања у Гоогле табелама
Мисцелланеа / / July 06, 2023
Лакоћа са којом можете сарађивати на документу је једна од најбоље функције у Гоогле табелама. Међутим, ако више људи ради на документу, можда ћете желети да пратите промене и сачуване верзије. У овом чланку желимо да вам покажемо како да видите историју уређивања Гоогле табела.

Можете да видите промене у свакој верзији документа, као и промене направљене на појединачним ћелијама. Такође ћемо вам показати како да се повучете на претходну верзију или избришете историју верзија.
Али прво, хајде да разумемо шта значи историја верзија и ко може да јој приступи у документу Гоогле табела.
Такође прочитајте: Како користити ЦхатГПТ у Гоогле табелама
Шта је историја верзија у Гоогле табелама
Историја верзија у Гоогле табелама приказује све промене направљене у документу од када је направљен. Можете видети све измене направљене у било којој одређеној верзији, заједно са датумом, временом и особом која је извршила промену. Међутим, можете да видите историју верзија само ако имате приступ за читање и писање документу у Гоогле табелама.

Даље, можете да видите историју верзија у Гоогле табелама само ако документ има омогућену опцију „Прикажи промене“. Можете да видите историју верзија у веб прегледачу на вашем Виндовс-у или Мац-у. Међутим, не можете детаљно прегледати историју верзија на иПхоне и Андроид апликацијама. То вам само показује колико је промена направљено.
Хајде да сада погледамо како да погледамо историју верзија у Гоогле табелама у веб прегледачу.
Погледајте историју верзија Гоогле табела
Ево како можете да пратите све промене тако што ћете видети измене или историју верзија у документу Гоогле табела.
Корак 1: Отворите било који документ Гоогле табела у свом веб прегледачу.
Корак 2: На другој траци са алаткама изнад табеле кликните на икону сата у горњем десном делу.

Алтернативно, идите на Датотека на траци менија > изаберите Историја верзија > Погледајте историју верзија да бисте дошли до следећег корака.

Отвориће се бочна трака која приказује све различите верзије табеле, када и ко је сачувана.

Корак 3: Ако кликнете на верзију, отвориће се табела, наглашавајући све додатке и промене унете у табелу.
Такође можете проширити верзију и погледати сваку активност у документу пре него што је сачувана. Даље, такође можете видети датум и време када је активност или верзија сачувана.
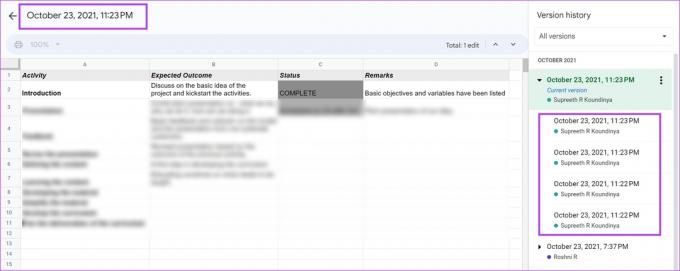
Ако желите да вратите верзију на Гоогле табеле, ево како то можете да урадите.
Савет: Поред горње методе, можете користити и пречицу на тастатури „Цтрл + Алт + Схифт + Х“ на Виндовс-у или „Цомманд + Оптион + Схифт + Х“ на Мац-у да бисте приступили функцији историје уређивања у Гоогле табелама.
Вратите се на претходну верзију у Гоогле табелама
Ако желите да вратите своју табелу у Гоогле табелама на претходну верзију, кликните на икону са три тачке поред верзије и изаберите документ „Врати ову верзију“. Најновија верзија документа ће бити промењена са подацима и садржајем из претходне верзије.
Међутим, ову радњу можете поништити тако што ћете се вратити на последњу верзију пре него што вратите документ у претходно стање. То можете учинити на истој картици историје верзија.
Ако желите да генеришете посебну табелу од верзије, можете да користите опцију „Направи копију“ и појавиће се нова табела са садржајем из те одређене верзије.
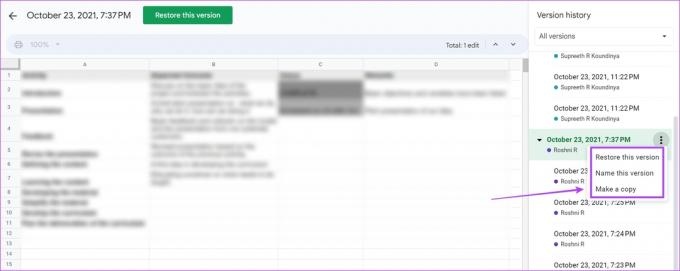
Како преименовати одређене верзије на Гоогле табелама
Да бисте пратили историју верзија у Гоогле табелама, препоручујемо да именујете сваку верзију. На овај начин може вам помоћи да сарађујете и боље комуницирате у документу Гоогле табела.
Ево како можете да именујете своју тренутну верзију у Гоогле табелама.
1. Именујте тренутну верзију
Корак 1: Отворите свој Гоогле Схеет документ и кликните на Датотека на врху табеле.

Корак 2: Изаберите Историја верзија, а затим „Назив тренутне верзије“.
Корак 3: Сада дајте назив актуелној верзији документа Гоогле табела.

Међутим, ако желите да дате име старијој верзији документа, можете кликнути на икону са три тачке поред верзије на картици историје верзија и изабрати „Именуј ову верзију“. Хајде да вам покажемо детаљно.
2. Именујте старију верзију
Корак 1: Отворите свој Гоогле Схеет документ и кликните на Датотека.

Корак 2: Кликните на Историја верзија > „Погледајте историју верзија“.

Корак 3: На бочној траци историје верзија кликните на икону са три тачке поред верзије коју желите да преименујете и изаберите „Именуј ову верзију“.
4. корак: Сада, дајте му име.

Проверите историју појединачних ћелија у Гоогле табелама
Ако желите да проверите промене направљене током времена за индивидуална ћелија у документу Гоогле табела, ево како да видите историју појединачних ћелија у Гоогле табелама.
Корак 1: Отворите документ Гоогле табеле и кликните десним тастером миша на ћелију у Гоогле табелама.

Корак 2: Кликните на „Прикажи историју уређивања“.
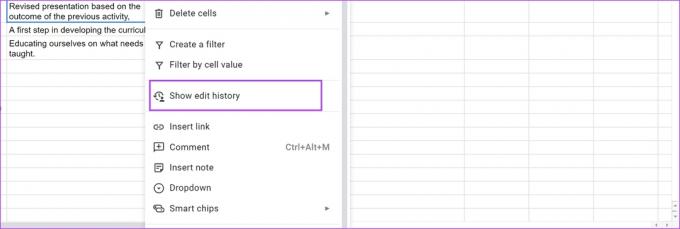
Сада можете да видите историју уређивања одређене ћелије. Крећите се помоћу дугмади у оквиру да бисте видели све претходне измене.

Избришите историју верзија на Гоогле табелама
Иако Гоогле табеле немају опцију за брисање историје верзија, можете једноставно да креирате нови дупликат документа унакрсне табеле са којим ће се избрисати историја верзија. Међутим, историја верзија ће остати у изворном документу осим ако не избришете сам документ.
Корак 1: Отворите документ Гоогле табеле и кликните на Датотека.

Корак 2: Кликните на „Направи копију“.

Верзија дупликата табеле без историје верзија ће се појавити на новој картици.
Прегледајте активност Гоогле табела на иПхоне-у и Андроид-у
Не можете детаљно да видите историју верзија у апликацији Гоогле табеле на иПхоне-у и Андроид-у. Међутим, на документу и даље можете видети активност и ко је извршио измене.
Корак 1: Отворите апликацију Гоогле диск на свом иПхоне или Андроид телефону.
Корак 2: Пронађите и кликните на икону са три тачке поред документа којем желите да приступите.
Корак 3: Кликните на „Детаљи и активност“.


4. корак: Моћи ћете да видите све активности у документу Гоогле табеле.

То је све што треба да знате о томе како да прегледате и управљате историјом верзија у Гоогле табелама. Међутим, ако имате било каквих проблема са прегледом историје верзија, ево шта треба да урадите.
Исправке ако не можете да видите историју верзија у Гоогле табелама
Ево неколико разлога зашто не можете да видите историју верзија у документу Гоогле табеле.
1. Онемогућили сте „Прикажи промене“ на документу.
Увек се уверите да сте омогућили опцију Прикажи промене пре него што почнете да креирате документ Гоогле табеле ако желите да видите историју измена и активности. Ево како то можете да урадите.
Корак 1: У документу Гоогле табеле кликните на Датотека > Историја верзија > Види историју верзија.

Корак 2: Уверите се да сте означили поље за „Прикажи промене“.

Међутим, онемогућавање опције неће избрисати постојећу историју верзија. Даље, уверите се да сте омогућили опцију пре него што почнете да пишете документ. Ако га касније омогућите, можете да видите историју верзија и промене само након што сте је омогућили.
2. Користите поуздану интернет везу
Гоогле табеле имају функцију аутоматског чувања, али само ако су повезане на интернет пре него што затворите картицу. Ако радите ван мреже и затворите картицу пре него што кренете на мрежу, Гоогле табеле неће сачувати промене и стога се неће приказати исто у историји верзија.
3. Уверите се да имате приступ документу
Ако нисте креатор документа, морате да имате пун приступ документу да бисте видели и пратили промене у документу Гоогле табела. Ако сте ви креатор, обавезно изаберите опцију „Уређивач“ ако желите да делите документ са неким ко жели да види историју уређивања.

Честа питања о историји измена Гоогле табела
Да. Можете да отворите документ Гоогле табеле десктоп режим на било ком веб претраживачу вашег телефона и приступите историји верзија.
Не. Не можете да видите историју верзија у документу Гоогле табела са приступом коментатора.
Можете или да вратите одређену верзију као најновију верзију да бисте је уредили или да направите њену копију и уредите је засебно.
Пратите промене у Гоогле табелама
Надамо се да ће вам овај чланак помоћи да са лакоћом прегледате историју верзија на Гоогле табелама. На овај начин можете ефикасно пратити напредак остварен у документу Гоогле табела са свим члановима вашег тима. Међутим, надамо се да ће Гоогле објавити функцију историје верзија у апликацији Гоогле Схеетс за иПхоне и Андроид.
Последњи пут ажурирано 5. јула 2023
Горњи чланак може садржати партнерске везе које помажу у подршци Гуидинг Тецх. Међутим, то не утиче на наш уреднички интегритет. Садржај остаје непристрасан и аутентичан.