5 најбољих начина да поправите грешке у систему датотека на Виндовс 11
Мисцелланеа / / July 08, 2023
Грешка у систему датотека је уобичајени проблем Виндовс-а који вас спречава да приступите датотекама и програмима на вашем Виндовс рачунару. Ове грешке се обично манифестују као грешке писања НТФС узроковане оштећене системске датотеке или квар хардвера.

На срећу, као и сваки други проблем са Виндовс-ом, то је цакевалк за отклањање грешака у систему датотека НТФС. У овом чланку ћемо истражити пет радних решења за исправљање грешака у систему датотека у оперативном систему Виндовс. Дакле, почнимо.
Листа уобичајених кодова грешака система датотека
Пре него што уђемо у решења, хајде да погледамо неке уобичајене кодове грешака које прате грешке система датотека.
- 1073741819 – Овај код грешке система датотека се појављује због оштећења у системским датотекама или погрешно конфигурисане вредности регистра контроле корисничког налога.
- 2147163893 – Видећете овај код грешке када се ваш диск оштети.
- 1073741521 – Оштећени чврсти диск је главни кривац за ову грешку у систему датотека.
- 2018375670 – Чини се да је овај код грешке лош сектор на чврстом диску.
- 2147219200 – Наићи ћете на ову грешку када постоји оштећење у овој системској датотеци која је одговорна за извршавање програма.
- 2144927439 – Ова грешка ће се појавити када нисте доделили апликацију за датотеку коју покушавате да отворите.
- 2147219196 – Ова грешка система датотека се појављује када постоји оштећење инсталационе датотеке УВП апликације.
- 805305975 – Вероватно ћете наићи на ову грешку када отварате слику.
- 2147219195 – Ова грешка се појављује када гледате слику помоћу апликације Мицрософт Пхотос.
- 2143322101 – Можда ћете видети ову грешку система датотека приликом покретања УВП апликације.
- 89839862 – Грешка НТФС система датотека која је резултат оштећења важних системских датотека.
Ово су биле неке од најпопуларнијих грешака у систему датотека. Сада, хајде да проверимо како да поправите ове грешке система датотека на рачунару.
1. Покрените СФЦ и ДИСМ скенирање
Већина грешака у систему датотека често је узрокована оштећеним системским датотекама. На срећу, ове датотеке можете лако да откријете и елиминишете покретањем скенирања СФЦ (Систем Филе Цхецкер) и ДИСМ (Деплоимент Имаге Сервицинг анд Манагемент).
Ови уграђени Виндовс алати траже и елиминишу оштећене датотеке које се налазе у различитим секторима Виндовс-а. Ево како да покренете СФЦ и ДИСМ скенирање:
Корак 1: Притисните тастер Виндовс да бисте покренули Старт мени.
Корак 2: Тип Командна линија у траци за претрагу и изаберите „Покрени као администратор“ у десном окну.

Корак 3: Унесите следећу команду у повишени прозор командне линије и притисните Ентер. Ово ће покренути СФЦ скенирање.
сфц /сцаннов
4. корак: Откуцајте следеће команде једну по једну и притисните Ентер после сваке команде. Ово ће извршити ДИСМ скенирање.
ДИСМ /Онлине /Цлеануп-Имаге /ЦхецкХеалтх. ДИСМ /Онлине /Цлеануп-Имаге /СцанХеалтх. ДИСМ /Онлине /Цлеануп-Имаге /РестореХеалтх
Након тога, поново покрените рачунар и проверите да ли се проблем наставља. Ако јесте, покушајте са следећим решењем на листи.
2. Покрените ЦХКДСК скенирање
Још један брз начин да поправите грешке у систему датотека на Виндовс-у је да извршите ЦХКДСК скенирање. Ово скенирање проверава ваш чврсти диск и поправља све лоше секторе које открије. Да бисте покренули ЦХКДСК скенирање, следите ове кораке:
Корак 1: Притисните тастер Виндовс да бисте покренули Старт мени.
Корак 2: Тип Командна линија у траци за претрагу и изаберите „Покрени као администратор“ у десном окну.

Корак 3: Унесите следећу команду и притисните Ентер.
цхкдск ц: /р /сцан /перф
Сачекајте док се скенирање не заврши. Након тога, поново покрените рачунар да бисте проверили да ли постоји проблем.

3. Проверите статус услуге Виндовс менаџера лиценци
Ако наиђете на грешку система датотека приликом покретања УВП апликације, морате да проверите статус услуге Виндовс Лиценсе Манагер. Ова услуга игра важну улогу у омогућавању правилног рада УВП апликација на вашем рачунару.
Ако је услуга Виндовс Лиценсе Манагер онемогућена, УВП апликације или неће радити уопште или ће генерисати грешке по покретању. Мораћете да покренете ову услугу на рачунару да бисте ово поправили. Ево како то да урадите:
Корак 1: Притисните тастер Виндовс да бисте покренули мени Старт, откуцајте Услуге у траци за претрагу и притисните Ентер.

Корак 2: У прозору Услуге, кликните десним тастером миша на „Услуга Виндовс Лиценсе Манагер“ и изаберите Старт из контекстног менија.

4. Извршите чисто покретање
До грешке у систему датотека може доћи и због сукоба између апликација за покретање и Виндовс Екплорер-а. У таквим случајевима, извођење а чиста чизма може да пружи решење.
Током чистог покретања, ваш рачунар почиње са минималним скупом драјвера и апликација за покретање, елиминишући потенцијалне конфликте који могу изазвати грешке у систему датотека. Да бисте извршили чисто покретање, следите доле наведене кораке:
Корак 1: Кликните на дугме Старт да бисте отворили мени Старт, откуцајте мсцонфиг у траци за претрагу и притисните Ентер.

Корак 2: Изаберите опцију Селективно покретање и кликните на картицу Услуге.

Корак 3: Означите поље „Сакриј све Мицрософт услуге“, кликните на дугме Онемогући све и кликните на ОК.

Када поново покренете рачунар, он ће се покренути у стању чистог покретања. Покушајте да покренете програм или датотеку која је довела до грешке. Ако се апликација или датотека успешно отворе без икаквих проблема, то значи да је једна од онемогућених услуга одговорна за проблем.
Да бисте идентификовали проблематичну услугу, мораћете да поновите претходне кораке и постепено поново омогућите услуге док се грешка система датотека не понови. Када сузите услугу која узрокује проблем, преузмите и инсталирајте сва доступна ажурирања управљачког програма за ту услугу.
5. Поново инсталирајте погођену апликацију
Ако се и даље суочавате са грешком система датотека при покретању УВП апликације, покушајте да је поново инсталирате као последње средство. Поновна инсталација апликације ће елиминисати сваку корупцију у инсталационим датотекама која би могла да изазове проблем. Да бисте поново инсталирали УВП апликацију, следите ове кораке:
Корак 1: Притисните Виндовс + И пречицу на тастатури да бисте отворили апликацију Подешавања.
Корак 2: Изаберите Апликације са леве бочне траке и Инсталиране апликације у десном окну.

Корак 3: Кликните на мени са три хоризонталне тачке поред погођене апликације и изаберите Деинсталирај.
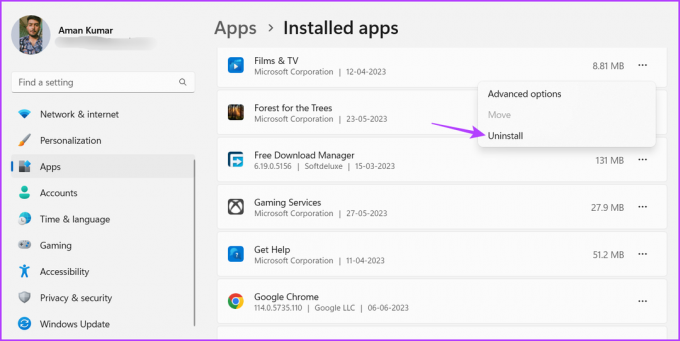
Кликните 4: Кликните на Деинсталирај.

Након што се процес деинсталације заврши, поново покрените рачунар и покрените Мицрософт Сторе. Затим потражите своју апликацију и кликните на дугме Инсталирај поред ње да бисте је инсталирали на рачунар.

Покрените апликације без икаквих проблема
Ово су била сва радна решења за исправљање грешака у систему датотека у Виндовс-у. Ове грешке настају због оштећених системских датотека. Срећом, можете брзо да решите проблем помоћу горе наведених решења.
Последњи пут ажурирано 08. јуна 2023
Горњи чланак може садржати партнерске везе које помажу у подршци Гуидинг Тецх. Међутим, то не утиче на наш уреднички интегритет. Садржај остаје непристрасан и аутентичан.
ДА ЛИ СИ ЗНАО
Нотион, апликација за продуктивност, основана је 2013.



