Како променити осетљивост миша (ДПИ) и друга подешавања у оперативном систему Виндовс 11
Мисцелланеа / / July 08, 2023
Баш као што вам је потребна тастатура за куцање, потребан вам је миш да се крећете по страници, отварате везе, бирате ставке, затварате прозоре и још много тога. И док је стандардни распоред миша заиста изводљив, мењате осетљивост миша (ДПИ) и друга подешавања на свом Виндовс 11 уређају.
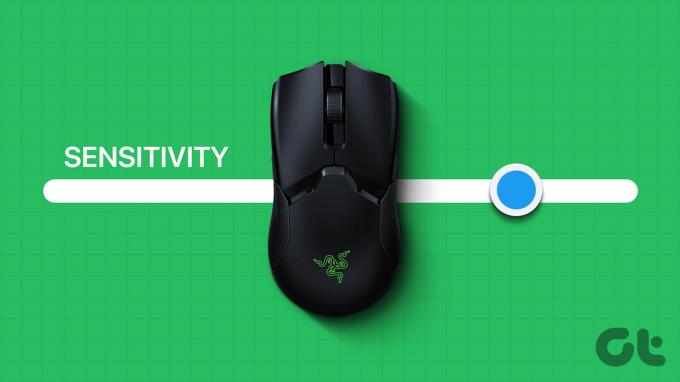
Промена ДПИ-ја миша и других подешавања може вам помоћи да прилагодите свој нови миш старом подешавању, учините показивач миша лакшим за уочавање и коришћење, па чак и да му дате потпуно нови изглед. Дакле, хајде да проверимо све начине на које можемо да прилагодимо поставке миша у оперативном систему Виндовс 11.
1. Повећајте или смањите осетљивост миша
Осетљивост миша може бити било која, од тога колико се брзо креће по екрану до тога колико брзо реагује када двапут кликне. За различите кориснике, могу се подесити различити нивои осетљивости миша према њиховим жељама. А да бисмо променили ДПИ или осетљивост, можемо да користимо подешавања осетљивости миша у апликацији Подешавања. Ево како.
Корак 1: Користите тастер Виндовс + И да отворите Подешавања.
Корак 2: У опцијама менија кликните на „Блуетоотх и уређаји“.
Корак 3: Затим кликните на миш.

4. корак: Овде користите траку „Брзина показивача миша“ да повећате или смањите осетљивост миша.
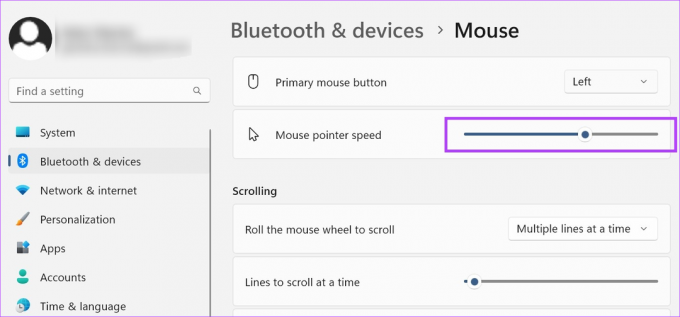
Ако желите, такође можете подесити брзину показивача миша за двоструки клик у Виндовс 11 помоћу менија додатних поставки миша. Ево како.
Коришћење додатних подешавања миша
Корак 1: На страници подешавања миша, померите се надоле до одељка Сродна подешавања и кликните на „Додатна подешавања миша“.

Корак 2: Овде идите на „Брзина двоструког клика“ и користите скалу да повећате или смањите брзину двоструког клика.
Корак 3: Када завршите, кликните на Примени и ОК.

Ово ће затворити прозор и у складу са тим променити време одговора на двоструки клик за ваш миш.
Иако померање горе-доле на страници можда не изгледа као главна ствар, оно постаје важно функција када скролујете кроз странице и желите да брзина померања буде мало брза или спор. Ово такође може бити од помоћи ако користите спољни миш. Ево како да то урадите.
Корак 1: Отворите Подешавања помоћу тастера Виндовс + И.
Корак 2: Овде идите на „Блуетоотх и уређаји“ и кликните на Миш.

Корак 3: Померите се надоле до одељка Померање и кликните на падајући мени „Окрените точкић миша за померање“.
4. корак: Изаберите одговарајућу поставку за померање.
Белешка: Избор опције „Један по један екран“ аутоматски ће онемогућити опцију „Линије за померање“.

5. корак: Када изаберете опцију „Више редова истовремено“, такође можете повећати или смањити број редова у једном скроловању.
Корак 6: На крају, можете да укључите опцију „Померајте неактивне прозоре када пређете преко њих“.
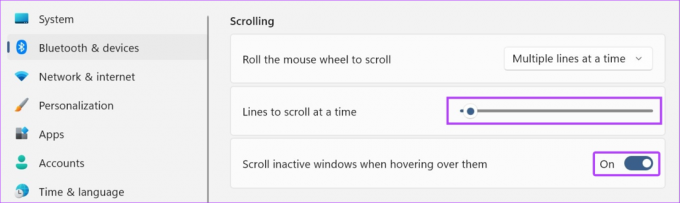
Ово ће вам омогућити да се крећете кроз неактивне прозоре само тако што ћете прећи преко њих.
3. Користите другачију шему курсора
Класични бели курсор миша са црним обрисом је основни део већине Виндовс уређаја. Међутим, ово може постати мало монотоно након неког времена. Дакле, да би курсор вашег миша био забавнији, ево како можете да прилагодите поставке миша користећи унапред унете шеме курсора у оперативном систему Виндовс 11.
Корак 1: Отворите Подешавања помоћу тастера Виндовс + И и кликните на „Блуетоотх и уређаји“.
Корак 2: Овде кликните на миш.

Корак 3: Затим померите надоле и кликните на „Додатна подешавања миша“.

4. корак: У опцијама менија кликните на Поинтерс.
5. корак: Сада користите падајући мени Шема да бисте изабрали одговарајућу шему за ваш курсор. Прегледи за изабрану шему биће доступни у пољу поред падајућег менија Шема.
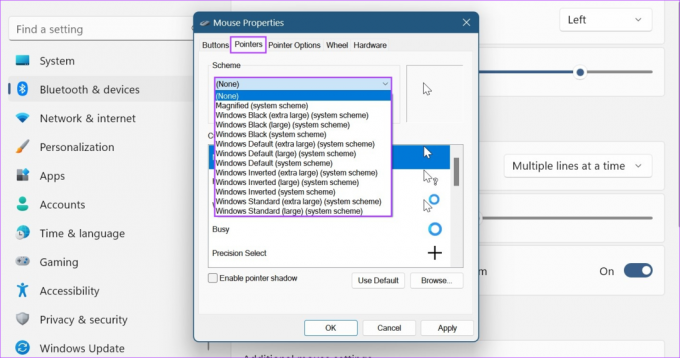
Корак 6: Када завршите, кликните на Примени и ОК.
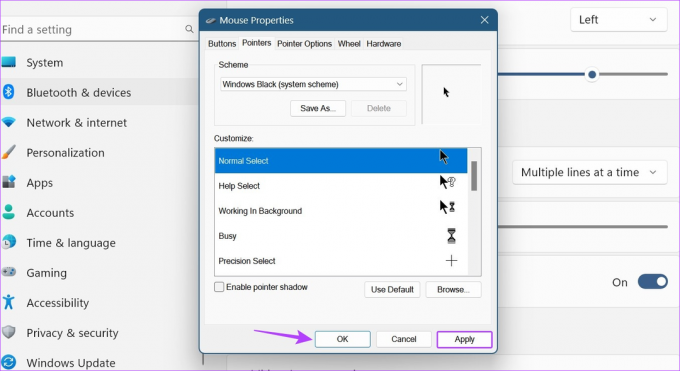
Ово ће сачувати прилагођену шему курсора миша у оперативном систему Виндовс 11.
4. Омогућите или онемогућите трагове курсора
Када се активира, траг који се састоји од иконе вашег миша пратиће икону око екрана. То је одлична функција приступачности која вам може помоћи да пратите где се налази ваш показивач миша у било ком тренутку. Пратите доле наведене кораке да бисте омогућили трагове курсора миша на свом Виндовс уређају.
Корак 1: Отворите Подешавања помоћу тастера Виндовс + И и идите на „Блуетоотх и уређаји“.
Корак 2: Овде кликните на миш.

Корак 3: Померите се надоле и кликните на „Додатна подешавања миша“.

4. корак: У опцијама менија кликните на Опције показивача.
5. корак: Овде означите опцију „Прикажи трагове показивача“.
Корак 6: Када је омогућено, повећајте или смањите траг показивача превлачењем клизача на било који крај.

7. корак: Такође можете да проверите опцију „Сакриј показивач док куцате“. Ово ће аутоматски сакрити курсор миша када почнете да куцате, минимизирајући ометање.

Корак 8: Затим кликните на Примени и ОК.
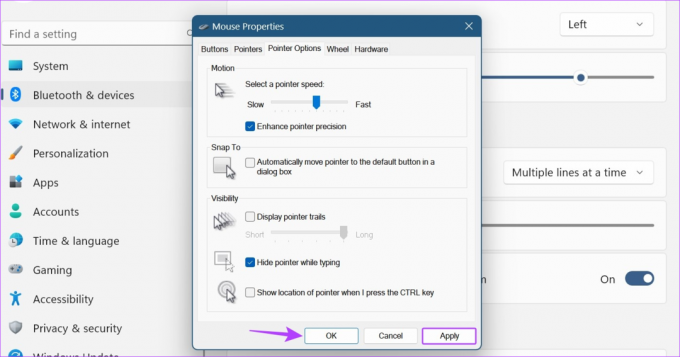
Ово ће у складу са тим сачувати промене у изгледу и понашању курсора миша. Такође можете да поништите избор опције „Прикажи трагове показивача“ да бисте онемогућили трагове показивача у оперативном систему Виндовс 11.
5. Промените конфигурацију дугмета миша
Одређени корисници који су или амбидекстрални или леворуки могу имати потешкоћа када користе конфигурацију миша намењену дешњацима. У овом случају, можете размислити о промени распореда примарног дугмета миша и видети да ли то помаже у побољшању вашег искуства прегледања. Ево како.
Корак 1: Отворите Подешавања и кликните на „Блуетоотх и уређаји“.
Корак 2: Померите се надоле и кликните на миш.

Корак 3: Овде кликните на падајући мени „Примарно дугме миша“.
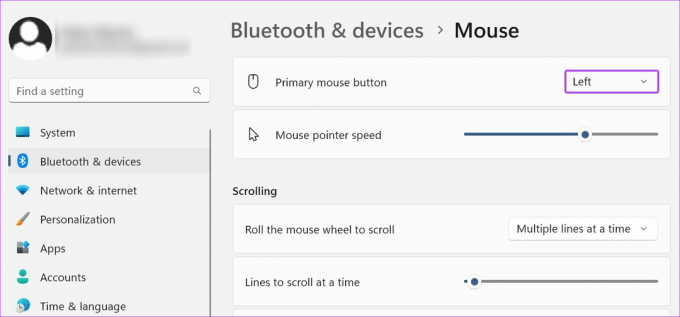
4. корак: Изаберите страну коју желите да користите као примарни тастер миша.

Имајте на уму да када мапирате дугме миша да бисте направили друге промене, као што је точак за померање левим или десним кликом, морате осигурати да је спољни миш повезан. Међутим, ако не можете да мапирате дугме миша користећи горе наведене кораке, такође можете да отворите прозор Својства миша за више опција подешавања. Ево како.
5. корак: Идите доле у одељак Повезана подешавања и кликните на „Додатна подешавања миша“.

Корак 6: Овде означите опцију „Промени примарно и секундарно дугме“.

7. корак: Кликните на Примени и ОК.

Ово ће учинити да дугме миша кликне левим тастером миша и обрнуто на вашем Виндовс 11 уређају.
Често постављана питања за подешавање поставки миша у оперативном систему Виндовс 11
Ако користите спољни миш, искључите га и поново га повежите са Виндовс 11. Ако је миш и даље наставља аутоматско померање у Виндовс 11, проверите да ли има физичких оштећења на мишу. Такође можете користити горе наведене кораке да отворите подешавања померања и подесите их. Затим проверите да ли је проблем решен.
Отворите Подешавања и идите на „Блуетоотх и уређаји“. Овде кликните на Миш > „Додатна подешавања миша“. У менију изаберите Поинтерс и кликните на Користи подразумевано. Затим кликните на Примени и У реду да сачувате промене. Ово ће променити подешавања курсора миша на подразумевана. За било коју другу промену подешавања, следите горе наведене кораке и извршите одговарајуће промене.
Прилагодите курсор миша
Надамо се да вам је овај чланак помогао да промените осетљивост миша (ДПИ) и друга подешавања у оперативном систему Виндовс 11. Ако желите да додатно промените изглед курсора миша, такође можете промените величину курсора и боју текста на Виндовс 11.
Последњи пут ажурирано 07. јула 2023
Горњи чланак може садржати партнерске везе које помажу у подршци Гуидинг Тецх. Међутим, то не утиче на наш уреднички интегритет. Садржај остаје непристрасан и аутентичан.

Написао
Писац у срцу, Анкита воли да пише о Андроид и Виндовс екосистемима на Гуидинг Тецх-у. У слободно време може се наћи како истражује блогове и видео снимке везане за технологију. У супротном, можете је ухватити приковану за свој лаптоп, како поштује рокове, пише сценарије и гледа емисије (на било ком језику!) уопште.



