8 начина да направите снимак екрана на Снапцхату а да они не знају
Мисцелланеа / / July 11, 2023
Ћаскање са пријатељима преко Снапс-а, отпремање прича, дељење на Снап Мап-у, итд., све је јединствено за Снапцхат. Међутим, Снапцхат је такође познат по томе што своје кориснике обавештава о одређеним активностима налога од стране других, као што је прављење снимака екрана ћаскања. Али постоји ли начин да направите снимак екрана на Снапцхату, а да они не знају? Хајде да сазнамо.
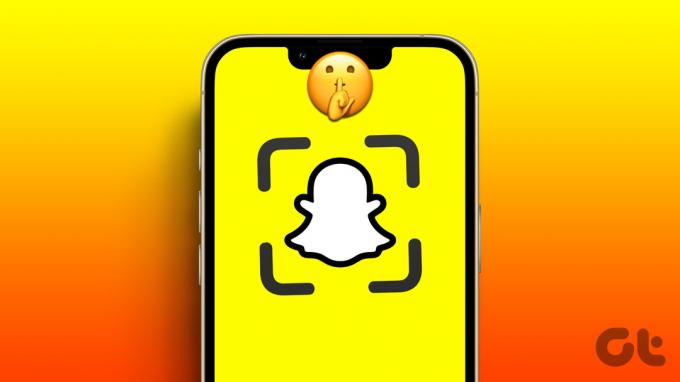
Разлог зашто Снапцхат обавештава друге о снимцима екрана своди се на приватност. Добијајући обавештења о активностима, други корисници могу да виде како се њихов садржај чува или дели. Међутим, можда нећете добијати обавештења о снимцима екрана за Снапцхат приче или снимке ако је ваш налог јаван.
Уз то, хајде да погледамо 8 једноставних начина на које можете да направите снимак екрана на Снапцхату, а да они не знају.
1. Коришћење другог телефона за снимање снимка екрана
Један од најлакших и најлакших начина да сачувате Снап, а да пошиљалац не зна је да га фотографишете помоћу другог уређаја. Ово вам може помоћи да направите снимак екрана са било ког уређаја. Све што треба да урадите је да отворите одговарајући Снап и снимите слику екрана са другог уређаја. Једино ограничење ове методе је то што су потребна 2 уређаја да би се то постигло.
2. Користите Андроид снимање екрана за тајне снимке екрана или приче
Већина Андроид уређаја долази са изворним апликацијама за снимање екрана. Дакле, отворите одговарајући Снап или ћаскање и, користећи апликацију за снимање екрана на свом уређају, направите снимак екрана странице без обавештавања корисника. Пратите доле наведене кораке да бисте то урадили.
Корак 1: Отворите Снапцхат и додирните икону Ћаскање.
Корак 2: Овде додирните релевантног корисника.

Корак 3: Када се отвори прозор за ћаскање, користите брза подешавања да укључите снимање екрана.
Савет:Уредите Андроид мени Брза подешавања ако не можете да пронађете опцију за снимање екрана.

4. корак: Овде изаберите Медији и додирните Започни снимање.
5. корак: Када су сви релевантни снимци снимљени, додирните икону Стоп.

Ово ће одмах зауставити снимање и сачувати снимак екрана као видео. Сада пустите овај видео и направите онолико снимака екрана колико желите помоћу изворних дугмади на уређају.
3. Коришћење Гоогле помоћника (Андроид)
Апликација Гоогле Ассистант на Андроид-у је згодна када обављате низ различитих функција као што су подешавање подсетника, отварање апликација, па чак и прављење снимака екрана. Дакле, хајде да брзо погледамо како можете тајно да снимите снимке екрана или ћаскања на Снапцхату користећи Гоогле Ассистант.
Корак 1: Отворите прозор за ћаскање у Снапцхату за који желите да тајно направите снимак екрана.
Корак 2: Затим користите гласовну команду ОК Гоогле да пробудите Гоогле помоћника.
Савет: Проверите овај водич ако Ок Гоогле не ради за тебе.
Корак 3: Сада или користите гласовну команду или откуцајте „Направи снимак екрана“ и притисните ентер.

Када се команда изврши, Андроид ће направити снимак екрана Снапцхат странице и учинити је доступним за дељење са неким. Ако желите можете пошаљите слику себи на ВхатсАпп и користите га како год желите.
4. Коришћење режима у авиону на иПхоне-у
Док ће укључивање режима у авиону зауставити ваш иОС уређај да одмах обавештава другог корисника, то ће и даље оставити траг да га виде чим ви онемогућите режим рада у авиону.
Међутим, када смо тестирали ову методу, открили смо да се заиста можете ослободити Снапцхат снимка екрана обавештења и обезбедите да не стигне до других корисника тако што ћете избрисати апликацију Снапцхат иОС одмах након преузимања снимак екрана.
Ево корак по корак погледа како то учинити. Уверите се да их правилно пратите да бисте избегли слање обавештења о снимку екрана.
Белешка: Док смо тестирали овај метод на Андроид уређају, открили смо да уређај шаље обавештење о снимку екрана након што је апликација поново инсталирана. Због тога не саветујемо овај метод ако сте корисник Андроид-а.
Корак 1: Отворите Снапцхат иОС апликацију и идите на релевантно ћаскање.
Корак 2: Користите Контролни центар да укључите режим рада у авиону.
Корак 3: Сада, направите снимак екрана.
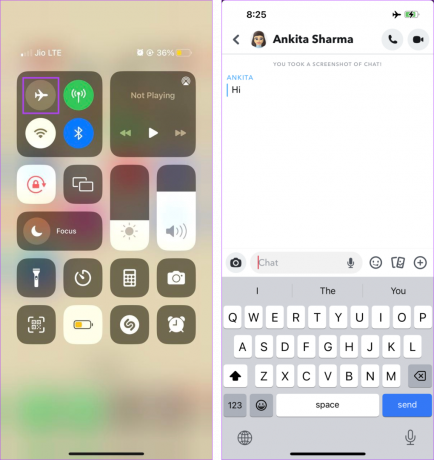
4. корак: Када завршите, изађите из Снапцхата и дуго притисните апликацију.
5. корак: Овде додирните Уклони апликацију.
Корак 6: Додирните Избриши апликацију, а затим Избриши поново да бисте потврдили.

Ово ће избрисати апликацију Снапцхат са вашег иОС уређаја. Сада можете да искључите режим рада у авиону. Поред тога, додирните дугме испод да бисте поново инсталирали Снапцхат.
Преузмите Снапцхат
5. Користите функцију пресликавања екрана на Андроид-у
Док ће прављење снимака екрана директно са екрана вашег Андроид уређаја послати другом кориснику обавештење, ово можете заобићи тако што ћете пресликавање Андроид уређаја на Виндовс или било који други уређај. Затим користите алатке за снимање екрана на другом уређају да бисте тајно снимили снимак екрана или ћаскали на Снапцхату. Пратите доле наведене кораке да бисте то урадили.
Белешка:
- Уверите се да други уређај може да прави снимке екрана чак и када је пресликавање екрана укључено.
- Уверите се да су оба уређаја на истој мрежној вези.
Корак 1: На свом Виндовс уређају користите тастер Виндовс + И да бисте отворили Подешавања.
Корак 2: Овде идите на Систем и кликните на „Пројектовање на овај рачунар“.

Корак 3: Кликните на „Покрени апликацију Вирелесс Дисплаи за пројектовање на овај рачунар“.

4. корак: Сада, на свом мобилном телефону, користите Брза подешавања да отворите Смарт Виев.
5. корак: Затим кликните на свој рачунар са листе уређаја.

Када је пресликавање екрана успешно, отворите Снапцхат и користите тастер Виндовс + ПртСц да направите снимак екрана тренутно отворене странице без бриге о обавештењима.
6. Тајно снимци екрана на иПхоне-у користећи Мац
Баш као што пресликавате екран свог Андроид уређаја на Виндовс рачунар, можете да користите иПхоне-ову функцију дељења екрана да бисте пројектовали екран свог иОС уређаја на Мац. Затим направите онолико снимака екрана колико желите на Снапцхату без бриге о обавештењима. Ево како.
Белешка: Ако немате Мац, ево како пресликати иПхоне екран на Виндовс рачунару.
Корак 1: Повежите свој иПхоне са Мац рачунаром помоћу АирПлаи-а или кабла.
Белешка: Уверите се да су ваш иПхоне и Мац повезани на исту Ви-Фи мрежу да би АирПлаи радио.
Корак 2: Сада отворите Цонтрол Центер на свом иПхоне-у и додирните икону Сцреен Мирроринг
Корак 3: Изаберите свој Мац као уређај за пресликавање екрана.

4. корак: Сада отворите Снапцхат на свом иПхоне-у. Требало би да се појави и на вашем Мац екрану.
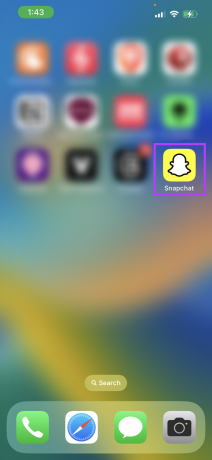
5. корак: Када релевантно ћаскање или Снап буду видљиви на екрану вашег Мац-а, притисните Цомманд + Схифт + 4 на Мац тастатури да бисте направили снимак екрана.

Затим пронађите снимак екрана на свом Мац-у и користите га како желите.
7. Користите КуицкТиме Плаиер на Мац-у да направите снимак екрана на иПхоне-у
Осим коришћења Сцреен Мирроринг-а, можете користити и КуицкТиме Плаиер да тајно направите снимак екрана Снапцхата на вашем иПхоне-у користећи Мац. Пратите доле наведене кораке да бисте то урадили.
Корак 1: Повежите свој иПхоне са Мац рачунаром помоћу кабла. Ако се то од вас затражи, дајте потребне дозволе.
Корак 2: Затим користите Спотлигхт Сеарцх да отворите КуицкТиме Плаиер на Мац-у.
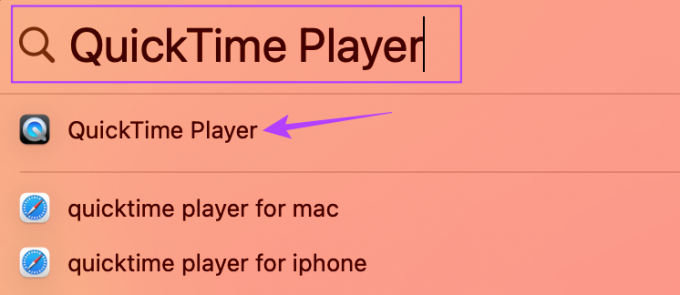
Корак 3: Формирајте опције менија, идите на Датотека и кликните на „Ново снимање филма“.

4. корак: Када се прозор отвори, кликните на стрелицу надоле (икона шеврона) поред дугмета Сними.

5. корак: Овде изаберите свој иПхоне под Екран.
Белешка: Ако не можете да пронађете свој иПхоне у опцијама, поново покрените уређај и проверите поново. Уверите се да је ваш уређај ажуриран.

Корак 6: На свом иПхоне-у отворите Снапцхат и идите на релевантно Снап или ћаскање. Ово би требало да се одрази и на екран вашег Мац-а.
7. корак: Сада користите пречицу Цомманд + Схифт + 4 на свом Мац рачунару да бисте направили снимак екрана.

Ово ће вам омогућити да сачувате Снап а да пошиљалац не зна на вашем Мац-у.
8. Користите апликације трећих страна да сачувате снимак без обавештења (Андроид)
Други начин на који можете да сачувате Снап или ћаскање, а да пошиљалац не зна о Снапцхат Андроид апликацији је коришћење апликација трећих страна као што је Приватни снимци екрана. Међутим, увек се саветује да будете опрезни када користите било коју врсту апликације треће стране јер оне могу прикупити податке апликације за тренутну сесију, па чак и личне податке. Поред тога, будућа ажурирања Снапцхат апликација могу на крају ограничити и апликације трећих страна.
Често постављана питања за коришћење Снапцхата на Андроид-у и иОС-у
Можете да користите уграђене Снапцхат функције као што су закључавање снимања и тајмер снимајте на Снапцхату без држања дугмета. Поред тога, ако користите иПхоне, користите функције покрета за иОС да бисте снимали без употребе руку на Снапцхату.
Идите у Цхатс, Стори, Мемориес и Снап Мап и појединачно избришите релевантне снимке. Поред тога, ако не желите да обавестите другог корисника, можда ћете морати да избришете свој Снапцхат налог. За више информација, погледајте наше објашњење о томе како избришите Снапс на Снапцхату.
Тајно снимци екрана
Понекад желимо да направимо снимак екрана, а да га не емитујемо на другу страну. Дакле, надамо се да вам је овај чланак помогао да разумете како да направите снимак екрана на Снапцхату, а да они не знају. Међутим, надамо се да ћете ове методе користити само у хитним случајевима, јер снимање екрана без нечијег знања нарушава њихово поверење и приватност.



