Како да поправите овај додатак можда није подржан на иПхоне-у – ТецхЦулт
Мисцелланеа / / July 12, 2023
Ако имате Аппле уређај, можда сте видели поруку која каже овај додатак можда није подржан на иПхоне-у. Ово се често дешава када укључите свој иОС уређај да бисте га напунили. Може се појавити и са другим додацима као што су слушалице. Иако може бити досадно, постоје начини да решите овај проблем и уверите се да ваш иПхоне и додатна опрема добро функционишу. Пратите овај водич да бисте исправили грешку.

Преглед садржаја
Како да поправите овај додатак можда није подржан на иПхоне-у
Коришћење додатне опреме која није прикладна за ваш Аппле уређај може довести до грешака узрокованих проблемима компатибилности. У овом водичу ћемо проучити разлоге иза ових грешака и пружити вам једноставне методе за отклањање и решавање проблема.
Брз одговор
Да бисте поправили овај додатак можда није подржан на иПхоне-у, омогућите УСБ прибор пратећи ове кораке:
1. У иПхоне-у подешавања, додирните на ИД лица и шифра.
2. Померите се надоле и укључите УСБ прибор.
Шта значи овај додатак можда није подржан?
Може бити неколико разлога због којих бисте могли да видите искачућу поруку овај додатак можда није подржан помоћу уређаја, или нешто слично. Ево неких потенцијалних узрока ове грешке:
- Неисправан или артикл који није одобрен од стране МФИ-а
- Неисправан или застарео оперативни систем
- Некомпатибилна додатна опрема
- Прљав или покварен порт за муњу
- Застарела додатна опрема
Свако ко користи иПхоне може искусити овај проблем, тако да нема потребе за бригом. Само следите методе описане у наставку:
Метод 1: Основне методе за решавање проблема
Пре него што пређемо на сложеније методе за решавање овог проблема, хајде да погледамо неке од основних метода за решавање проблема које ће вам помоћи да их се решите без губљења времена.
1А. Поново покрените иПхоне
Можете поправити овај додатак није подржан пуњач проблем ако се одлучите за овај метод. Привремене грешке и проблеми се решавају када поново покренете свој иПхоне и ваш уређај добија нови почетак. Да бисте сазнали како то учинити, прочитајте наше Како поново покренути иПхоне Кс Водич.

1Б. Присилно рестартујте иПхоне
Присилно поновно покретање иПхоне-а такође може да вам помогне да решите проблем са додатном опремом која није подржана. Дакле, испробајте овај метод читајући наше Како принудно рестартовати иПхоне Кс.
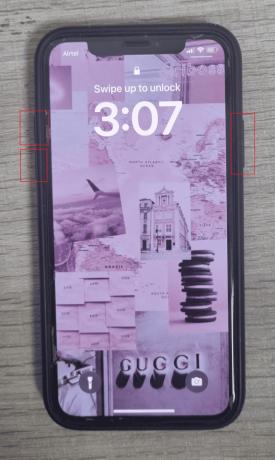
1Ц. Искључите и поново повежите уређај
Ово је још једно основно решење које можете да испробате када овај додатак можда није подржан на иПад-у искочи. То укључује искључивање и поновно повезивање додатне опреме.
Извуците уређај из Лигхтнинг порта уређаја након што додирнете Дугме Одбаци да одбаците упозорење. Проверите да ли се упозорење и даље приказује након што га поново прикључите.
Метод 2: Очистите прикључак за пуњење
Проверите крај прибора који се повезује са Порт за муњу за било какву промену боје или хабање, јер то може да изазове неподржану поруку. Поред тога, проверите да ли УСБ крај додатне опреме има прљавштине, длачица или остатака.
Ако се проблем настави, прегледајте Лигхтнинг конектор на вашем иПхоне-у да ли има прљавштине или крхотина користећи батеријску лампу. Очистите прикључак или прибор користећи антистатичку четкицу или стару четкицу за зубе ако изгледају прљаво или зачепљено.
Такође прочитајте:Како очистити прикључак за пуњење иПхоне-а алкохолом
Метод 3: Испробајте другу додатну опрему
Да бисте идентификовали проблем, тестирајте додатну опрему, као што је кабл за пуњење, на другом иПхоне-у. Ако ради, проблем лежи у каблу или додатку, што доноси олакшање вашем иПхоне-у. Међутим, ако различити каблови или додатна опрема покваре ваш иПхоне, вероватно постоји проблем који узрокује грешку да додатак можда није подржан.
Метод 4: Промените адаптер
Тхе додатак можда није подржан на иПхоне-у или иПад-у може доћи до грешке ако је ваша додатна опрема оштећена. Уверите се да је ваша додатна опрема унутра добро стање, посебно конектори, како би се осигурала јака веза. Такође можете покушати да користите а другачији додатак да бисте напунили свој уређај. Ако се успешно пуни, онда је проблем у тренутном додатку. Да бисте решили овај проблем, можете размислити о куповини новог пуњача или испробати нека предложена решења.
Метод 5: Набавите МФи сертификовану додатну опрему
Да бисте избегли проблеме са компатибилношћу и потенцијално оштећење вашег иПхоне-а, користите додатну опрему и каблове за пуњење са МФи сертификатом који су дизајнирани у складу са Аппле-овим смерницама. Потражите препознатљиву МФи значку на паковању да бисте осигурали аутентичност.
Будите опрезни са сумњиво јефтиним додацима, јер је вероватно да су лажни. Препоручује се да користите оригинални кабл који сте добили уз ваш иПхоне кад год је то могуће да бисте спречили проблеме са пуњењем. Ако је потребно, размислите о куповини алтернативних каблова за пуњење, имајући на уму њихов потенцијал за крхкост и често хабање.
Метод 6: Омогућите УСБ прибор
Ако наставите да добијате ову грешку више пута када покушате да је повежете са било којом додатном опремом, можете испробати метод да омогућите УСБ прибор за подешавања. Пратите доле наведене кораке да бисте решили проблем овај додатак можда није подржан на иПхоне-у питање:
1. Отвори Подешавања на вашем иПхоне-у и додирните ИД лица и шифра.
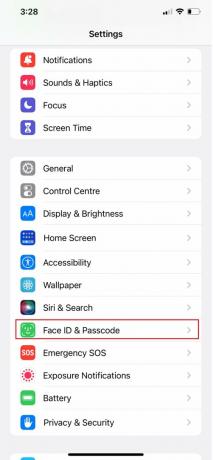
2. Затим померите надоле и укључите УСБ прибор.
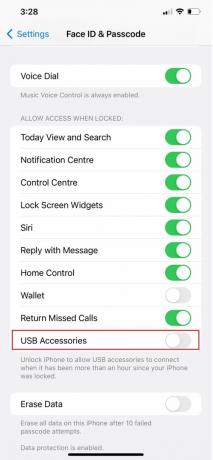
Такође прочитајте:Шта узрокује лабав прикључак за пуњење?
Метод 7: Ажурирајте иОС
Када наиђете овај додатак можда није подржан проблем, уверите се да је ваш уређај ажуриран. Ако не, надоградите свој иПхоне на најновију верзију како бисте могли да уклоните све грешке, шпијунски софтвер, грешке или друге прегибе који би могли да изазову овај проблем.
Да бисте надоградили свој иПхоне, прочитајте и придржавајте се доле наведених упутстава:
Белешка: Уверите се да имате јаку интернет везу пре него што ажурирате свој иПхоне.
1. Отворите иПхоне Подешавања апликацију и изаберите Генерал из менија.
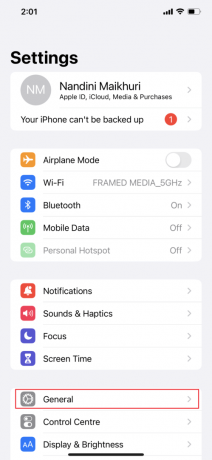
2. Затим додирните на Ажурирање софтвера опција.
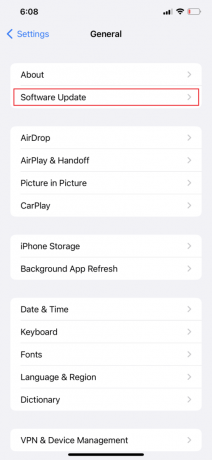
3. Додирните на Преузети и инсталирати опција.
Белешка: Ако се појави порука у којој се од вас тражи да привремено уклоните апликације јер иОС-у треба више простора за ажурирање, додирните Настави или Откажи.
4А. Ако желите да се ажурирање изврши одмах, додирните Инсталирај опција.
4Б. Или, ако додирнете Инсталирај вечерас и прикључите свој иОС уређај на напајање пре спавања, ваш уређај ће се аутоматски ажурирати током ноћи.
Белешка: Такође имате могућност да касније инсталирате софтвер тако што ћете изабрати опцију Подсети ме касније.
Метод 8: Ресетујте подешавања иПхоне-а
Због неусаглашених подешавања, ваш иПхоне повремено не може да се напуни или повеже са спољним уређајима. Ресетовање свих подешавања иПхоне-а је поуздана техника за решавање овог проблема без брисања података. Овим ћете ресетовати сва подешавања на почетно стање. Након тога, ваш иПхоне би требало да функционише беспрекорно са вашим каблом за пуњење и другим додацима. Пратите доле наведене кораке да бисте ресетовали сва подешавања:
1. Лансирање Подешавања и додирните на Генерал опција.
2. Додирните на Трансфер или РесетиПхоне опција.
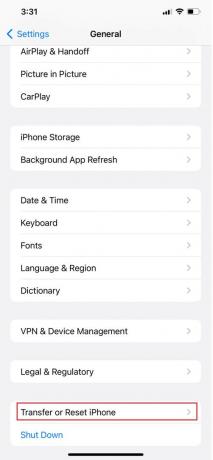
3. Додирните на Ресетовати.
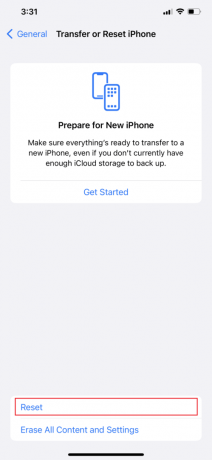
4. Додирните на Ресетовање свих подешавања.
Метод 9: Извршите ДФУ враћање
Режим ажурирања фирмвера уређаја (ДФУ) је сличан режиму опоравка на Мац-у. Ако извршите ресетовање ДФУ-а, то ће избрисати све податке на вашем иПхоне-у или иПад-у. Стога, обавезно направите резервну копију свог иПхоне-а. Извођење ДФУ ресетовања ће елиминисати све софтверске проблеме, укључујући овај додатак можда није подржан упозорење на вашем уређају ако је део неке софтверске грешке. Пратите доле наведене кораке да ставите иПхоне у ДФУ режим:
1. Користи Лигхтнинг на УСБ кабл да повежете свој иПхоне са Мац или ПЦ рачунаром.
2. Гурните Појачавање звука дугме, а затим пустите.
3. Притисните и затим пустите Утишавање звука дугме одмах.
4. Тхе Бочно дугме сада се мора притиснути и држати 10 секунди. Дисплеј ће се искључити.
5. Држи Бочно дугме доле док притискате и држите Дугме за смањивање јачине звука за 5 секунди.
6. Отпустите Бочно дугме након пет секунди, али наставите да држите Дугме за смањивање јачине звука.
7. Још 10 секунди, наставите да притискате Дугме за смањивање јачине звука. Екран вашег иПхоне-а је празан.
8. Када добијете искачући прозор Финдер или иТунес који гласи, Ваш Мац је открио иПхоне у режиму опоравка, отпустите дугме за смањивање јачине звука. Овај иПхоне треба да се врати пре него што се може користити.
9. Сада кликните Ресторе иПхоне након избора У реду у искачућем прозору.
Белешка: Ако се појави Аппле лого или се ваш иПхоне поново покрене, једна од процедура није правилно обављена. У овој ситуацији, пажљиво проучите кораке и поновите их.
Метод 10: Контактирајте Аппле подршку
Мораћете да ступите у контакт са Аппле подршком ако ниједна од горе наведених поправки није радила за вас. Аппле пружа онлајн подршку са чланцима поред услуга уживо са својих корпоративних локација. Посетите Страница за подршку за иПхоне да ступите у контакт са Аппле корисничком службом.
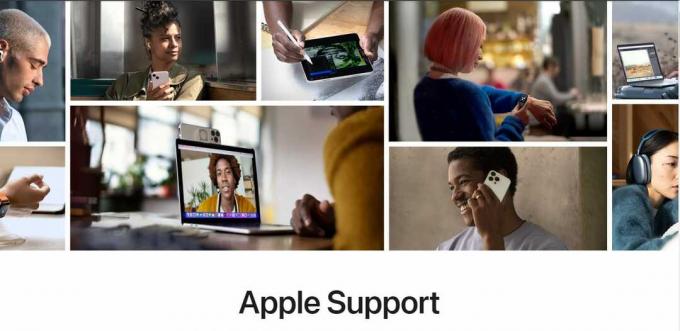
Надамо се да вам је чланак помогао да решите проблем додатак можда није подржанна иПхоне-у грешка. Ако имате додатних питања или вам је потребна помоћ, слободно их оставите у одељку за коментаре. Наш тим стручњака ће радо помоћи и пружити решења.
Хенри је искусни технолошки писац са страшћу да сложене технолошке теме учини доступним свакодневним читаоцима. Са више од деценије искуства у технолошкој индустрији, Хенри је постао поуздан извор информација за своје читаоце.



