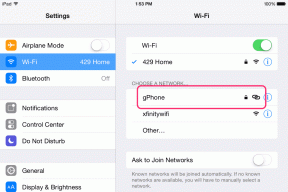Поправите претрагу на траци задатака која не ради у оперативном систему Виндовс 10
Мисцелланеа / / November 28, 2021
Поправите претрагу на траци задатака која не ради у оперативном систему Виндовс 10: Ако се суочавате са проблемом у којем тражите неки одређени програм или датотеку у претрази на траци задатака, али резултати претраге не враћају ништа, не брините јер се такође суочавате са проблемом Трака задатака претрага не функционише као многи други корисници. Проблем који описују корисници је када откуцају било шта у претрази на траци задатака, на пример, рецимо Подешавања у претрази, не би се чак ни аутоматски довршили, а камоли да траже резултат.
Укратко, кад год унесете било шта у поље за претрагу, нећете добити никакве резултате претраге и све што бисте видели је анимација претраге. Постојале би три покретне тачке које указују на то да претрага ради, али изгледа да не приказује никакве резултате чак и ако је пустите да ради 15-30 минута и сви ваши напори ће бити узалудни.
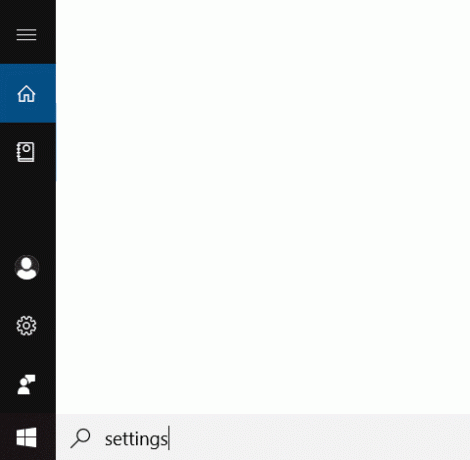
Постоји много разлога зашто је овај проблем узрокован, неки од њих су: Цортана процес омета претрагу, Виндовс претрага се не покреће аутоматски, проблем индексирања претраге, оштећен индекс претраге, оштећен кориснички налог, проблем величине датотеке странице итд. Дакле, као што видите, постоји много разлога зашто претрага не ради како треба, стога морате да испробате сваку поправку наведену у овом водичу. У сваком случају, без губљења времена, хајде да видимо како то заправо учинити
Поправи претрагу на траци задатака не ради у оперативном систему Виндовс 10 са доле наведеним водичем за решавање проблема.Садржај
- Поправите претрагу на траци задатака која не ради у оперативном систему Виндовс 10
- Метод 1 – Поново покрените рачунар
- Метод 2 – Завршите Цортанин процес
- Метод 3 – Поново покрените Виндовс Екплорер
- Метод 4 – Поново покрените Виндовс Сеарцх Сервице
- Метод 5 – Покрените Виндовс алатку за решавање проблема са претрагом и индексирањем
- Метод 6 – Измените услугу Виндовс претраге
- Метод 7 – Промените величину датотеке странице
- Метод 8 – Поново изградите Виндовс индекс претраге
- Метод 9 – Поново региструјте Цортану
- Метод 10 – Креирајте нови кориснички налог администратора
Поправите претрагу на траци задатака која не ради у оперативном систему Виндовс 10
Обавезно креирајте тачку враћања за случај да нешто крене наопако.
Пре него што испробате било коју напредну методу наведену у наставку, саветује се да урадите једноставно поновно покретање које би могло да реши овај проблем, али ако не помогне, наставите.
Метод 1 – Поново покрените рачунар
Већина техничара је пријавила да поновно покретање њиховог система решава неколико проблема са њиховим уређајем. Стога, не можемо занемарити важност поновног покретања вашег система. Први метод је да поново покренете уређај и проверите да ли поправља претрагу на траци задатака која не ради у проблему са Виндовс 10.
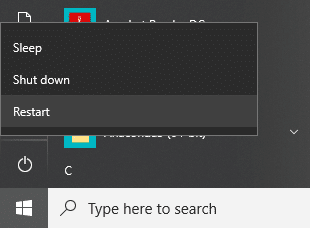
Метод 2 – Завршите Цортанин процес
Цортана процес може да омета Виндовс претрагу јер они коегзистирају један са другим. Дакле, морате поново покренути Цортана процес који је решио проблем Виндовс Сеарцх за многе кориснике.
1. Покрените Таск Манагер – кликните десним тастером миша на траку задатака и изаберите Таскбар Манагер.
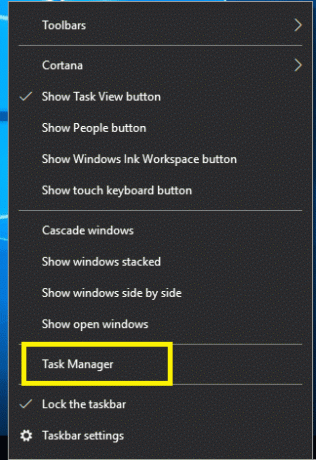
2. Пронађите Цортану испод Картица Процеси.
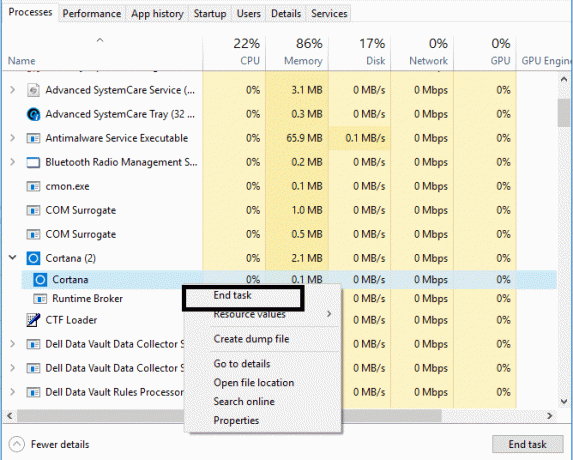
3.Кликните десним тастером миша на Цортана обрадити и изабрати Заврши задатак из контекстног менија.
Ово би поново покренуло Цортану што би требало да буде у могућности решите проблем да претрага на траци задатака не ради али ако сте и даље заглављени, наставите са следећим методом.
Метод 3 – Поново покрените Виндовс Екплорер
1.Притисните Цтрл + Схифт + Есц тастери заједно за покретање Таск Манагер.

2.Пронађи екплорер.еке на листи, а затим кликните десним тастером миша на њу и изаберите Заврши задатак.

3. Сада, ово ће затворити Екплорер и да бисте га поново покренули, кликните на Датотека > Покрени нови задатак.

4.Типе екплорер.еке и притисните ОК да поново покренете Екплорер.

5.Изађите из менаџера задатака и требало би да будете у могућности Поправите проблем са тражењем на траци задатака који не ради у оперативном систему Виндовс 10, ако не, онда наставите са следећим методом.
Метод 4 – Поново покрените Виндовс Сеарцх Сервице
1. Притисните Виндовс + Р на вашем систему да покренете команду за покретање и откуцајте сервицес.мсц и притисните Ентер.

2. Кликните десним тастером миша на Виндовс Сеарцх.

3. Овде треба да изаберете опцију Рестарт.
Када покренете тор систем, вероватно ћете видети да је проблем решен. Поновно покретање услуге Виндовс претраге сигурно ће довести до претраживања траке задатака на вашем уређају.
Метод 5 – Покрените Виндовс алатку за решавање проблема са претрагом и индексирањем
Понекад се проблеми са Виндовс претрагом могу једноставно решити покретањем уграђене Виндовс алатке за решавање проблема. Дакле, хајде да видимо како да решимо овај проблем покретањем алатке за решавање проблема у претраживању и индексирању:
1.Притисните Виндовс тастер + Р затим откуцајте контролна табла и притисните Ентер да бисте отворили Контролна табла.

2.Сеарцх Троублесхоот и кликните на Решавање проблема.

3.Даље, кликните на Погледати све у левом окну прозора.

4.Кликните и покрените Алат за решавање проблема за претрагу и индексирање.

5. Пратите упутства на екрану да бисте покренули алатку за решавање проблема.

6. Ако се пронађу проблеми, кликните на поље за потврду доступно поред било које проблеме које имате.

7. Алат за решавање проблема можда може Поправите претрагу на траци задатака која не ради у оперативном систему Виндовс 10 питање.
Метод 6 – Измените услугу Виндовс претраге
Ако Виндов не може аутоматски да покрене услугу Виндовс Сеарцх, суочићете се са проблемима са Виндовс Сеарцх. Због тога морате да се уверите да је тип покретања услуге Виндовс Сеарцх подешен на Аутоматски на поправите проблем са тражењем траке задатака који не ради.
1.Притисните Виндовс тастер + Р да бисте отворили дијалог Покрени.
2.Типе услуге.мсц и притисните ентер.

3. Када се прозори сервицес.мсц отворе, потребно је да их лоцирате Виндовс претрага.
Белешка: Притисните В на тастатури да бисте лако дошли до Виндовс претраге.
4. Кликните десним тастером миша на Виндовс претрага и бирај Својства.

5.Сада из Тип покретања падајући избор Аутоматски и кликните Трцати ако услуга не ради.
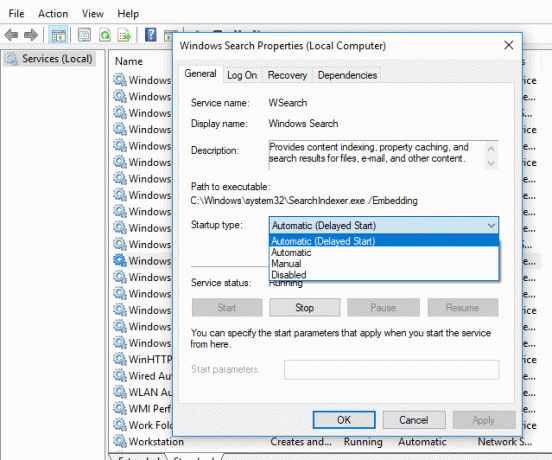
6. Кликните на Примени, а затим на ОК.
7.Опет кликните десним тастером миша на Виндовс Сеарцх и изаберите Поново покренути.
8. Поново покрените рачунар да бисте сачували промене.
Метод 7 – Промените величину датотеке странице
Још један потенцијални метод за поправите претрагу на траци задатака која не ради у оперативном систему Виндовс 10 повећава величину датотека за пејџинг:
Виндовс има концепт виртуелне меморије где је датотека странице скривена системска датотека са екстензијом .СИС која се обично налази на вашем системском диску (обично Ц:\ диск). Ова датотека странице омогућава систему са додатном меморијом за несметано бављење радним оптерећењима у комбинацији са РАМ-ом. Можете сазнати више о датотеци странице и како Управљајте виртуелном меморијом (датотеком странице) у оперативном систему Виндовс 10 овде.
1. Покрените Рун притиском на Виндовс тастер + Р.
2.Типе сисдм.цпл у дијалогу Покрени и притисните Ентер.

3.Кликните на Адванцед Таб.
4. Испод картице Перформансе потребно је да кликнете на Подешавања.
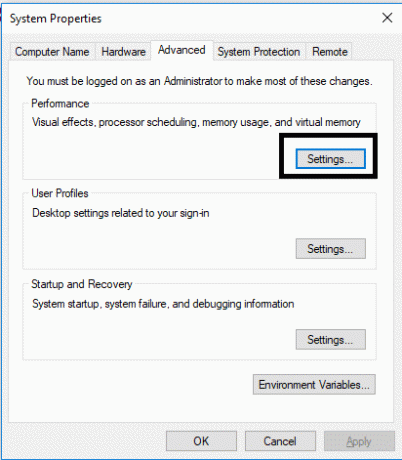
5. Сада у прозору Перформанце Оптионс кликните на Напредна картица.
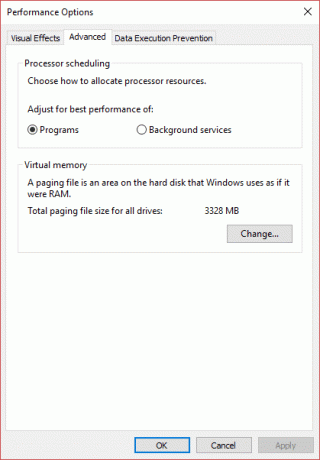
6.Кликните на Дугме за промену у одељку Виртуелна меморија.
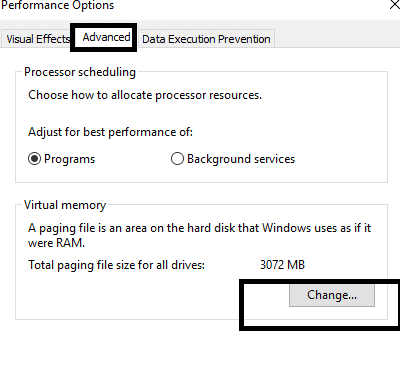
7.Означите поље за потврду „Аутоматски управљајте величином датотеке странице за све дискове” након чега ће истаћи друге прилагођене опције.
8. Потврдни знак “Прилагођена величина” и забележите Минимално дозвољено и препоручено под Укупна величина датотеке странице за све дискове.

На основу величине вашег чврстог диска, можете почети да повећавате Почетна величина (МБ) и максимална величина (МБ) под Прилагођеном величином од 16 МБ и максимално до 2000 МБ. Највероватније ће решити овај проблем и поново покренути претрагу на траци задатака у оперативном систему Виндовс 10.
Метод 8 – Поново изградите Виндовс индекс претраге
1. Притисните тастер Виндовс + Р, а затим откуцајте контролу и притисните Ентер да отворите Контролна табла.

2.Укуцајте индекс у претрагу на контролној табли и кликните на Опције индексирања.

3. Ако не можете да га тражите, отворите контролну таблу, а затим изаберите Мале иконе из падајућег менија Приказ по.
4. Сада ћете видети Опција индексирања, само кликните на њега.

5.Кликните на Дугме Напредно на дну прозора Опције индексирања.

6.Пребаците се на Типови фајлова таб и потврдни знак “Својства индекса и садржај датотеке” под Како треба да се индексира ова датотека.

7. Затим кликните на ОК и поново отворите прозор Напредне опције.
8.Онда у Подешавања индекса картицу и кликните на Ребуилд дугме под Решавање проблема.

9. Индексирање ће потрајати, али када се заврши, више не бисте требали имати проблема са резултатима претраге на траци задатака у оперативном систему Виндовс 10.
Метод 9 – Поново региструјте Цортана
1.Сеарцх Поверсхелл а затим кликните десним тастером миша на њега и изаберите Покрени као администратор.

2. Ако претрага не ради, притисните Виндовс тастер + Р, а затим откуцајте следеће и притисните Ентер:
Ц:\Виндовс\Систем32\ВиндовсПоверСхелл\в1.0
3. Кликните десним тастером миша на поверсхелл.еке и изаберите Покрени као администратор.

4. Откуцајте следећу команду у ПоверСхелл и притисните Ентер:
Гет-АппКСПацкаге -Назив Мицрософт. Виндовс. Цортана | Фореацх {Адд-АппкПацкаге -ДисаблеДевелопментМоде -Регистер "$($_.ИнсталлЛоцатион)\АппКСМанифест.кмл"}

5. Сачекајте да се горња команда заврши и поново покрените рачунар да бисте сачували промене.
6.Погледајте да ли ће поновна регистрација Цортане бити успешна Поправите проблем са тражењем на траци задатака који не ради у оперативном систему Виндовс 10.
Метод 10 – Креирајте нови кориснички налог администратора
1. Притисните тастер Виндовс + И да бисте отворили Подешавања а затим кликните Рачуни.

2.Кликните на Картица Породица и други људи у левом менију и кликните Додајте неког другог на овај рачунар под Други људи.

3.Кликните Немам податке за пријаву ове особе на дну.

4.Селецт Додајте корисника без Мицрософт налога на дну.

5. Сада унесите корисничко име и лозинку за нови налог и кликните на Нект.

6. Када је налог креиран, бићете враћени на екран Налози, одатле кликните на Промените тип налога.

7. Када се појави искачући прозор, промените тип налога до Администратор и кликните на ОК.

8. Сада се пријавите на претходно креирани администраторски налог и идите на следећу путању:
Ц:\Усерс\Иоур_Олд_Усер_Аццоунт\АппДата\Лоцал\Пацкагес\Мицрософт. Виндовс. Цортана_цв5н1х2ткиеви
Белешка: Уверите се да је приказ скривених датотека и фасцикли омогућен пре него што можете да се крећете до горње фасцикле.
9. Избришите или преименујте фасциклу Мицрософт. Виндовс. Цортана_цв5н1х2ткиеви.

10. Поново покрените рачунар и пријавите се на стари кориснички налог који је имао проблем.
11.Отворите ПоверСхелл и откуцајте следећу команду и притисните Ентер:
Адд-АппкПацкаге -Путања „Ц:\Виндовс\СистемАппс\Мицрософт. Виндовс. Цортана_цв5н1х2ткиеви\Аппкманифест.кмл” -ДисаблеДевелопментМоде -Региструјте се

12. Сада поново покрените рачунар и ово ће дефинитивно решити проблем са резултатима претраге, једном заувек.
Препоручено:
- Не можете да се повежете на ВхатсАпп Веб? Поправите ВхатсАпп Веб који не ради!
- Ажурирања за Виндовс су заглављена? Ево неколико ствари које можете испробати!
- Савет за Виндовс 10: Уштедите простор чишћењем ВинСкС фасцикле
- Како ресетовати апликацију Маил на Виндовс 10
Надам се да је овај чланак био од помоћи и да сада можете лакоПоправите проблем са тражењем на траци задатака који не ради у оперативном систему Виндовс 10, али ако и даље имате питања у вези са овим водичем, слободно их поставите у одељку за коментаре.