7 поправки за грешку ОнеДриве 0к80070185 „Операција у облаку је била неуспешна“
Мисцелланеа / / July 15, 2023
ОнеДриве је познат углавном по својим могућностима складиштења у облаку које омогућавају корисницима да синхронизују и чувају своје датотеке, фотографије, документе итд., на различитим уређајима. Међутим, ако сте се суочили са грешком ОнеДриве 0к80070185 „Операција у облаку је била неуспешна“ приликом преузимања или прегледања датотеке, овај водич је за вас.

ОнеДриве грешка 0к80070185 „Операција у облаку је била неуспешна“ може бити узрокована неколико фактора, укључујући нестабилну интернет везу, оштећене кеш датотеке, недовољан капацитет складиштења и више. Дакле, хајде да погледамо 7 испробаних начина за решавање ових проблема у оперативном систему Виндовс 11 и приступ ОнеДриве датотекама како желите.
1. Проверите своју интернет везу
Ако ваша интернетска веза не ради како се очекивало, може доћи до грешке у ОнеДриве-у. Тако можете покрените тест брзине на свом Виндовс 11 уређај. Ако су брзине мање од очекиваних, пређите на бољу мрежу или померите лаптоп ближе рутеру.
Такође можете погледати наш водич за поправите споре брзине интернета на Виндовс 11 и поново покрените ОнеДриве.
2. Проверите складиште на чврстом диску
Ако чврсти диск вашег уређаја нема довољно меморијског простора за чување преузете датотеке, то може довести до тога да ОнеДриве прикаже грешку 0к80070185 „Операција у облаку је била неуспешна“. Можете проверите укупан простор на вашем Виндовс чврстом диску да би се осигурало да то није случај. Ево како.
Корак 1: Отворите Филес Екплорер.
Корак 2: У бочном менију кликните на Овај рачунар.
Корак 3: Проверите складиште за одговарајући диск.

Сада проверите да ли имате довољно простора за складиштење. Ако не, можете избрисати неке датотеке или друге нежељене податке ослободите простор на чврстом диску. Затим проверите да ли је ово исправило грешку ОнеДриве 0к80070185 у оперативном систему Виндовс 11.
Прекидање везе и поновно повезивање ОнеДриве-а је слично одјављивању и поновном пријављивању. Ово ће уклонити све информације у вези са налогом и паузирати све активности синхронизације. Ово ће бити настављено када се ОнеДриве поново повеже са вашим Мицрософт налогом.
Користите ово ако сте се суочили са грешкама при синхронизацији, као што је немогућност приступа или преузимање датотека са ОнеДриве-а. Ево како да то урадите.
Корак 1: Идите на траку задатака и кликните на ОнеДриве.
Корак 2: Затим кликните на икону зупчаника.
Корак 3: Кликните на Подешавања.

4. корак: Овде, из опција менија, идите на налог и кликните на „Прекини везу са овим рачунаром“.

5. корак: Сада кликните на Прекини везу са налогом.

Корак 6: Поново покрените апликацију ОнеДриве.
7. корак: Када се ОнеДриве поново отвори, унесите регистровани ИД е-поште и кликните на Пријави се.

Корак 8: Овде унесите лозинку за Мицрософт налог и кликните на Пријави се.

Сада отворите ОнеДриве и проверите да ли ради како се очекује. Ако не, пређите на следећи метод решавања проблема.
4. Учините ОнеДриве датотеке доступним ван мреже
Ако имате проблема са приступом одређеним датотекама, можете их учинити доступним ван мреже помоћу Виндовс Филес Екплорер-а. Затим поново избришите датотеку из фасцикле, остављајући само пречицу за датотеку. Ово ће учинити датотеку доступном на мрежи на ОнеДриве-у. Пратите доле наведене кораке да бисте то урадили.
Корак 1: Отворите фасциклу ОнеДриве у Филес Екплорер-у.
Корак 2: Овде идите на одговарајућу датотеку и кликните десним тастером миша.
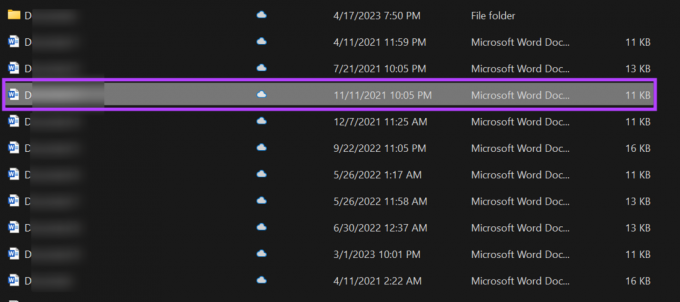
Корак 3: Кликните на „Увек задржи на овом уређају“.

4. корак: Затим поново кликните десним тастером миша на датотеку и, када је доступна, кликните на „Ослободи простор“.

Сада двапут кликните на пречицу датотеке да бисте покушали да отворите датотеку на свом Виндовс 11 уређају. Такође можете поновити ове кораке за све друге ОнеДриве датотеке.
5. Ресетујте ОнеДриве
Ваш уређај складишти кеш меморију за неке апликације, као што је ОнеДриве, да би им помогао да се брже учитавају. Међутим, ако је ова кеш меморија икада оштећена или на неки други начин угрожена, то може довести до тога да ОнеДриве прикаже грешку 0к80070185. Да бисте ово поправили, можете ресетовати ОнеДриве на Виндовс 11. Ево како.
Белешка: Такође можете да ресетујете ОнеДриве помоћу командне линије. Једноставно копирајте и налепите доњу команду и притисните тастер ентер да бисте извршили.
Корак 1: Отворите Покрени помоћу тастера Виндовс + Р.
Корак 2: Овде унесите следећу команду.
%лоцалаппдата%\Мицрософт\ОнеДриве\ОнеДриве.еке /ресет.
Корак 3: Сада користите тастер ентер или кликните на ОК.

Када се наредба изврши, користите траку задатака да поново отворите ОнеДриве. Ако се опција ОнеДриве не појави, користите мени Претрага да отворите ОнеДриве и проверите да ли је грешка решена.
6. Онемогућите Виндовс заштитник
Иако Виндовс Дефендер помаже у заштити вашег рачунара од претњи и вируса, може на крају да ограничи активности за одређене апликације у одређеним случајевима. Ово такође може бити разлог зашто видите грешку 0к80070185 у ОнеДриве-у. Да бисте ово поправили, покушајте онемогућавање Виндовс заштитника и поново провери.

Међутим, препоручујемо да то урадите са опрезом, јер ће онемогућавање Виндовс Дефендер-а учинити ваш рачунар рањивим. Дакле, ако видите да ОнеДриве ради како се очекује, можете уместо тога додајте изузетак за ОнеДриве и поново омогућите Виндовс заштитник.
7. Деинсталирајте и поново инсталирајте ОнеДриве
Деинсталирање ОнеДриве-а ће вам помоћи да се решите свих нежељених подешавања или грешака које вас спречавају да преузмете или преузмете датотеке. Када завршите, можете поново инсталирати нову копију ОнеДриве-а и покушати поново. Ево како да то урадите.
Корак 1: Идите на Претрага и укуцајте Додајте или уклоните програме. Сада отворите апликацију из резултата претраге.

Корак 2: Овде пронађите Мицрософт ОнеДриве
Корак 3: Затим кликните на икону са три тачке испред ње.
4. корак: Кликните на Деинсталирај.

5. корак: Кликните на Деинсталирај да бисте потврдили.

Ово би требало да покрене процес деинсталације за ОнеДриве. Када завршите, сада је време да поново инсталирате ОнеДриве апликацију на рачунар. Ево како.
Корак 6: Кликните на дугме испод за ОнеДриве у Мицрософт продавници.
Набавите ОнеДриве
7. корак: Овде кликните на „Преузми апликацију у продавници“.

Корак 8: Кликните на Гет.

Сачекајте да ОнеДриве заврши поновну инсталацију. Затим поново отворите апликацију ОнеДриве и пријавите се користећи детаље свог Мицрософт налога. Сада покушајте да приступите датотеци. Ово би требало да поправи грешку ОнеДриве 0к80070185 на вашем систему.
Честа питања за коришћење ОнеДриве-а у оперативном систему Виндовс 11
Отворите ОнеДриве са Виндовс траке задатака. Затим кликните на икону зупчаника > Подешавања. Сада, проверите укупан простор за складиштење доступан на ОнеДриве-у. Уверите се да ваш ОнеДриве има доступно складиште или може ометати уобичајене функције апликације.
На свом Виндовс 11 уређају користите тастер Виндовс + И да бисте отворили мени Подешавања. Овде идите на Апликације и кликните на Стартуп. Сада померите надоле до Мицрософт ОнеДриве и укључите прекидач. Ово ће осигурати ОнеДриве се отвара након покретања у оперативном систему Виндовс 11.
Решите проблеме са ОнеДриве-ом у оперативном систему Виндовс
Надамо се да вам је овај чланак помогао да поправите грешку ОнеДриве 0к80070185 „Операција у облаку је била неуспешна“ на вашем Виндовс 11 уређају. Ако сте приметили да датотеке нестају из ОнеДриве складишта, можете да погледате и наше објашњење зауставите ОнеДриве да аутоматски брише датотеке.



