Како да поправите ЦолорСинц који не ради на Мац-у – ТецхЦулт
Мисцелланеа / / July 15, 2023
Функција ЦолорСинц на вашем Мац-у је одговорна за то да боје које видите на екрану буду исте као оне које ћете добити када одштампате слику. Ово се дешава усклађивањем профила боја вашег излаза као што је штампач и улазних уређаја као што је екран. Међутим, ако имате фрустрирајуће разлике у бојама између онога што видите на екрану и онога што излази на отисцима, то значи да ЦолорСинц можда не ради исправно на Мац-у. Да бисмо решили овај проблем, водићемо вас кроз кораке за решавање проблема. Дакле, хајде да почнемо без икаквог одлагања.

Преглед садржаја
Како да поправите ЦолорСинц који не ради на Мац-у
Када користите различите екране са својим Мац рачунаром, они могу другачије приказивати боје због својих јединствених профила боја. ЦолорСинц на Мац-у помаже да боје буду доследне на свим екранима, али ако не ради, може изазвати проблеме. Али не брините! У овом водичу ћемо вам показати како да то поправите, па наставите да читате!
Брз одговор
Да бисте поново покренули ЦолорСинц, покрените Профиле Фирст Аид на свом Мац-у користећи ове кораке:
1. Иди на ЦолорСинц Утилити и кликните на Профил Фирст Аид.
2. Кликните на Дугме за поправку.
3. коначно, Поново покренути систем.
Где је ЦолорСинц Фолдер на Мац-у?
Да ли се такође борите да пронађете где се налази ЦолорСинц фолдер на Мац-у? Па, директоријум библиотеке у корену вашег диска има фасциклу ЦолорСинц. Овде Аппле чува подразумеване профиле којима сваки корисник треба да може да приступи.
Метод 1: Поново покрените Мац
Пре него што пређете на напредне методе, прво поново покрените Мац да бисте решили да ЦолорСинц не ради на Мац проблему. Поновно покретање помаже у отклањању привремених грешака и грешака. Ово је један од најлакших метода за који се можете одлучити.
1. Прво, идите на Аппле Мену на вашем Мац-у.
2. Сада кликните на Опција поновног покретања.
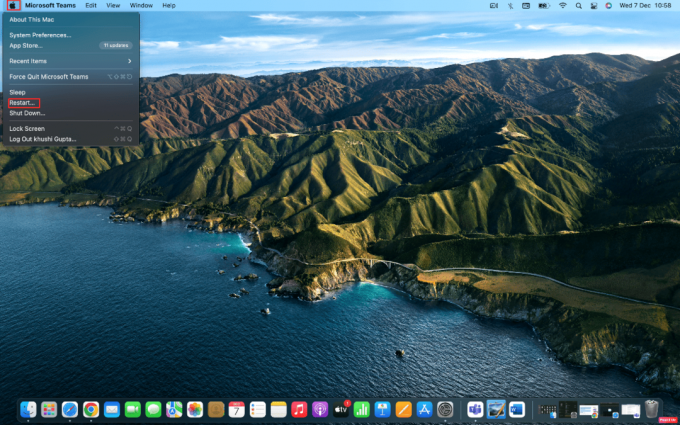
Метод 2: Покрените профил прве помоћи
Профиле Фирст Аид вам помаже да дијагностикујете и поправите проблеме у вези са профилом боја на вашем Мац рачунару. Овај услужни алат може да поправи и врати ЦолорСинц функционалност решавањем различитих проблема повезаних са њим. Да бисте се упознали са начином покретања прве помоћи профила на свом Мац-у, придржавајте се датих корака:
1. Иди на ЦолорСинц Утилити на вашем Мац-у.
2. Након тога, кликните на Профил Фирст Аид опција.

3. Затим кликните на Дугме за поправку који се налази на дну странице Прве помоћи профила.
4. Након што је поправка обављена, онда поново покренутиТвој уређај.
Такође прочитајте:Топ 20 најбољих Мац Цлипбоард Манагер апликација
Метод 3: Искључите високи динамички опсег
Онемогућавање функције високог динамичког опсега на вашем уређају такође може помоћи у решавању проблема са ЦолорСинц који не ради на Мац-у. Лако је искључити ову функцију. Да бисте то урадили, погледајте доле наведене кораке:
1. Иди на Системске поставке апликацију на вашем Мац-у.
2. Затим кликните на Приказује опцију.

3. Сада кликните на Дисплеј картица.
4. Искључите Високи динамички опсег.
Метод 4: Ажурирајте Мац
Ако нисте ажурирали свој уређај на најновију верзију мацОС, онда се такође можете суочити са наведеним проблемом. Најновије ажурирање за ваш уређај укључује безбедносно ажурирање, нове функције и исправљање грешака. Дакле, да бисте поправили услужни програм ЦолорСинц, следите ове кораке:
1. Прво, покрените Системске поставке апликацију, а затим кликните на Ажурирање софтвера опција.
2. Затим кликните на Надоградите сада дугме.

Метод 5: Покретање у безбедном режиму
Ако горе наведене методе нису функционисале за вас, онда можете да покренете свој Мац у безбедном режиму. Овај метод помаже вашем оперативном систему да се ослободи системске кеш меморије тако што му дозвољава да се аутоматски поправи. Да бисте покренули у безбедном режиму и решили да ЦолорСинц не ради на Мац-у, придржавајте се следећих корака:
1. Први, Искључити ваш Мац у потпуности.

2. Након тога, притисните тастер Схифт тастер праћено је Снагадугме.
3. Затим држите Схифт тастер све док се ваш Мац потпуно не покрене.
4. Затим отпустите тастер Схифт и унесите свој детаљи за пријаву.
Сада отворите апликацију ЦолорСинц и проверите да ли је проблем решен или не.
Такође прочитајте:Како избрисати апликације са МацБоок-а
Метод 6: Користите терминал да покренете ЦолорСинц у основном режиму
Још један потенцијални метод за поправку услужног програма ЦолорСинц и исправљање тога да не ради на Мац-у је да га покренете у роот режиму помоћу терминала. Прочитајте следеће кораке да бисте то урадили:
1. Покрените Терминал апп на вашем Мац-у тако што ћете отићи на Апликације и онда Комуналне услуге.

2. Затим унесите наредбу дату испод у Прозор терминала и притисните Унесите:
судо /Апплицатионс/Утилитиес/ЦолорСинц\ Утилити.апп/Цонтентс/МацОС/ЦолорСинц\Утилити
3. Затим кликните на Проверити да започнете скенирање.
4. Ако видите потенцијалне проблеме на екрану, кликните на Репаир.
Када завршите, поново покрените Мац.
Ово завршава наш чланак о томе како да поправите ЦолорСинц не ради на Мац-у. Можете нам се обратити са својим сугестијама и упитима путем одељка за коментаре испод. Такође, реците нам о којој теми желите да стекнете увид у нашем следећем чланку.
Хенри је искусни технолошки писац са страшћу да сложене технолошке теме учини доступним свакодневним читаоцима. Са више од деценије искуства у технолошкој индустрији, Хенри је постао поуздан извор информација за своје читаоце.



