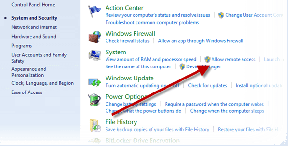8 начина да поправите Блуетоотх који не ради на иПхоне-у и иПад-у
Мисцелланеа / / July 15, 2023
Повезивање вашег иПхоне-а или иПад-а са другим уређајима, као што су слушалице, бежични миш, звучници итд., Лако је захваљујући Блуетоотх-у. Међутим, можда нећете моћи да се повежете са наведеним Блуетоотх уређајем. Ако се такође суочавате са проблемом да Блуетоотх не ради на иПхоне-у и иПад-у, наставите да читате јер имамо 8 једноставних начина да то поправите.
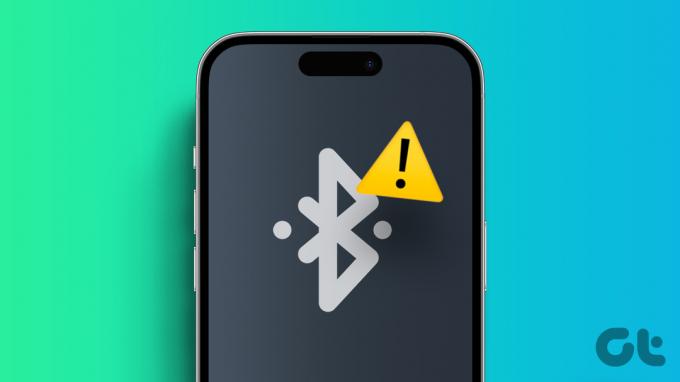
Проблем да Блуетоотх не ради на иПхоне-у и иПад-у утиче не само на способност вашег уређаја повезује се са другим уређајима, али такође спречава коришћење одређених апликација које захтевају исправан Блуетоотх везу. Дакле, хајде да решимо проблеме са Блуетоотх-ом на вашем иПхоне-у или иПад-у и вратимо функције вашег уређаја у нормалу.
1. Искључите Блуетоотх и поново га укључите
Први задатак да решите било који проблем је да искључите и поново укључите поставку. Ово важи и ако Блуетоотх на вашем иПхоне-у или иПад-у не ради. Када завршите, то ће приморати ваш иПхоне или иПад да покуша поново да се повеже са уређајем, решавајући све проблеме који су се могли појавити током претходног упаривања. Ево како да то урадите.
Корак 1: Отворите Подешавања.
Корак 2: Овде додирните Блуетоотх.
Корак 3: Искључите прекидач за Блуетоотх.
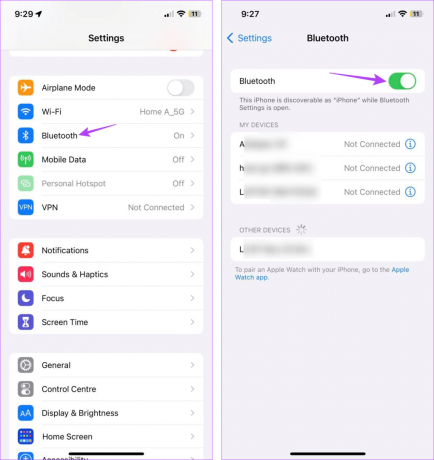
4. корак: Сачекајте неколико секунди и поново додирните Блуетоотх прекидач да бисте га поново укључили.

Сада проверите да ли Блуетоотх ради како се очекује. Ако се Блуетоотх и даље не повезује, пређите на следеће решење.
2. Поново покрените иПхоне и иПад
Поновно покретање вашег Аппле уређаја може вам помоћи да решите неколико проблема, укључујући Блуетоотх или иПхоне који се не повезује са другим уређајима. Када се заврши, поново ће покренути све услуге уређаја док поправља све грешке током претходног покретања. Пратите доле наведене кораке да бисте то урадили.
Корак 1: У зависности од модела вашег уређаја, пратите доле наведене кораке да бисте искључили уређај.
- За иПхоне СЕ 1. генерације, 5с, 5ц и 5: Дуго притисните горње дугме.
- За иПхоне СЕ 2. генерације па надаље, 7 и 8: Дуго притисните бочно дугме.
- За иПхоне Кс и новије верзије: Дуго притисните истовремено дугме за напајање и било који од тастера за јачину звука.
- За иПад: Притисните и држите било које дугме за јачину звука и горње дугме док се не појави клизач.
Корак 2: Сада држите и превуците клизач до краја.
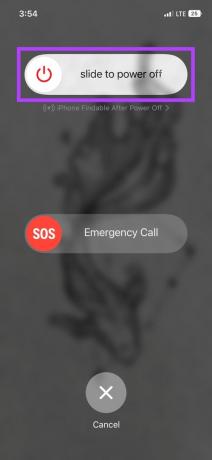
Сачекајте да се екран вашег уређаја испразни. Затим дуго притисните дугме за напајање док се не појави Аппле лого. Када се ваш уређај поново покрене, покушајте да повежете свој Аппле уређај са другим помоћу Блуетоотх-а.
3. Омогућите Блуетоотх за друге апликације
Ако користите апликацију треће стране да повежете свој Блуетоотх уређај са иПхоне-ом или иПад-ом, можда би било вредно проверити да ли је Блуетоотх приступ омогућен за апликацију. Ово ће омогућити апликацији да користи Блуетоотх подешавања вашег уређаја за повезивање са Блуетоотх уређајем.
Имајте на уму да одобравање Блуетоотх приступа може омогућити програмерима апликација да виде информације о вама и вашем уређају. Дакле, омогућите ову поставку само ако је апликација поуздана. Пратите доле наведене кораке да бисте то урадили.
Корак 1: Отворите Подешавања и додирните „Приватност и безбедност“.
Корак 2: Померите се надоле и додирните Блуетоотх.

Корак 3: Овде укључите прекидач за релевантну апликацију.
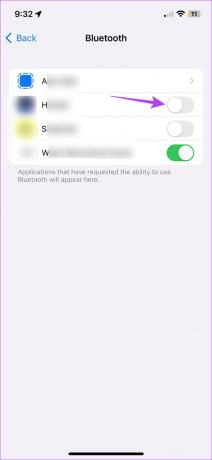
Затим отворите апликацију треће стране и покушајте поново да повежете свој Блуетоотх уређај са иПхоне-ом или иПад-ом.
4. Заборавите и поново упарите уређај
Било који проблеми или кварови током почетног процеса упаривања могу вам касније изазвати проблеме. Ово може довести до проблема као што је Блуетоотх да се неће повезати или порука о грешци „неуспешно упаривање“. Да бисте били сигурни да се то неће догодити, покушајте да поништите упаривање и поново упарите свој Блуетоотх уређај са иПад-ом или иПхоне-ом. Ево како.
Корак 1: Отворите Подешавања и додирните Блуетоотх.
Корак 2: На листи претходно упарених уређаја додирните одговарајући уређај.

Корак 3: Овде додирните „Заборави овај уређај“.
4. корак: Додирните Заборави уређај да бисте потврдили.

Ово ће уклонити Блуетоотх уређај са ваше листе упарених уређаја. Сада користите доле наведене кораке да поново упарите уређај са својим иПхоне-ом или иПад-ом.
5. корак: На страници Блуетоотх подешавања идите на одељак Други уређаји и додирните одговарајући уређај.
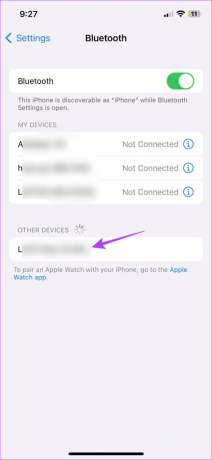
Када ваш уређај заврши упаривање, биће додат у одељак Моји уређаји. Сада поново проверите да ли ради како се очекује.
Ако ваш иПхоне или иПад не може да открије ваш Блуетоотх уређај, можете користити и ове кораке да бисте упарили други Блуетоотх уређај. На овај начин можете да проверите да ли је проблем са вашим Аппле уређајем или Блуетоотх уређајем. Ако и даље не можете да упарите, пређите на следећу исправку.
5. Проверите ажурирање софтвера
Стална ажурирања софтвера су кључна за добробит и несметан рад вашег Аппле уређаја. То такође значи да ако сте неко време одлагали инсталирање ажурирања софтвера, то може довести до проблема као што је Блуетоотх који не ради на иПхоне-у и иПад-у. Да бисте ово поправили, можете ручно да проверите и инсталирате сва ажурирања софтвера на чекању. Ево како.
Корак 1: Отворите Подешавања и додирните Опште.
Корак 2: Овде додирните Ажурирање софтвера.
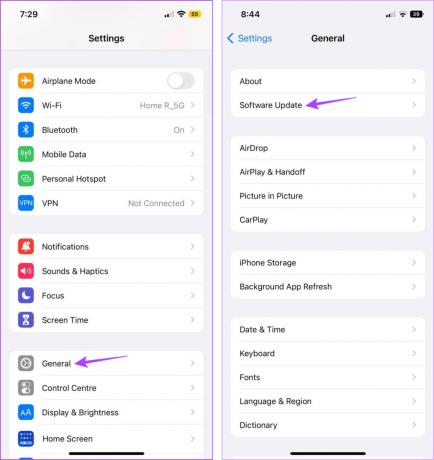
Ако је доступно ажурирање софтвера, додирните Преузми и инсталирај и сачекајте да се заврши инсталирање. Затим отворите подешавања Блуетоотх-а и поново проверите да ли је проблем да ваш иПхоне или иПад Блуетоотх не ради је решен.
6. Вратите на фабричка подешавања Блуетоотх уређај
Већина Блуетоотх уређаја долази са дугметом за ресетовање. Ово може бити или физичко дугме које можете да притиснете или опција доступна у повезаној апликацији. За више информација, можете да проверите веб локацију Блуетоотх прибора или упутство за употребу и ресетујете га на фабричка подешавања.
Када завршите, покушајте да га повежете на свој иПхоне или иПад.
7. Ресетујте мрежна подешавања
Ресетовање вашег иПад-а или Мрежна подешавања иПхоне-а ће уклонити све претходно урађене модификације или промене у Блуетоотх подешавањима које можда спречавају ваш уређај да се повеже са другим Блуетоотх уређајима.
Имајте на уму да када се ово уради, ваш уређај ће аутоматски заборавити све претходно упарене Блуетоотх уређаје, Ви-Фи уређаје и друге податке за пријаву у вези са мрежом. Ако ипак желите да пробате, следите ове кораке.
Корак 1: Отворите Подешавања и додирните Опште.
Корак 2: Овде додирните „Пренеси или ресетуј иПхоне“.
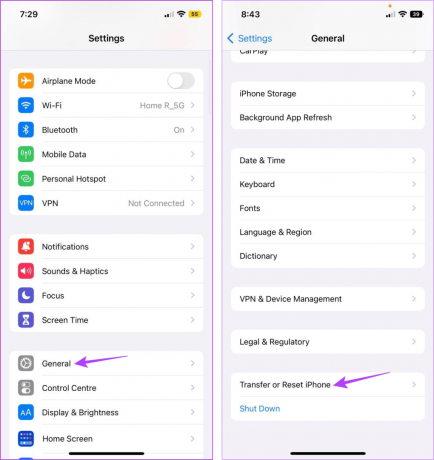
Корак 3: Додирните Ресетуј.
4. корак: Овде додирните „Ресетуј мрежне поставке“.
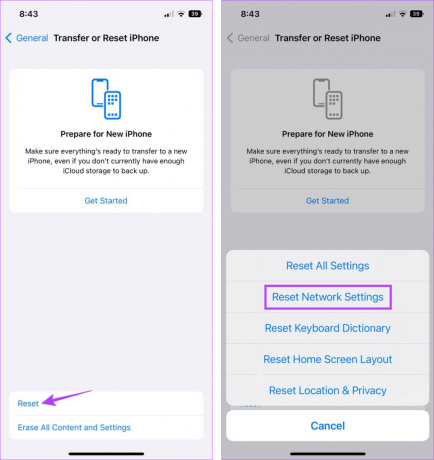
Сада користите горе наведене кораке да отворите подешавања Блуетоотх-а и покушајте поново да упарите свој уређај. Ако и даље наиђете на грешку „неуспешно упаривање“, пређите на следећу исправку.
Ако Блуетоотх на вашем иПхоне-у или иПад-у и даље не ради, можете контактирати Аппле-ов тим за подршку. Овде изаберите релевантни уређај са којим бисте желели помоћ и изаберите проблем. Затим или прођите кроз форуме заједнице или контактирајте Аппле подршку да покушате да решите проблем.
Контактирајте Аппле подршку
Најчешћа питања о Блуетоотх проблемима на иПхоне-у
Ако ваш иПхоне не открива Блуетоотх уређаје, почните тако што ћете поново покренути иОС и Блуетоотх уређај. Затим померите Блуетоотх уређај ближе вашем иПхоне-у и покушајте поново. Ако се и даље суочавате са проблемима, можете да погледате наш објашњавач да бисте разумели шта да радите ако се иПхоне не може да пронађе ваш Блуетоотх уређај.
Најлакши начин да осигурате своје иПхоне не укључује аутоматски Блуетоотх је тако што ћете ући у мени подешавања и искључити Блуетоотх прекидач. Поред тога, ако сте претходно подесили аутоматизацију за укључивање Блуетоотх-а, искључите је помоћу апликације Пречице на вашем иПхоне-у.
Поправите Блуетоотх Куалмс
Дакле, ово су сви начини на које можете да решите проблем да Блуетоотх не ради на иПхоне-у и иПад-у. Поред тога, можете погледати и наш други чланак ако имате проблем са коришћењем тастатуре за превлачење и превуците прстом као професионалац.