Како да поправите грешку „Тренутно нема доступних опција напајања“ у Виндовс-у
Мисцелланеа / / July 16, 2023
Ако сте икада наишли на грешку „тренутно нема доступних опција напајања“ у Виндовс-у, знате колико то може бити фрустрирајуће. Ова грешка вас спречава да дођете до поставки напајања вашег рачунара, што отежава промену перформанси рачунара или његово успављивање. Овај чланак ће вас водити кроз 9 начина да поправите ову грешку и поново покренете своје опције напајања.
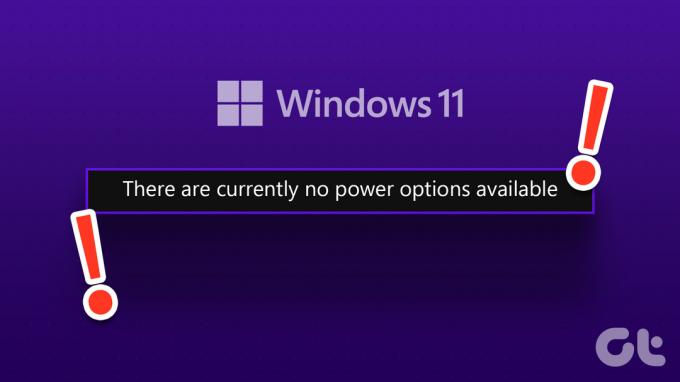
Можда се питате шта узрокује да се опције напајања не појављују у Виндовс-у. То могу бити различити фактори, укључујући застарели или оштећени драјвери, поставке плана напајања и грешке у системским датотекама. Покрићемо сва могућа решења ове грешке и за Виндовс 10 и за Виндовс 11. Почнимо.
1. Проверите да ли има Виндовс Упдате
То је један од најлакших и најчешћих начина да се елиминише грешка „тренутно нема доступних опција напајања“. Било да се ради о оперативном систему Виндовс 11 или Виндовс 10, кораци у наставку су скоро исти. Пратите.
Корак 1: Притисните тастер Виндовс на тастатури, откуцајте подешавања, и притисните Ентер.

Корак 2: Идите на Виндовс Упдате.
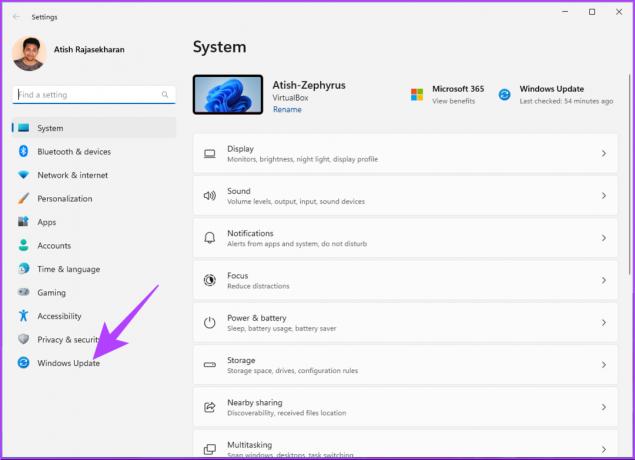
Корак 3: Кликните на опцију „Провери ажурирања“.
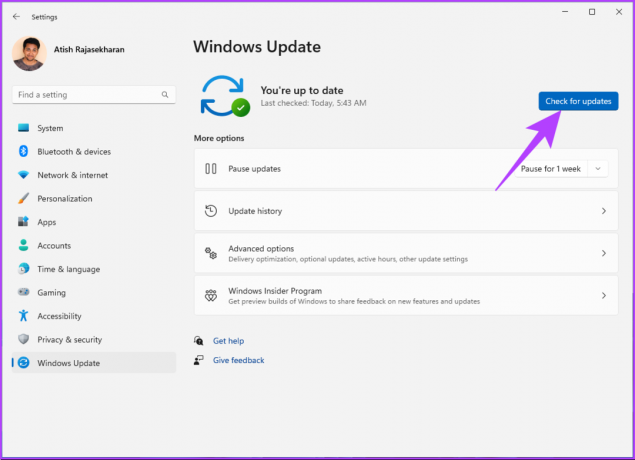
Ако постоје нека ажурирања на чекању или нова ажурирања, Виндовс ће их преузети и инсталирати и вероватно решити текући проблем са напајањем. Ако није, пређите на следећи метод.
2. Покрените алатку за решавање проблема са напајањем
Понекад проблематична ажурирања или софтверски кварови гурају Виндовс да прикаже грешку „тренутно нема доступних опција напајања“. Један од најефикаснијих метода решавања проблема је помоћу уграђеног алата за решавање проблема у оперативном систему Виндовс. Ево како то учинити:
Корак 1: Притисните тастер Виндовс на тастатури, откуцајте подешавања, и кликните на Отвори.

Корак 2: У оквиру Систем кликните на опцију Решавање проблема.
Белешка: Ако користите Виндовс 10, кликните на „Ажурирање и безбедност“ и идите на Решавање проблема из левог окна.
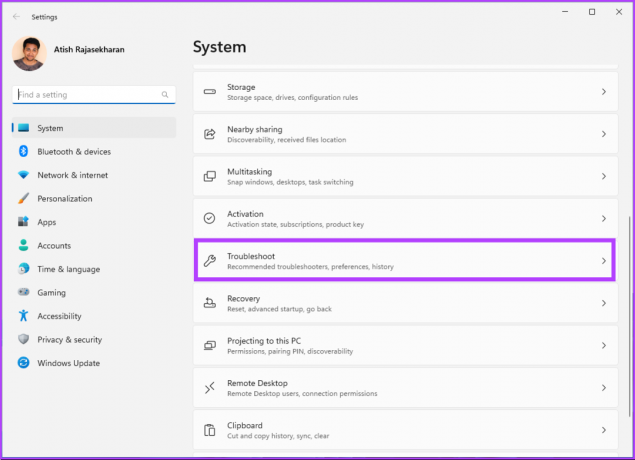
Корак 3: У прозору за решавање проблема изаберите Други алати за решавање проблема.
Белешка: Ако користите Виндовс 10, изаберите опцију Додатни алати за решавање проблема и изаберите Опције напајања.
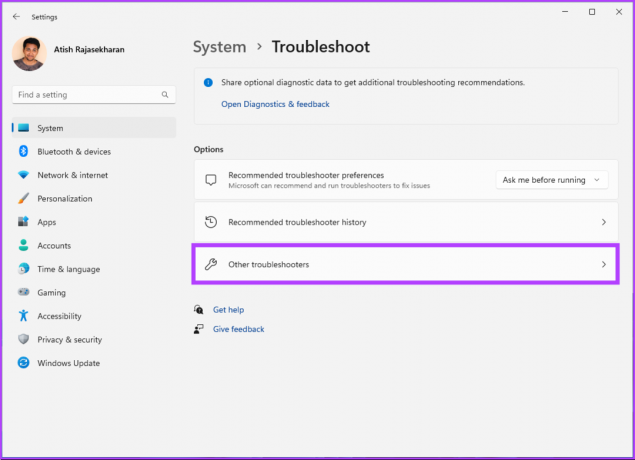
Корак 4: Померите се надоле да бисте пронашли напајање и кликните на Покрени.
Белешка: Ако користите Виндовс 10, кликните на „Покрени алатку за решавање проблема“.
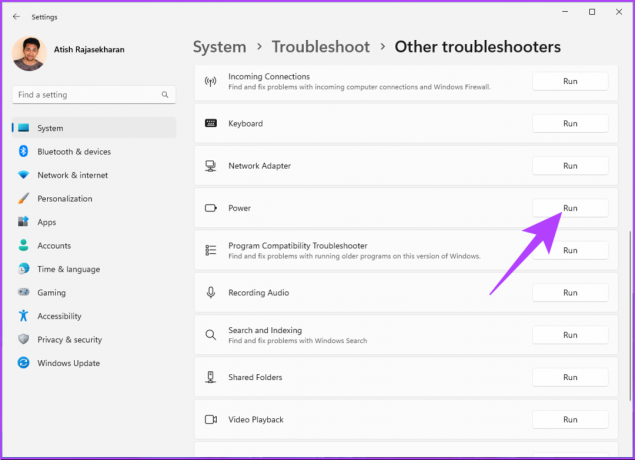
Алат за решавање проблема ће скенирати ваш рачунар у потрази за проблемом и решити га. Када завршите, поново покрените рачунар и погледајте да ли се проблем и даље јавља. Међутим, алатка за решавање проблема понекад можда неће идентификовати грешку. У таквим случајевима, погледајте следећи метод.
3. Ажурирајте управљачки програм батерије
Дисфункција хардвера почиње са драјверима. Дакле, ажурирање драјвера батерије система може олакшати употребљивост без грешака, пошто је у интеракцији са управљачем напајања. Пратите доле наведене кораке да бисте то урадили.
Белешка: Кораци су слични и за Виндовс 10 и за Виндовс 11.
Корак 1: Притисните тастер „Виндовс + Кс“ на тастатури.
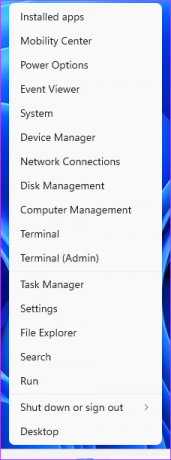
Корак 2: У брзом менију изаберите Управљач уређајима.
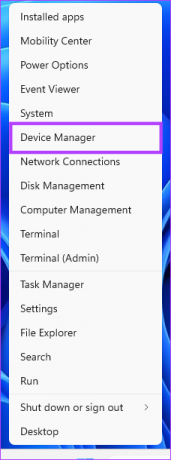
Корак 3: У оквиру Менаџера уређаја кликните на Батерије да бисте проширили и кликните десним тастером миша на „Батерија компатибилног са Мицрософт АЦПИ методом контроле“.
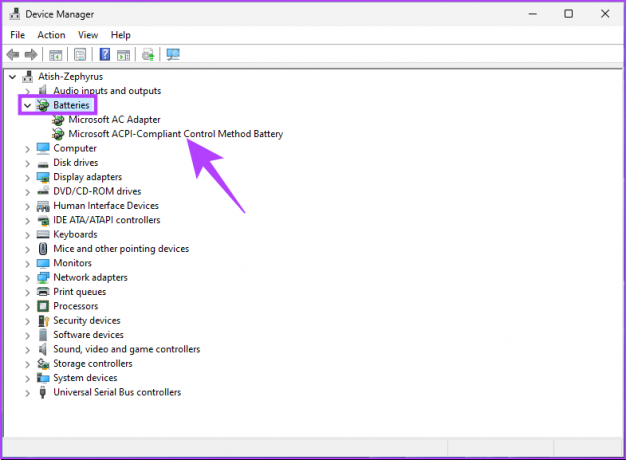
Корак 4: Сада изаберите Ажурирај драјвер.
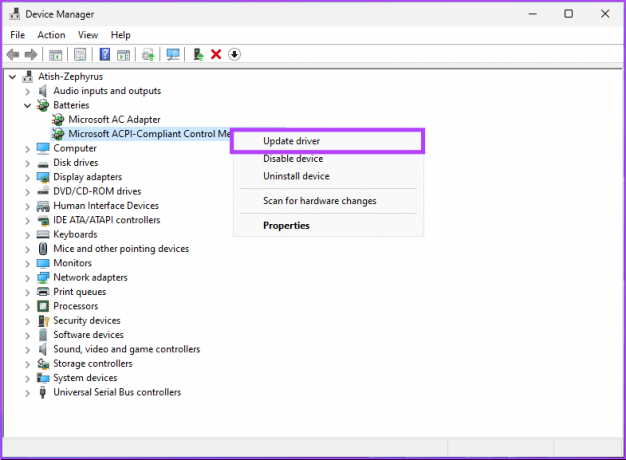
Пратите упутства и ажурирајте драјвер батерије, што ће решити грешку са вашег Виндовс рачунара. Међутим, следећи метод би вам могао помоћи да поправите грешку ако то није.
4. Покрените СФЦ скенирање да бисте поправили оштећене датотеке
Оштећене системске датотеке могу такође довести до грешке „тренутно нема доступних опција напајања“ у оперативном систему Виндовс. Покретање СФЦ скенирања ће скенирати све заштићене системске датотеке и вратити оштећене помоћу кеширане копије. Дакле, исправљање грешке.
Ево како да покренете СФЦ скенирање.
Корак 1: Притисните тастер Виндовс на тастатури, откуцајте Командна линија, и кликните на „Покрени као администратор“.

Корак 2: Унесите наредбу испод и притисните Ентер.
сфц /сцаннов
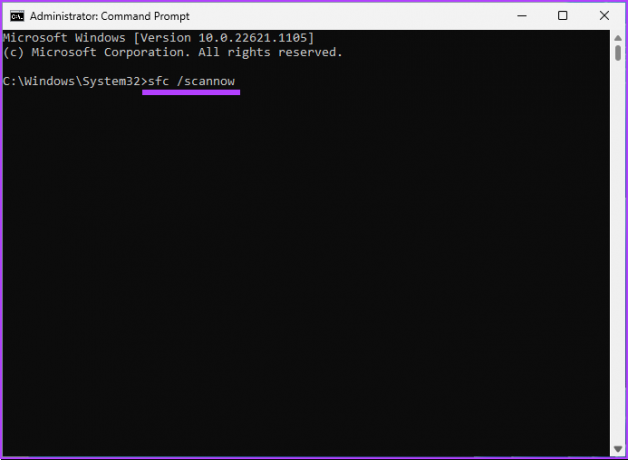
Када се скенирање заврши, поново покрените рачунар и ако се грешка опције напајања настави, наставите са доле наведеним корацима.
Корак 3: Притисните тастер Виндовс на тастатури, откуцајте Командна линија, и кликните на „Покрени као администратор“.

Корак 4: Откуцајте или копирајте доњу команду и притисните Ентер.
дисм /онлине /цлеануп-имаге/ ресторехеалтх
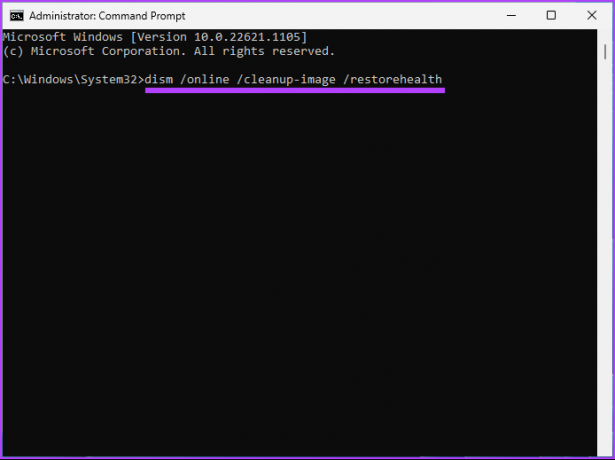
Горња команда ће извршити ДИСМ скенирање. Када се скенирање заврши, поново покрените Виндовс рачунар. Ово би требало да елиминише грешку „тренутно нема доступних опција напајања“.
5. Ресетујте помоћу командне линије
Ако поправљање системских датотека није успело и још увек се суочавате са грешком на свом Виндовс рачунару, ово је још један метод који треба размотрити. Кораци су слични и за Виндовс 10 и за Виндовс 11.
Корак 1: Притисните тастер Виндовс на тастатури, откуцајте Командна линија, и кликните на „Покрени као администратор“.

Корак 2: Унесите наредбу испод и притисните Ентер.
поверцфг -ресторедефаултсцхемес
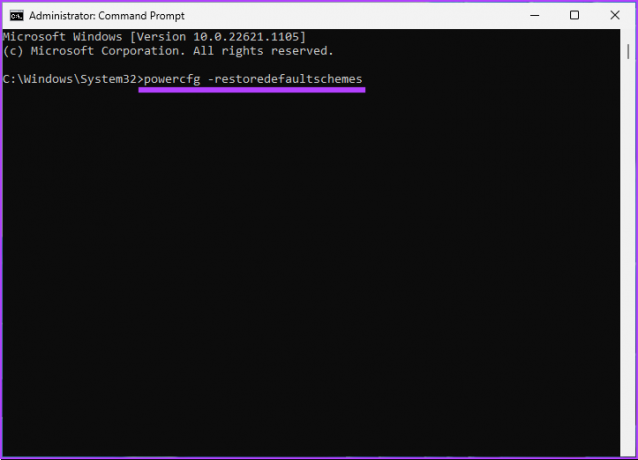
Корак 3: Након што сте извршили горњу команду, требало је да решите проблем са напајањем. Ако није, откуцајте следећу команду и притисните Ентер.
сецедит /цонфигуре /цфг %виндир%\инф\дефлтбасе.инф /дб дефлтбасе.сдб /вербосе

Када се изврши горња команда, поново покрените Виндовс рачунар и требало је да буде поправљено. Ако ово не може да реши проблем са напајањем, пређите на следећи метод.
6. Извршите враћање система
Други начин да се реши грешка „тренутно нема доступних опција напајања“ је да урадите а комплетно враћање система.
Овај процес ће вратити ваш рачунар на најновију тачку враћања и вратити грешке и грешке. Кораци су слични и за Виндовс 10 и за Виндовс 11. Пратите.
Корак 1: Притисните тастер Виндовс на тастатури, откуцајте „Креирајте тачку враћања,’ и притисните Ентер.
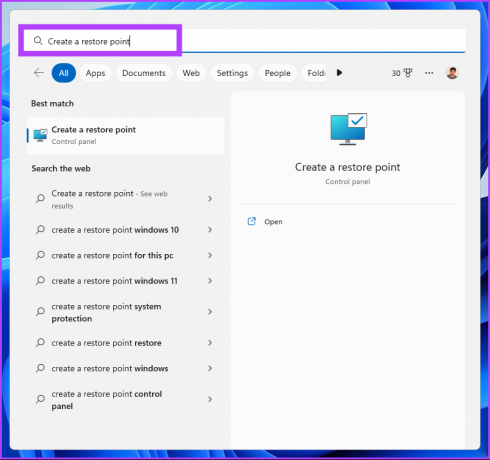
Корак 2: У прозору Систем Пропертиес, идите на картицу Систем Протецтион и кликните на Систем Ресторе.
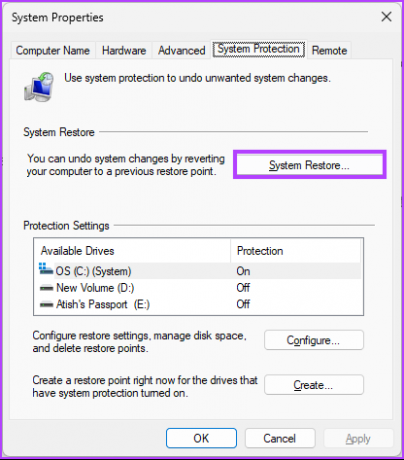
Корак 3: У прозору чаробњака за враћање система изаберите Даље.
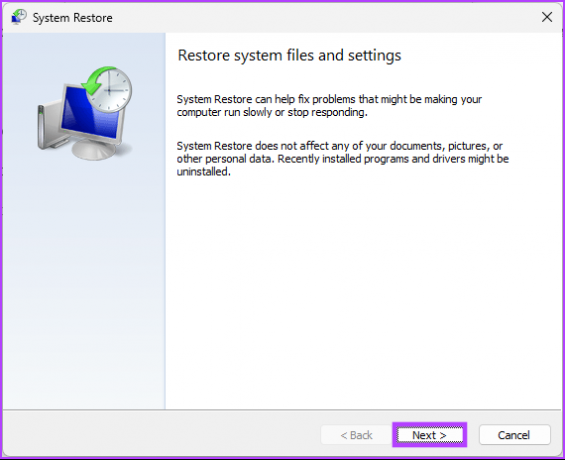
Корак 4: Изаберите тачку враћања коју желите и кликните на Даље.
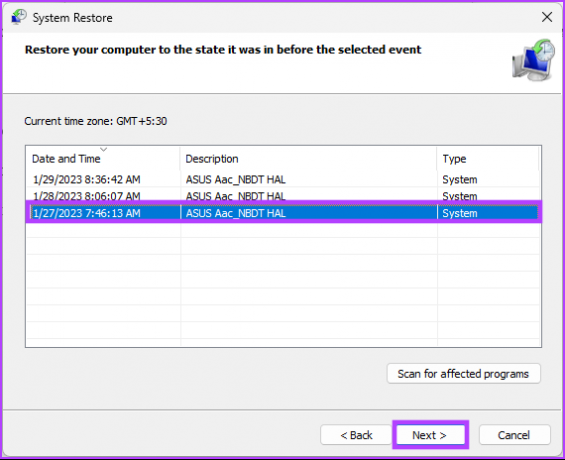
Корак 5: На крају, кликните на Заврши.
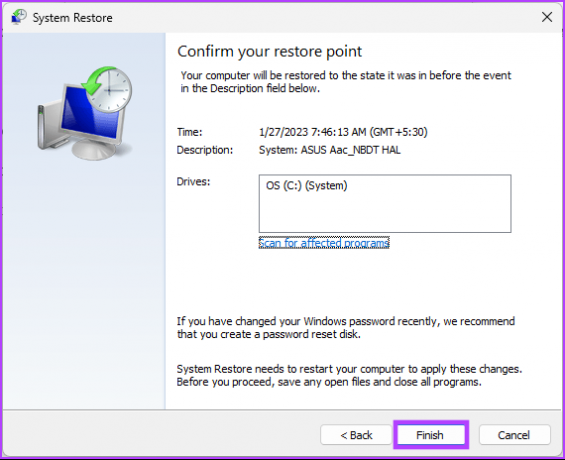
То би требало да реши одговарајућу грешку у напајању и можете да наставите са гашењем система као што сте радили раније. Ако ово није решило проблем, погледајте следећи метод.
7. Уредите Виндовс регистар
Овај корак није тако једноставан као горњи. Међутим, пошто ћемо користити Регистри Едитор, топло вам саветујемо да то учините направите резервну копију Виндовс регистра пре него што наставите са доле наведеним корацима.
Корак 1: Притисните тастер Виндовс на тастатури, откуцајте Уредник регистра, и кликните на „Покрени као администратор“.
Белешка: Такође можете да притиснете „тастер Виндовс + Р“ да бисте отворили дијалог Покрени, откуцајте регедит.еке и кликните на ОК да отворите уређивач регистра.
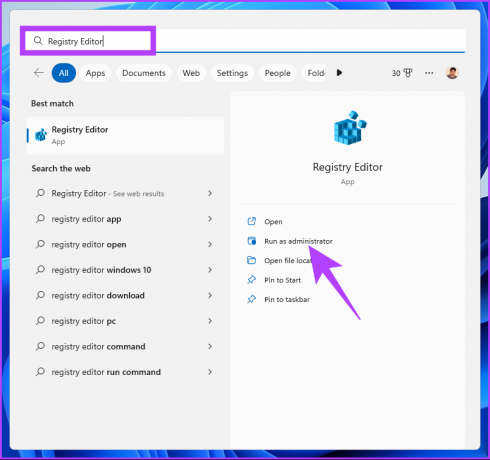
У одзивнику изаберите Да.
Корак 2: У горњој траци за адресу унесите поменуту адресу.
ХКЕИ_ЦУРРЕНТ_УСЕР\Софтваре\Мицрософт\Виндовс\ЦуррентВерсион\Полициес\Екплорер
Белешка: Можете и ручно да се крећете до следеће путање.
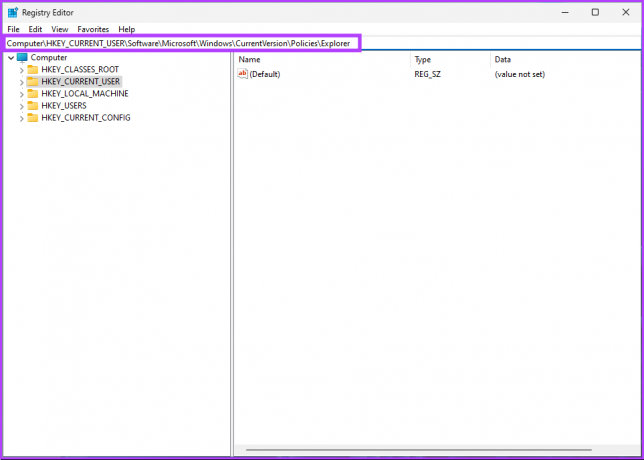
Корак 3: Двапут кликните на датотеку НоЦлосе.
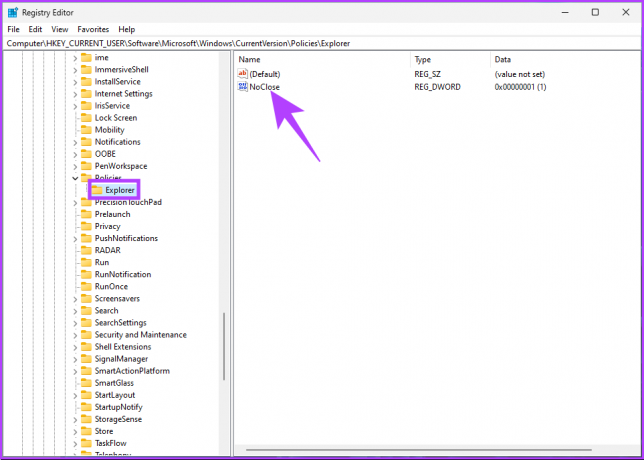
Корак 4: Сада, унесите 1 у поље Подаци о вредности и притисните ОК.
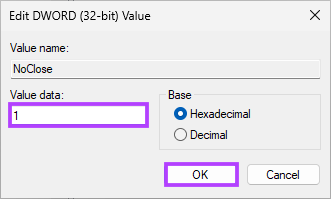
На крају, поново покрените систем да бисте применили промене. И то је то! Када се систем поново покрене, грешка „тренутно нема доступних опција напајања“ требало би да буде решена. Ако овај метод не помогне, послужиће следећи метод.
8. Измените смернице локалне групе
Лоцал Гроуп Полици Едитор вам помаже да контролишете Виндовс и решавате грешке, укључујући опције напајања. Међутим Едитор групних политика доступан је само за верзије Виндовс 10 и 11 Про и Ентерприсе. Дакле, ако користите Виндовс 10 или 11 Хоме Едитион, можете прескочити овај метод.
Корак 1: Притисните Виндовс тастере на тастатури, откуцајте гпедит, и кликните на Отвори.
Белешка: Такође можете притиснути тастер „Виндовс + Р“ да бисте отворили оквир за дијалог Покрени, откуцајте гпедит.мсц, и кликните на ОК.
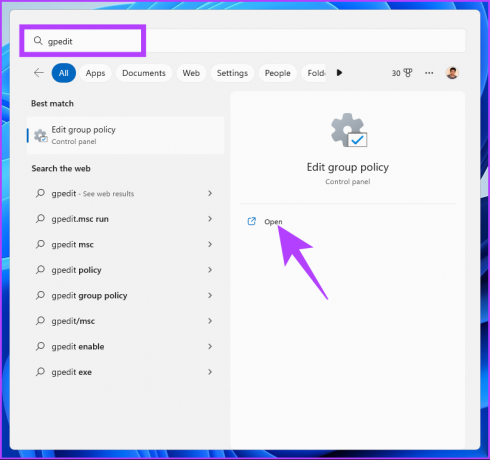
Корак 2: У левом окну, у оквиру „Смернице локалног рачунара“, изаберите Корисничка конфигурација.
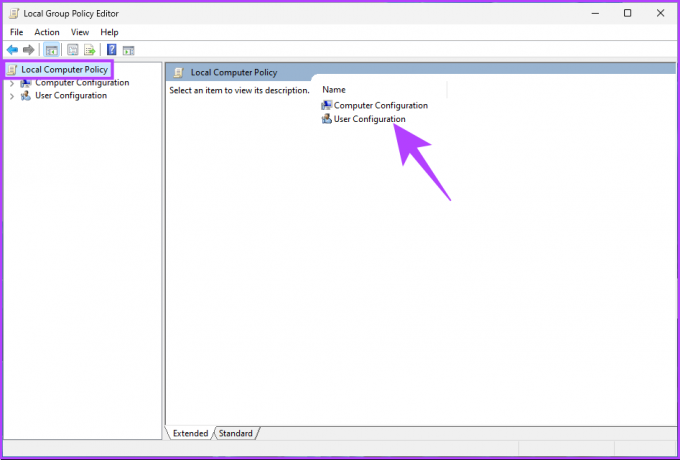
Корак 3: У десном окну двапут кликните на Административни шаблони.
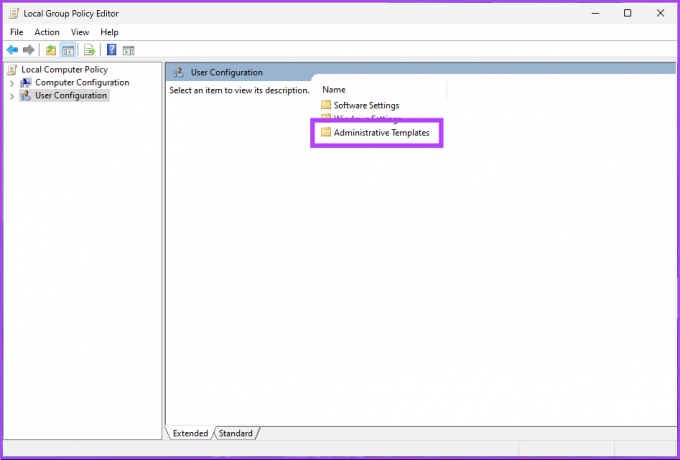
Корак 4: Изаберите опцију „Старт мени и трака задатака“.
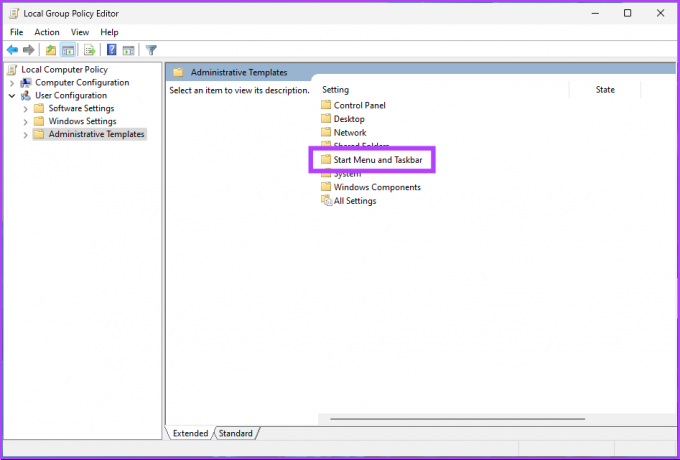
Корак 5: У оквиру опције „Старт мени и трака задатака“ идите на „Уклоните и спречите приступ командама за искључивање, поновно покретање, спавање и хибернација“ и двапут кликните на њу.
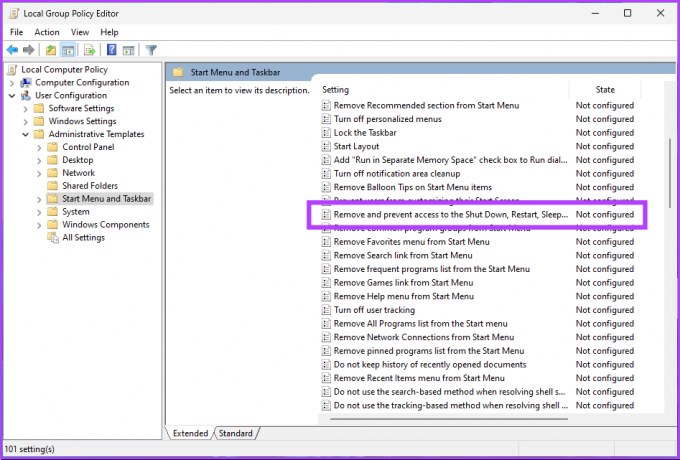
Корак 6: У прозору „Уклоните и спречите приступ командама за искључивање, поновно покретање, спавање и хибернација“, изаберите опцију Онемогућено. На крају, кликните на Примени, а затим на ОК.

Ето га. Сада, све што треба да урадите је да поново покренете Виндовс. А када се поново покрене, нећете поново погледајте грешку „тренутно нема доступних опција напајања“. Ако јесте, пређите на следећи метод.
9. Ресетујте рачунар
Ако ниједна од горе наведених поправки не помогне, ресетовање рачунара је последње средство за исправљање грешке „тренутно нема доступних опција напајања“ на вашем Виндовс рачунару. Кораци су исти за Виндовс 10 и 11. Пратите упутства у наставку.
Корак 1: Притисните тастер Виндовс на тастатури, откуцајте подешавања, и кликните на Отвори.

Корак 2: У оквиру Систем, померите се надоле да бисте пронашли Опоравак.

Корак 3: У оквиру Опције опоравка кликните на дугме Ресетуј рачунар на крајњем десном углу опције „Ресетуј овај рачунар“.

Корак 4: У прозору Ресетуј овај рачунар кликните на „Задржи моје датотеке“.
Белешка: Ако желите да уклоните све личне датотеке, кликните на Уклони све.

Корак 5: На следећем екрану изаберите преузимање у облаку.
Белешка: Пошто може да постоји проблем са локалном датотеком, идеално је да преузмете нову копију Виндовс-а. Преузимање у облаку ће захтевати активну интернет везу и трошити нешто више од 4 ГБ података.

Корак 6: Кликните на Нект.
Белешка: Ако желите да промените своје податке и подешавања за преузимање, кликните на Промени подешавања.

Корак 7: На крају, кликните на Ресетуј.

Дајте свом рачунару мало времена да заврши процес ресетовања. Када се врати, решићете се грешке „тренутно нема доступних опција напајања“ са вашег Виндовс рачунара. Ако имате било каквих питања, погледајте одељак са честим питањима у наставку.
Често постављана питања о опцијама напајања Виндовс рачунара
У зависности од ваших потреба и начина на који користите свој уређај, Виндовс 11 има неколико режима напајања. Неки преферирају „уравнотежени“ режим напајања како би уравнотежили перформансе и енергетску ефикасност. Ако користите батерију, режим напајања „високих перформанси“ ће вам дати максималне перформансе, док ће вам режим „уштеде батерије“ пружити максималну енергетску ефикасност.
Режим ниске потрошње је дизајниран да сачува трајање батерије на лаптопу или таблету. Дакле, ако требате да користите уређај дуже време или немате приступ утичници, омогућавање режима мале енергије може бити добра идеја. Међутим, ако су вам потребне максималне перформансе за захтевни задатак, избегавајте коришћење режима ниске потрошње, јер то може да ограничи перформансе вашег уређаја.
Режим уштеде батерије у Виндовс-у је дизајниран да помогне у очувању батерије на лаптоповима. Смањује употребу позадинских апликација и услуга, прилагођава осветљеност екрана и искључује друге функције које могу да троше много енергије. Није намењено да оштети батерију, већ да јој продужи животни век.
Ослободите се грешака напајања
Овај чланак описује 9 метода за решавање проблема који ће вам помоћи да дијагностикујете и решите проблем како би ваш Виндовс систем радио несметано и ефикасно. Да бисте спречили да се ова грешка догоди у будућности, увек је добра идеја да редовно одржавате систем и одржавате своје драјвере ажурним. Можда ћете желети и да прочитате како да извезете или увезете планове напајања на Виндовс 11.



