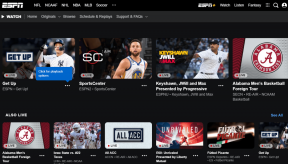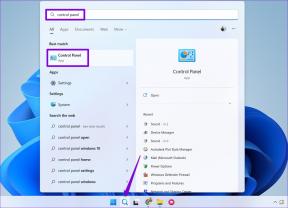6 најбољих начина да решите проблеме са црним екраном Мицрософт Едге у оперативном систему Виндовс 10
Мисцелланеа / / November 29, 2021
Мицрософт Едге наставља да брзо напредује у трци претраживача на мобилним и десктоп рачунарима. Доступан је на свим главним платформама и чак можете инсталирајте Цхромиум екстензије у Едге. И баш као и други претраживачи, корисници се често суочавају са неким проблемима и недостацима. Неки корисници се жале на Едге претраживач који приказује црни екран на својим Виндовс 10 рачунарима.

Ово је познат проблем међу корисницима Виндовс 10. И овде је у игри више фактора. Ако често наиђете на црни екран сваки пут када отворите Едге претраживач, прочитајте даље да бисте решили проблем.
Методе за решавање проблема у наставку су ефикасна решења за проблем са црним екраном Мицрософт Едге-а. Хајде да их проверимо.
Такође на Гуидинг Тецх
1. Онемогућите хардверско убрзање
Обично, Хардверско убрзање у Едге-у помаже претраживачу да боље ради са задацима који захтевају графику коришћењем графичког хардверског чипа вашег рачунара. Можете очекивати да ће помоћи у повећању укупне брзине прегледача, али често узрокује проблеме везане за перформансе, укључујући овај проблем са црним екраном.
Многи корисници су то потврдили онемогућавање Едге-овог хардверског убрзања је помогло да поправе проблем са црним екраном на свом Виндовс 10 рачунару. Требало би да покушате исто да спречите да Мицрософт Едге постане црн у будућности.
Пратите доле наведене кораке да бисте онемогућили хардверско убрзање у Мицрософт Едге претраживачу.
Корак 1: Отворите Едге претраживач на рачунару са оперативним системом Виндовс 10.
Корак 2: Додирните мени са три тачке у горњем десном углу.
Корак 3: Идите на Подешавања.
4. корак: Померите се надоле до Систем.
5. корак: Онемогућите опцију „Користи хардверско убрзање када је доступно“.

Корак 6: Поново покрените претраживач и спремни сте.
Почните поново да прегледате Мицрософт Едге без икаквих проблема са црним екраном.
2. Промените Гоогле претраживач
Многи корисници су пријавили да Едге претраживач се стално руши и приказује им црни екран када поставе Гоогле као подразумевани претраживач Едге претраживача. Као привремено решење, можете да промените подразумевани претраживач у Бинг, Иахоо или ДуцкДуцкГо из подешавања Едге.
Отворите Едге претраживач и идите на Подешавања. Идите на Приватност, претрага и услуге > Адресна трака и претрага.

Видећете претраживач који се користи у опцији адресне траке. Кликните на њега и изаберите претраживач који није Гоогле.
Такође на Гуидинг Тецх
3. Обришите кеш меморију и колачиће
Оштећена кеш меморија може вам покварити дан. Скоро увек је безбедно да обришете кеш, тако да нема разлога да то не покушате. Ако је Едге акумулирао много података о прегледању, онда може постати спор или потпуно престати да реагује.
Када Мицрософт Едге не реагује у оперативном систему Виндовс 10, можете да обришете његову историју прегледања, кеш меморију и колачиће.
Корак 1: Отворите Мицрософт Едге и додирните мени са три тачке изнад.
Корак 2: Идите на Подешавања > Приватност, претрага и услуге.
Корак 3: Идите до Обриши податке прегледања > Изаберите шта да обришете.

4. корак: Изаберите Колачићи и кеш и притисните Обриши податке на дну.
Затим поново покрените прегледач Мицрософт Едге и проверите да ли су проблеми са црним екраном Едге решени.
4. Потпуно затворите Едге претраживач
Понекад Едге наставља да приказује црни екран јер су картице које сте затворили током времена јер можда заправо није затворио процес. Ови Едге процеси сабирају и троше много РАМ-а. Понашање на крају доводи до пада Мицрософт Едге-а, замрзавања или приказивања црног екрана.
Пратите доле наведене кораке да бисте потпуно затворили Едге у оперативном систему Виндовс 10.
Корак 1: Притисните тастер Виндовс и отворите старт мени.
Корак 2: Тип Таск Манагер и притисните ентер да отворите програм.
Корак 3: Кликните десним тастером миша на Мицрософт Едге процес највишег нивоа (онај са бројем поред) и изаберите Заврши задатак.

То ће затворити све покренуте Едге процесе, ослободити РАМ простор и омогућити вам да поново покренете Едге. Такође би требало да погледате друге процесе који раде у позадини. Затворите оне које нису релевантне и то би требало да ослободи више РАМ простора на вашем Виндовс 10 рачунару.
5. Онемогућите превенцију праћења Стрика
Веб локације често користе трагаче за прикупљање ваших подешавања прегледања веба и других детаља како би побољшали искуство сајта и приказали вам персонализоване огласе. Неки трагачи прикупљају и шаљу ваше податке на сајтове које нисте посетили. Мицрософт нуди опцију превенције праћења за блокирање трагача, штетног садржаја и огласа.
Подразумевано је постављено на Баланцед, али ако сте прешли на Строгу превенцију, поставка може ометати неке од веб локација које посећујете.

Отворите Мицрософт Едге поставке > Приватност, претрага и услуге > Превенција праћења и пређите на балансирани приступ.
6. Ажурирајте Виндовс
Пошто је Мицрософт Едге сада саставни део оперативног система Виндовс, многа важна ажурирања и побољшања долазе у пакету са редовним ажурирањима Виндовс верзије.

Софтверски гигант обично брзо решава такве проблеме помоћу малих Виндовс закрпа. Можете отворити апликацију Подешавања у оперативном систему Виндовс 10 и отићи на ажурирања за Виндовс. Ако су доступне исправке, преузмите их и инсталирајте.
Такође на Гуидинг Тецх
Поново почните да користите Мицрософт Едге
Можете лако да поправите понашање црног екрана Мицрософт Едге у оперативном систему Виндовс 10 користећи горе наведене трикове. Искључио сам хардверско убрзање из менија Едге Сеттингс и решио сам проблем. Обавестите нас о трику који вам је успео у одељку за коментаре испод.
Следеће: Мицрософт Едге Цоллецтионс је одличан додатак за кориснике Едге-а. Кликните на следећу везу да прочитате све о новој функцији.