7 начина да поправите ХДМИ на ДисплаиПорт-у који не ради
Мисцелланеа / / July 17, 2023
Иако се повезивање ваших уређаја преко ХДМИ-ја чини популарнијим, ДисплаиПорт има јасну предност са својом способношћу да без проблема управља висококвалитетним, 4К репродукцијама. Али шта се дешава када ХДМИ на ДисплаиПорт не ради? Ако се и ви суочавате са овим проблемом, наставите да читате док разматрамо 7 начина да решите овај проблем.

Може бити неколико разлога зашто ХДМИ на ДисплаиПорт не ради. Можда је кабл који користите за повезивање оба уређаја или некомпатибилан или покварен. Нетачне поставке екрана и застарели управљачки програми екрана такође се могу убројати међу узроке. Дакле, хајде да погледамо како можемо да решимо ове проблеме и да покренемо ваш уређај за приказ.
1. Проверите каблове, адаптере и портове
Слаба веза или неисправна жица могу спречити ХДМИ да открије ваш монитор. Да бисте били сигурни да то није случај, прво и најважније проверите да ли је исправна жица прикључена. Затим проверите везу са обе стране и видите да нису лабаве.
Такође можете потражити неприродне кривине у жици, јер ће највероватније изазвати проблеме током повезивања. Ако приметите један, покушајте да га исправите или користите нови кабл. Поред тога, ако имате прави кабл, али не можете да га прикључите, уверите се да су портови чисти и без остатака.
2. Поново покрените уређаје
Привремени кварови или грешке могу изазвати проблеме као што је ДисплаиПорт (ДП) који нема сигнал или се не повезује. Да бисте били сигурни да се то неће догодити, искључите оба уређаја. Уверите се да су сви каблови искључени пре него што наставите. Ево како да то урадите.
Корак 1: На свом Виндовс уређају идите на траку задатака и кликните на Старт.

Корак 2: Овде кликните на Повер.
Корак 3: Кликните на Рестарт.

Сада сачекајте да се Виндовс 11 поново покрене. Већина спољних монитора или уређаја за приказ долази са дугметом за напајање. Дакле, пронађите дугме за напајање и дуго га притисните да бисте поново покренули уређај. Када оба уређаја заврше са покретањем, повежите каблове и покушајте поново. Ако ДисплаиПорт и даље не ради, пратите следећу исправку.
3. Проверите избор ХДМИ улаза
Може бити тренутака када ваш ДисплаиПорт не ради, али ХДМИ ради. Ово се може десити када на вашем монитору није изабрана исправна опција ХДМИ улаза. Да бисте ово поправили, једноставно отворите мени Подешавања на монитору или уређају за приказ и ручно изаберите опцију уноса. Ево како.
Корак 1: На свом уређају користите одговарајућа дугмад да бисте отворили Подешавања.
Корак 2: Овде изаберите Унос.

Ако су доступна додатна подешавања улаза за екран, користите опције менија да бисте изабрали одговарајући ХДМИ уређај. Затим проверите да ли ваш уређај за приказ и даље приказује грешку „Не прима сигнал“.
4. Проверите подешавања екрана
Други разлог зашто ваш ДисплаиПорт (ДП) порт не добија сигнал може бити због тренутних поставки екрана. Некомпатибилна подешавања екрана на уређају за приказ могу изазвати проблеме и довести до тога да ДисплаиПорт не ради како се очекује. Да бисте ово поправили, отворите подешавања екрана на вашем монитору и уверите се да су изабрана исправна подешавања. Ево како.
Корак 1: Отворите свој монитор или подржани уређај и отворите Подешавања.
Корак 2: Овде изаберите Мени.
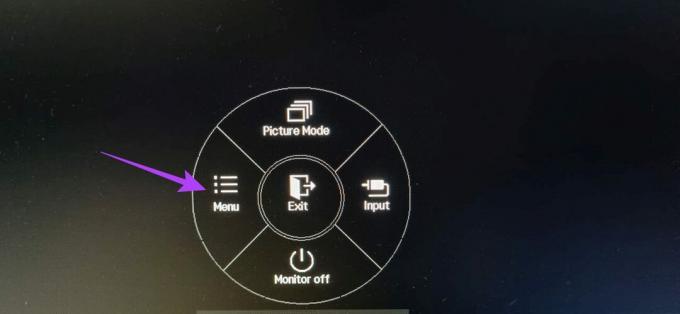
Корак 3: Затим идите на подешавања слике.
4. корак: Сада користите одговарајуће опције да бисте подесили режим слике и друга подешавања слике.
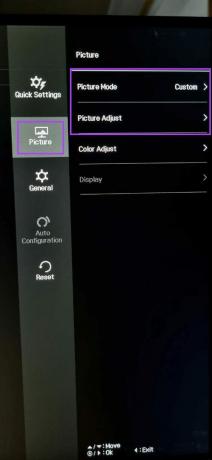
Сада покушајте поново да користите монитор да видите да ли је проблем решен.
5. Омогућите ХДМИ порт
Одређени уређаји за приказ долазе са опцијом омогућавања ХДМИ порта из менија Подешавања. Међутим, ако та опција није доступна, отворите мени Подешавања на свом Виндовс уређају и проверите да ли су ХДМИ подешавања омогућена и да ли је изабран исправан уређај. Ево како да то урадите.
Корак 1: Идите на траку задатака и кликните десним тастером миша на Старт.
Корак 2: Овде кликните на Подешавања.
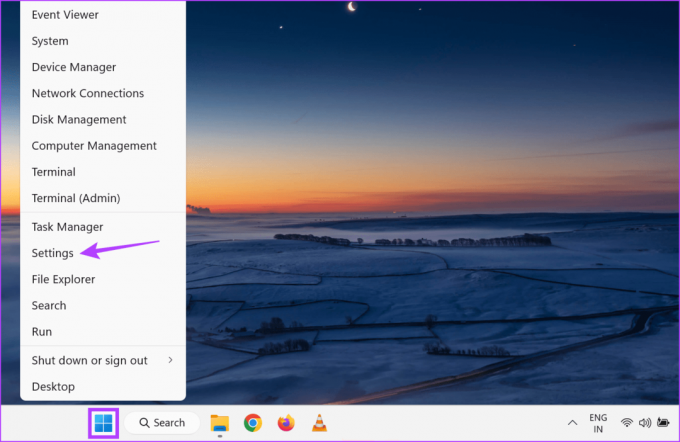
Корак 3: У опцијама менија кликните на Систем.
4. корак: Кликните на Дисплаи.
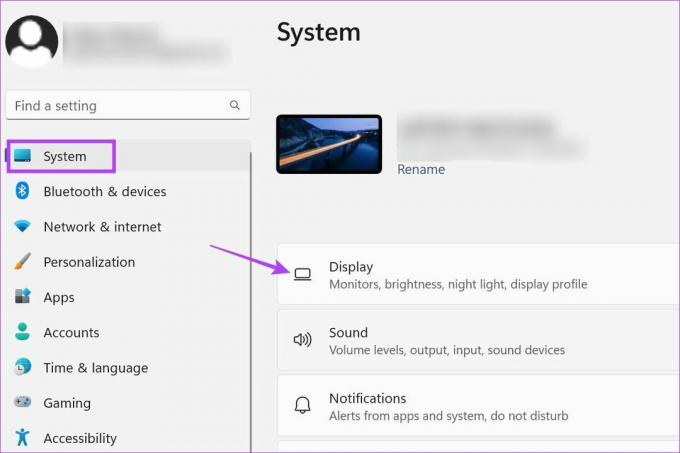
5. корак: Померите се надоле до „Откриј други екран“ и кликните на Откриј.

Корак 6: Када ваш уређај за приказ буде видљив, померите се нагоре до падајућег менија Дисплаи и изаберите релевантно подешавање екрана.

Сада проверите да ли уређај за приказ ради исправно. Ако се проблем настави, пређите на следећу исправку.
6. Покушајте да користите други уређај
Ако ваш ДисплаиПорт и даље не ради, повежите свој Виндовс рачунар са другим уређајем. На овај начин, ако је веза успешна, можете искључити проблеме са својим Виндовс уређајем. С друге стране, ако и даље постоје проблеми при повезивању оба уређаја, можете наставити са решавањем проблема на свом Виндовс уређају. Међутим, биће вам потребан други уређај за приказ да бисте користили овај метод.
7. Проверите ажурирања драјвера
Драјвери за екран на вашем Виндовс уређају помажу да ваш уређај остане компатибилан са другим уређајима док исправља све грешке или безбедносне проблеме из претходне исправке. И иако се драјвери обично аутоматски ажурирају, ажурирања можете проверити и инсталирати и ручно. Пратите доле наведене кораке да бисте то урадили.
Корак 1: Кликните десним тастером миша на Старт и из опција менија кликните на Управљач уређајима.

Корак 2: Кликните на Дисплаи адаптери да бисте добили више опција.
Корак 3: Када је релевантни управљачки програм екрана видљив, кликните десним тастером миша на њега.
4. корак: Овде кликните на Ажурирај драјвер.
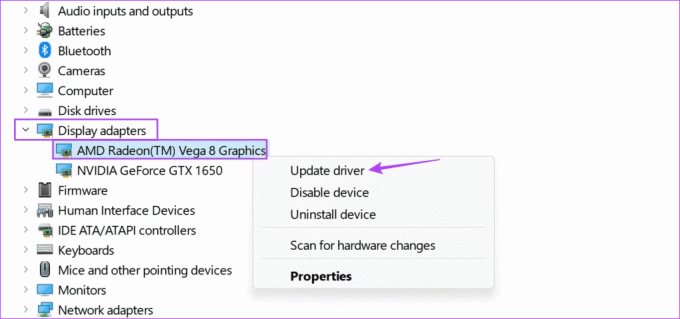
5. корак: Затим кликните на „Аутоматски тражи драјвере“.
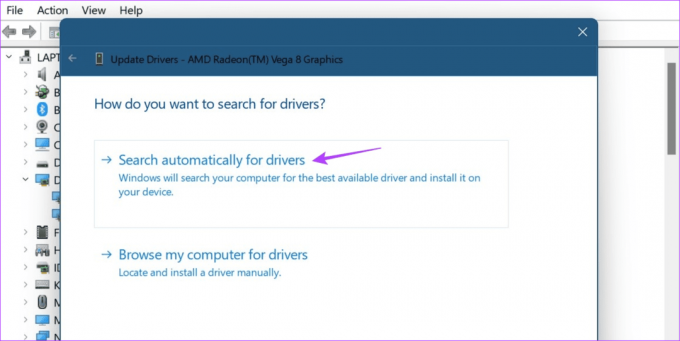
Ако је ажурирање доступно, пратите упутства на екрану да бисте завршили инсталирање. Затим поново покрените оба уређаја и покушајте поново.
Често постављана питања за коришћење ХДМИ-а за ДисплаиПорт
КГееМ-ов ХДМИ у ДисплаиПорт претварач омогућава вам да мирно емитујете 4К садржај. Поред тога, такође можете изабрати Фоиннек ХДМИ на ДисплаиПорт адаптер ако сте првенствено Мац корисник. За више, можете погледати наш чланак о високо оцењеним ХДМИ на ДисплаиПорт каблови и адаптери које можете купити.
Ако имате проблема, проверите ХДМИ кабл. Такође можете још једном да проверите кабловску везу са својим Виндовс уређајем да бисте били сигурни да је правилно повезан. Затим поново покрените Виндовс уређај и поново се ручно повежите на ХДМИ. За више детаља, погледајте наш објашњавач на поправљање ХДМИ порта који не ради на Виндовс-у.
Нека ваш монитор ради
Дакле, ово су сви начини на које можете да решите проблем да ХДМИ на ДисплаиПорт не ради. Поред тога, размислите о томе ако сматрате да је повезивање ХДМИ-ја на ДисплаиПорт проблем користећи свој Виндовс 11 лаптоп као други монитор уместо тога.



