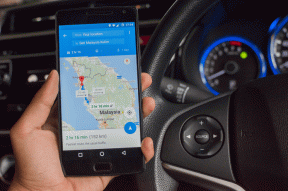Како омогућити или онемогућити пројекат на овом рачунару у оперативном систему Виндовс 10 – ТецхЦулт
Мисцелланеа / / July 17, 2023
Виндовс 10 је свестран оперативни систем који нуди широк спектар функција и функционалности за побољшање продуктивности корисника. Једна таква функција је Пројецт то тхис ПЦ, која омогућава корисницима да бежично пројектују екран свог рачунара на други уређај за приказ. У овом водичу ћемо објаснити како да омогућите или онемогућите Пројецт за ову функцију рачунара у оперативном систему Виндовс 10, дајући вам флексибилност да се повежете и делите свој екран без напора.

Преглед садржаја
Како омогућити или онемогућити пројекат на овом рачунару у оперативном систему Виндовс 10
Било да желите да делите презентацију са колегама, да стримујете медије на већем екрану или да сарађујете на пројекту, омогућавање пројекта на овом рачунару може бити невероватно корисно. Да бисте знали како да га укључите или искључите, наставите да читате овај корисни водич.
Показаћемо вам како да омогућите Пројецт на овом рачунару у Виндовс 10 и 11 користећи следеће методе:
Метод 1: Коришћење подешавања оперативног система Виндовс
Мицрософт Виндовс укључује Виндовс поставке. Корисници могу да управљају својим повезаним уређајима, прилагођавају своје оперативне системе и мењају корисничка подешавања. Пратите доле наведене кораке да бисте сазнали како да омогућите Пројецт на овом рачунару у оперативном систему Виндовс 10:
1. притисните Виндовс + И тастери да оде у Подешавања.
2. Затим идите на Системи и кликните на Пројектовање на овај рачунар.

3А. Да омогући: Сада бирај Доступан свуда на безбедним мрежама или Доступан свуда од горњег падајућег менија до Омогући.
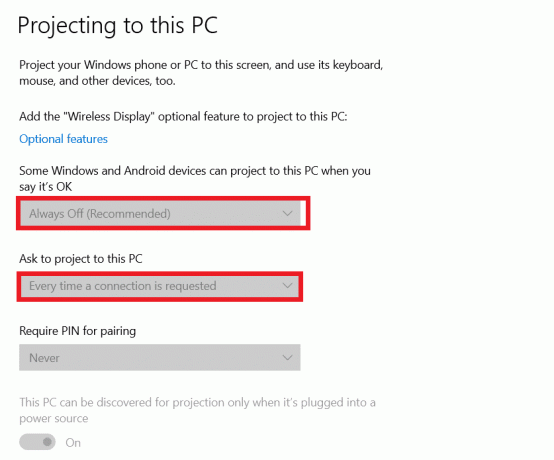
3Б. Да бисте онемогућили екран пројекта у оперативном систему Виндовс 10: Сада бирај Увек искључен на безбедним мрежама или Увек искључен са горњег падајућег менија.
Такође прочитајте:Поправка за пројектовање на овај рачунар је сива у Виндовс-у
Метод 2: Коришћење уређивача групних смерница
Функција оперативног система Виндовс која регулише радно окружење оперативног система је уређивач смерница локалне групе. Уређивач смерница локалне групе већ има конфигурацију коју желите да користите. Корисник може да омогући или онемогући могућност пројектовања на овај рачунар једноставним изменама политике. Да бисте видели како функционише, предузмите следеће радње:
1. притисните Виндовс и Ркључеви да отворите Покрени оквир за дијалог.
2. Након тога откуцајте гпедит.мсц и притисните Типка на тастатури.
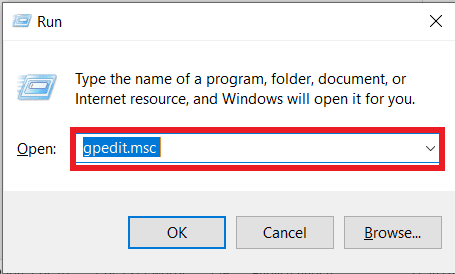
3. Идите на следећу локацију у Уредник локалних групних политика прозор:
Конфигурација рачунара\Административни шаблони\Виндовс компоненте\Цоннецт\
4. Сада двапут кликните на означену опцију Не дозволите овај рачунарда се пројектује на.

5А. Да омогући: Изабрати Омогућено опцију у прозору Подешавања.
5Б. Да бисте онемогућили: Сада изаберите опцију Онемогућено.
6. Кликните на Применитидугме а затим и У редудугме да сачувате промене.
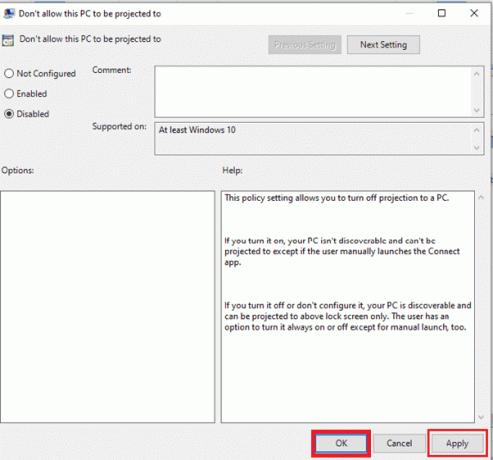
Белешка: Само Виндовс 10 Про, Виндовс 10 Едуцатион и Виндовс 10 Ентерприсе укључују уређивач локалних групних политика. Пређите на приступ уређивачу регистра ако користите Виндовс Хоме.
Метод 3: Коришћење уређивача регистра
Да бисте изменили поставку у уређивачу регистра и да бисте знали како да омогућите пројекат на овом рачунару у оперативном систему Виндовс 10, следите доле наведене кораке:
1. Притисните Виндовс и Р тастери да отворите Покрени оквир за дијалог биће приказано.
2. Сада, укуцај регедит у кутију и притисните Ентеркључ.
Белешка: Изаберите да ако вас то затражи прозор УАЦ (Контрола корисничког налога).

3. Изабрати Извоз опцију са листе у менију Датотека ако желите да направите резервну копију регистра. Кликните Дугме Сачувај након што датотеци дамо име и одредимо место за њено складиштење.
Белешка: Изаберите Увези са листе опција у менију Датотека да бисте вратили регистратор. Изаберите претходну резервну датотеку коју сте направили.
4. Идите на следећу локацију у Прозор уређивача регистра.
ХКЕИ_ЛОЦАЛ_МАЦХИНЕ\Софтваре\Полициес\Мицрософт\Виндовс\Цоннецт
5. Кликните десним тастером миша на Кључеви за повезивање десно окно и изаберите Креирај > ДВОРД (32-бит) Ставка менија вредности. Доделите име АлловПројецтионТоПЦ на ову вредност.
6А. Да омогући: Сада двапут кликните на вредност да бисте је уредили. Промијенити подаци о вредности до 1 да се омогући вредност. Можете уклонити вредност да бисте је вратили на подразумевану поставку.
6Б. Да бисте онемогућили: Функција пројекције, унесите 0 под Подаци о вредности.
7. Када се све промене изврше, уверите се да рестарт рачунар да примените ове промене на ваш систем.
Ово закључује наш водич о како омогућити и онемогућити Пројецт на овом рачунару у оперативном систему Виндовс 10. Ако имате било какве сугестије или питања у вези са овим процесом, препоручујемо вам да их поделите у одељку за коментаре испод.
Хенри је искусни технолошки писац са страшћу да сложене технолошке теме учини доступним свакодневним читаоцима. Са више од деценије искуства у технолошкој индустрији, Хенри је постао поуздан извор информација за своје читаоце.