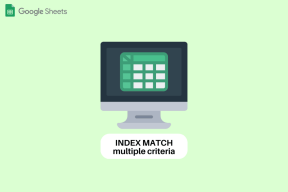3 начина да заштитите ћелије у Екцел-у без заштитног листа – ТецхЦулт
Мисцелланеа / / July 17, 2023
Екцел се широко користи за руковање осетљивим подацима, а заштита тих информација је неопходна. Међутим, постоје случајеви када је потребно да обезбедите само одређене ћелије без наметања ограничења за цео лист. Овај чланак има за циљ да вас упути како да заштитите ћелије у програму Екцел 2010 и 2016 без заштите целог листа за прилагођени ниво заштите.

Преглед садржаја
3 начина да заштитите ћелије у Екцел-у без заштитног листа
Екцел нуди опцију да заштити све ћелије или одређене редове, колоне или ћелије на радном листу. Ова функција даје корисницима већу контролу над нивоом заштите који желе. Сада, хајде да истражимо како то функционише.
Брз одговор
Да бисте заштитили све ћелије у програму Екцел без заштите целог листа, следите ове кораке:
1. Отвори циљни радни лист и изаберите све ћелије притиском на Цтрл + А.
2. Кликните десним тастером миша на лист и изаберите Формат Целлс…
3. Од Заштита картицу, означите Закључано поље за потврду и кликните У реду.
4. Кликните на назив листа у доњем левом углу.
5. Изаберите Заштитни лист и поставити а Лозинка.
Белешка: Методе наведене у наставку су применљиве и на Екцел 2010 и на Екцел 2016.
Метод 1: Заштитите све ћелије
Ако желите да заштитите све ћелије у радном листу Мицрософт Екцел-а и спречите неовлашћене промене, овај метод је за вас. Ево како то радите:
1. Отвори циљни радни лист На твојој Мицрософт Екцел софтвер и притисните Цтрл + А тастери да изаберете све ћелије.
2. Кликните десним тастером миша било где на листу и изаберите Форматирај ћелије…

3. Затим пређите на Заштита таб.
4. Означите Закључано поље за потврду и кликните У реду.
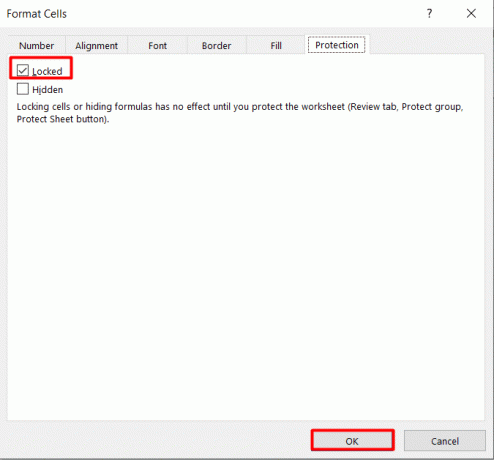
5. Сада кликните на Назив листа из доњег левог угла екрана.
6. Изаберите Заштитни лист… опција.

7. Унесите жељену лозинку и модификовати дозвољене радње за друге кориснике.

8. Кликните на У реду.
9. Унесите постави лозинку поново да потврдите своју акцију.
То је како заштитити ћелије у програму Екцел 2010 или 2016 без заштите листа.
Такође прочитајте: Објасните типове заштите радне свеске у Екцел-у
Метод 2: Заштитите специфичне ћелије
Ако желите да делите Екцел радни лист са својим колегама и дозволите им да мењају одређене ћелије, користите овај метод. Да бисте те ћелије заштитили лозинком, следите ове кораке:
1. Лансирање Екцел и отворите циљна радна свеска у којој желите да заштитите ћелије.
2. Затим притисните Цтрл + А тастери да изаберете све ћелије.
3. Кликните десним тастером миша на свој лист и изаберите Форматирај ћелије… опција.

4. Сада кликните на Заштита таб.
5. Опозовите избор Закључано поље за потврду и кликните на У реду.

6. Затим кликните и превуците да бисте изабрали жељене ћелије, редове или колоне које желите да заштитите.
7. Кликните десним тастером миша на одабрано подручје и кликните на Форматирај ћелије…
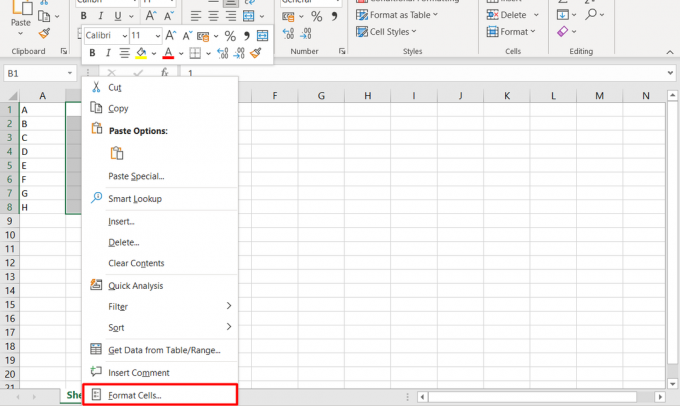
8. Иди на Заштита картицу и означите Закључано поље за потврду.
9. Затим кликните на У реду.
10. Затим кликните на Преглед таб.

11. Кликните на Заштитни лист опцију и унесите Лозинка.
Метод 3: Заштитите ћелије формуле
Ћелије формуле које штите лозинком у Екцел-у се разликују од закључавања других ћелија. За ово, ево корака које морате да пратите:
1. Кликните и превуците да бисте изабрали жељенићелије.
2. Кликните десним тастером миша на одабрано подручје и изаберите Форматирај ћелије… опција.
3. Затим кликните на Заштита таб.
4. Опозовите избор Закључано поље за потврду и изаберите У реду.

5. Следеће, у Кућа картицу, кликните на Икона Пронађи и изабери од Траке.
6. Сада, кликните на Иди на специјално…
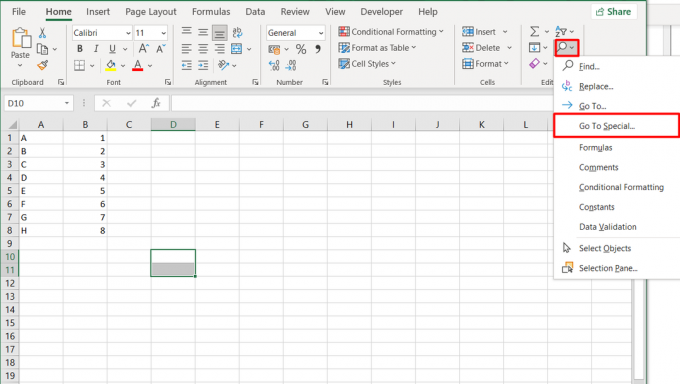
7. Изаберите Формуле и кликните на У реду.
8. Сада, кликните десним тастером миша на лист и идите на Формат Целлс поново прозор.
9. Означите Закључано поље за потврду и кликните У реду.
10. Кликните на Преглед >Заштитни лист, како је приказано испод.

11. Унесите жељениЛозинка и изаберите дозвољенрадње.
12. Када завршите, кликните на У реду.
Такође прочитајте: Како поделити Екцел датотеку у више датотека по редовима
Како заштитити лозинком датотеку Екцел 2007?
Ако желите да ограничите промене у вашој Екцел датотеци само на овлашћене особе, морате да знате како да то урадите заштита лозинком то. Иако у почетку може изгледати изазовно, то можете лако постићи пратећи кораке у наставку.
Метод 1: Са опцијом шифровања документа
1. Отвори таргет Екцелфајл желите да заштитите лозинком.
2. Кликните на Канцеларијаикона из горњег левог угла екрана.
3. Изабери Припремити из левог окна.
4. Затим кликните на Шифруј документ.

5. Сада, унесите жељениЛозинка у предвиђеном простору.
6. На крају, кликните на У реду.
Метод 2: Преко опције Сачувај као
1. Отвори жељени Екцелфајл на вашем рачунару.
2. Кликните на Канцеларијаикона из горњег левог угла.
3. Затим кликните на Сачувај као.

4. Кликните на Алати опција падајућег менија одоздо.
5. Изабери Генералне опције…
6. Сада, унесите жељениЛозинка.
Белешка: Такође можете додати лозинку да бисте спречили непотребне измене одмах испод ове опције.
7. Када завршите, кликните на У реду.
Такође прочитајте: 10 функција МС Екцел-а које би сви требали знати
Учење како заштитити ћелије у Екцелу без заштите листа омогућава вам да имате већу контролу над подацима и промовише сарадњу. Омогућава вам да заштитите формуле, ограничите нежељене модификације и обезбедите осетљиве информације. Ако имате било каквих недоумица, оставите их у одељку за коментаре испод. Ми ћемо им се обратити и понудити даљу помоћ.
Пете је старији писац у ТецхЦулт-у. Пит воли све ствари у технологији, а такође је и страствени ди-Иер у срцу. Има деценију искуства у писању упутстава, функција и технолошких водича на интернету.