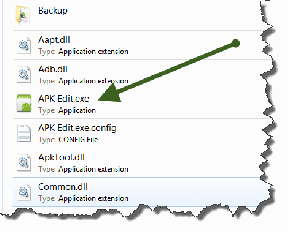3 начина за покретање вишеструких инстанци Мицрософт тимова – ТецхЦулт
Мисцелланеа / / July 22, 2023
Да ли сте икада били заглављени у жонглирању са различитим пројектима на Мицрософт тимовима у исто време? Ако јесте, можда знате колико може бити фрустрирајуће управљати и организовати све без да се збуните. Да бисмо олакшали ствари, хајде да сазнамо да ли Мицрософт Теамс подржава отварање више инстанци и, ако да, како то учинити на Виндовс-у.
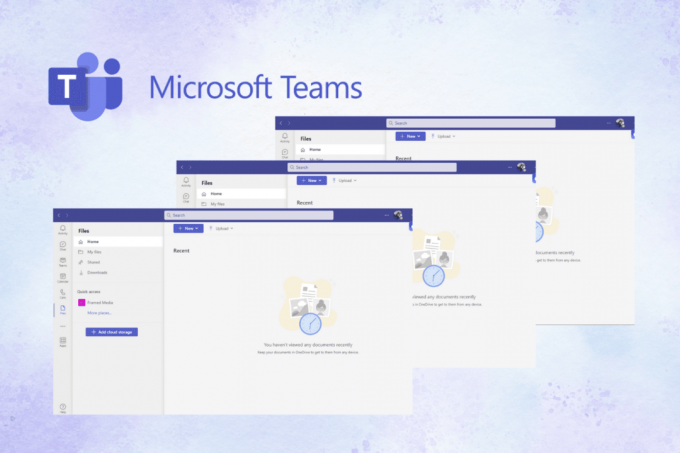
Преглед садржаја
3 начина за покретање вишеструких инстанци Мицрософт тимова
Апликација Мицрософт Теамс подржава отварање више прозора за различите разговоре. Ова функција је корисна за кориснике којима је потребно да приступе више групних ћаскања и састанака истовремено. За ово можете користити било коју од метода наведених у наставку и лако покренути више инстанци апликације.
Брз одговор
Кораци за покретање више инстанци Мицрософт Теамс-а на Виндовс рачунару су:
1. Пријавите се на Мицрософт Теамс на званичном сајту.
2. Кликните икона са три тачке затим Више алата.
3. Изабери Направити пречицу.
4. Изаберите Отвори као прозор поље за потврду у искачућем прозору.
5. Кликните на Креирај.
Метод 1: Искачући ћаскање у апликацији Теамс
То је најлакши и најједноставнији метод за покретање више инстанци Мицрософт тимова. За ово, све што треба да урадите је:
1. Отвори Апликација Мицрософт Теамс на вашем лаптопу.
2. Кликните десним тастером миша на жељениЋаскање који желите да отворите у другом прозору.
3. На крају, кликните на Искочи ћаскање опција.

Ако то урадите, на екрану ће се појавити посебан екран вашег ћаскања са жељеном особом.
Такође прочитајте: Мицрософт Теамс предности и недостаци
Метод 2: Креирајте пречицу у претраживачу
Други метод који вам може помоћи је да направите пречицу користећи жељени претраживач. Ево како то радите:
1. Посетите званичника Веб локација Мицрософт Теамс на вашем Виндовс рачунару и Пријавите се користећи акредитиве вашег налога.
2. Кликните на икона са три тачке из горњег десног угла екрана.
3. Задржите показивач изнад Више алата опцију из менија.
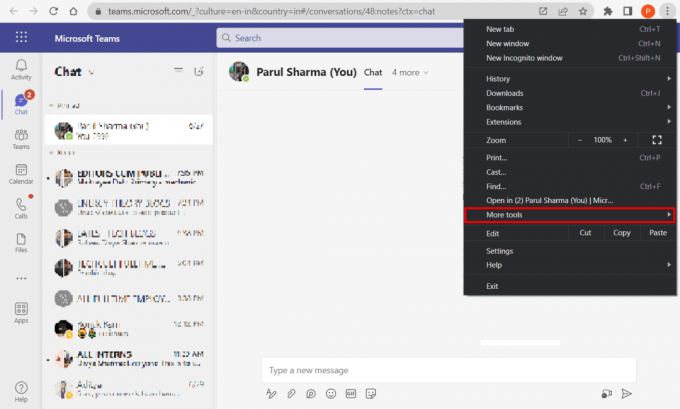
4. Затим кликните на Направити пречицу.
5. Сада означите поље за потврду за Отвори као прозор када се искачући прозор појави на екрану.
6. На крају, кликните на Креирај опција.
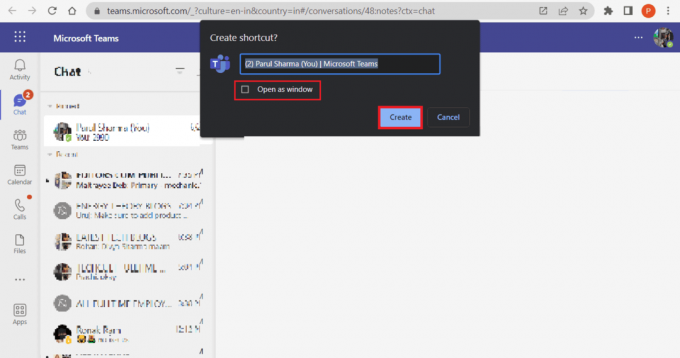
Метод 3: Инсталирајте Теамс веб локацију као апликацију на претраживачу
Можете покренути више инстанци Мицрософт Теамс-а тако што ћете инсталирати веб локацију МС Теамс као апликацију. Звучи збуњујуће? Ево корака које треба да пратите:
Белешка: Ова метода је погодна ако углавном користите Мицрософт Едге претраживач.
1. Иди на Веб локација Мицрософт Теамс и Пријавите се користећи своје акредитиве.
2. Кликните на икона са три тачке из горњег десног угла.
3. Затим кликните на Аппс.

4. Сада, изаберите Инсталирајте овај сајт као апликацију.
5. Кликните на Инсталирај опцију када се искачући прозор појави на екрану.

Такође прочитајте: Како делити више екрана у Мицрософт тимовима
Читајући овај чланак, сада знате како отворити и покренути више Мицрософт Теамс инстанци на вашем рачунару. Дакле, следећи пут када вам се мултитаскинг чини као тврд орах, користите било који од ових метода да отворите више прозора ове апликације. Припремите се да повећате своју продуктивност и поједноставите радни ток као никада раније!
Пете је старији писац у ТецхЦулт-у. Пит воли све ствари у технологији, а такође је и страствени ди-Иер у срцу. Има деценију искуства у писању упутстава, функција и технолошких водича на интернету.