6 најбољих начина да поправите Мицрософт Оутлоок који не чува нацрте на Виндовс-у
Мисцелланеа / / July 29, 2023
Мицрософт Оутлоок чува ваше непослате или делимично састављене поруке е-поште у фасциклу Нацрти. Ово вам даје могућност да касније поново посетите те е-поруке уместо да их морате потпуно поново писати. Иако је то згодно, може бити тренутака када Мицрософт Оутлоок не успе да бисте сачували своје нацрте на Виндовс рачунару.
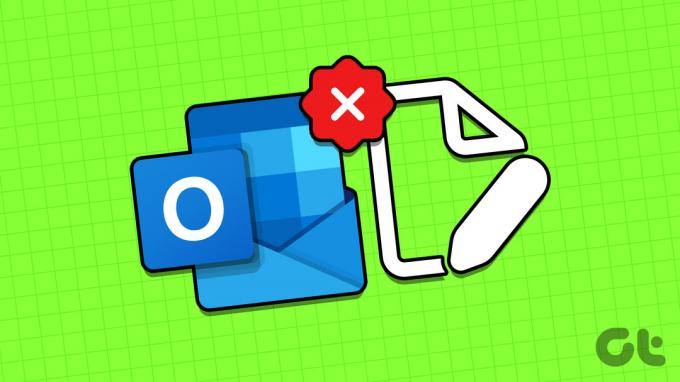
Не брините, нема потребе да ручно чувате своје нацрте на другом месту. У наставку делимо неколико ефикасних савета за решавање проблема који би требало да натерају Оутлоок да сачува ваше нацрте као и раније.
1. Конфигуришите Оутлоок да аутоматски чува е-пошту у нацртима
За почетак, требало би да се уверите да је Оутлоок подешен да аутоматски чува непослате поруке е-поште у фасциклу Нацрти. Ево како да то урадите.
Корак 1: Отворите апликацију Оутлоок на рачунару и кликните на мени Датотека у горњем левом углу.

Корак 2: Изаберите Опције са леве бочне траке.

Корак 3: У прозору Оутлоок Опције пређите на картицу Пошта на левој бочној траци. Означите поље за потврду које гласи „Аутоматски сачувај ставке које нису послате након оволико минута“ и унесите жељено трајање у оквир за текст поред њега.
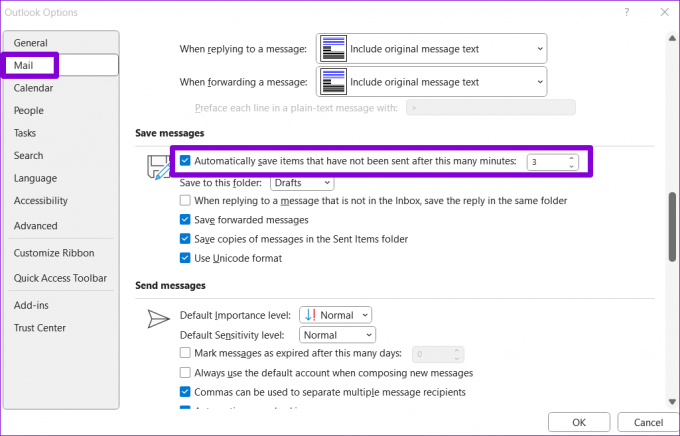
4. корак: Користите падајући мени да изаберете фасциклу Нацрти и притисните ОК.

Покушајте да направите још један нацрт и видите да ли га Оутлоок чува.
2. Користите Оутлоок претрагу да бисте пронашли нацрт
Понекад Оутлоок можда неће правилно сортирати ваше нацрте, што отежава њихово лоцирање. Ово може оставити утисак да Оутлоок не прави нацрте на вашем рачунару. Можете пробати користећи Оутлоокову претрагу траку да бисте лоцирали нацрт и видели да ли ради.
Корак 1: Отворите апликацију Оутлоок и идите на фасциклу Нацрти са леве бочне траке.

Корак 2: Унесите тему нацрта е-поште у поље за претрагу и притисните Ентер.
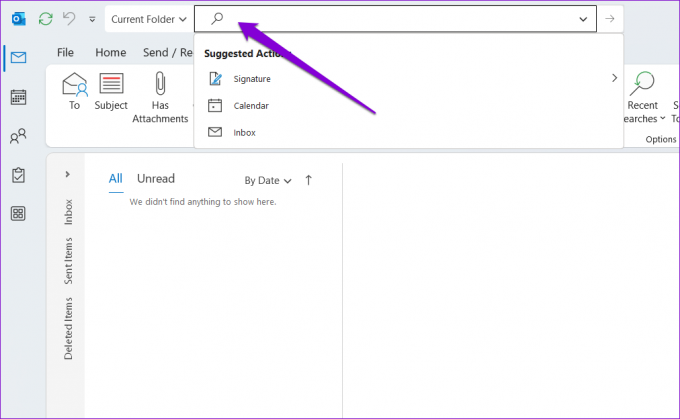
3. Онемогућите кеширани Екцханге режим у Оутлоок-у
Када је омогућен кеширани Екцханге режим, Оутлоок складишти копију вашег поштанског сандучета у локалној датотеци података. Међутим, ова функција понекад може да изазове проблеме и спречи Оутлоок да сачува ваше нацрте. Да бисте проверили ову могућност, можете тренутно да онемогућите ову функцију пратећи кораке у наставку.
Корак 1: Отворите апликацију Оутлоок и кликните на мени Датотека у горњем левом углу.

Корак 2: На картици Информације кликните на Подешавања налога и са листе изаберите Подешавања налога.

Корак 3: Изаберите свој налог е-поште и кликните на дугме Промени.
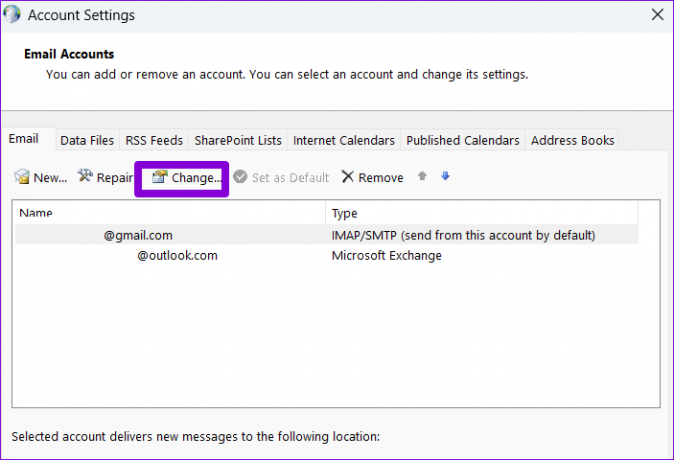
4. корак: Опозовите избор у пољу за потврду „Користи кеширани Екцханге режим за преузимање е-поште у Оутлоок датотеку са подацима“ и притисните Даље да бисте сачували промене.
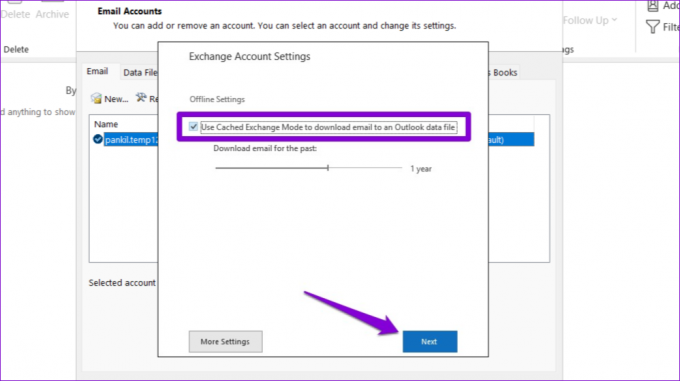
Поново покрените апликацију Оутлоок да бисте проверили да ли је проблем и даље присутан.
4. Проверите да ли је радна верзија доступна у Оутлооковој веб апликацији
Понекад проблеми са апликацијом Оутлоок на рачунару могу спречити да прикаже ваше нацрте након што их сачувате. Ако је то случај, ваше нацрте би требало да се појаве Оутлоок за веб.
Корак 1: Отворите веб локацију Мицрософт Оутлоок у жељеном веб претраживачу. Затим се пријавите на свој налог ако већ нисте.
Посетите Оутлоок за Веб
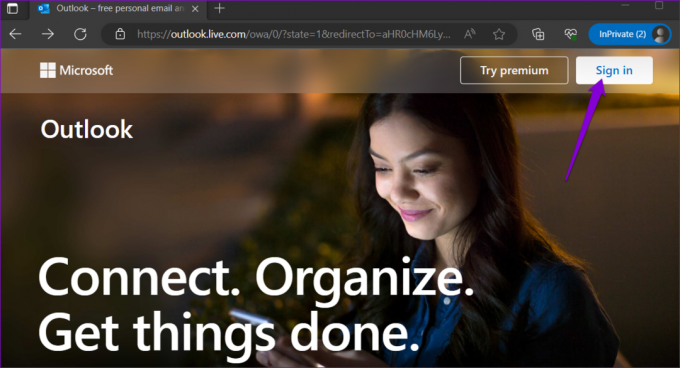
Корак 2: Идите до фасцикле Нацрти и погледајте да ли можете да пронађете своју е-пошту. Такође можете користити траку за претрагу на врху да бисте брзо лоцирали одређени нацрт.

Ако се нацрти појављују у Оутлооковој веб апликацији, могуће је да неисправан додатак или неки други проблем узрокује лоше понашање Оутлоок апликације на вашем рачунару.
5. Отворите Оутлоок у безбедном режиму
Отварање апликације Оутлоок у безбедном режиму омогућава вам да покренете апликацију без икаквих додатака. Ово вам може помоћи да утврдите да ли Оутлоок не може да сачува нацрте због ометања програмског додатка треће стране.
Да бисте покренули Оутлоок у безбедном режиму, притисните и држите тастер ЦТРЛ и двапут кликните на Оутлоок пречицу. Кликните на Да када се појави упит за потврду.

Ако Оутлоок чува и приказује ваше нацрте као и обично док је у безбедном режиму, можете да онемогућите све додатке и поново их омогућите један по један да бисте пронашли одређени додатак који узрокује проблем. Ево како.
Корак 1: У апликацији Оутлоок кликните на мени Датотека у горњем десном углу.

Корак 2: Користите леву бочну траку да бисте се кретали до Опције.

Корак 3: У прозору Оутлоок Опције пређите на картицу Додаци. Користите падајући мени поред Управљај и изаберите ЦОМ додаци. Затим кликните на дугме Иди.

4. корак: Поништите сва поља за потврду да бисте онемогућили додатке и кликните на ОК.

Након што довршите горе наведене кораке, поново покрените Оутлоок у нормалном режиму и омогућите своје додатке један по један док се проблем поново не појави. Након што пронађете проблематични додатак, размислите о томе да га уклоните.
6. Покрените Оффице Репаир Тоол
Ако Оутлоок не може да сачува нацрте након примене горњих исправки, можете да користите Мицрософтов Оффице алат за поправку да бисте поправили апликацију. Овај алат може аутоматски да пронађе и поправи уобичајене проблеме са вашом канцеларијом апликације, укључујући Оутлоок. Ево како можете да га покренете.
Корак 1: Кликните десним тастером миша на икону Старт и са листе изаберите Инсталиране апликације.

Корак 2: Померите се надоле да бисте пронашли Мицрософт Оффице производ на листи. Кликните на икону менија са три хоризонталне тачке поред ње и изаберите Измени.

Корак 3: Изаберите опцију Брза поправка и кликните на Поправи.

Ако проблем и даље постоји, поновите горе наведене кораке и извршите поправку на мрежи да бисте покушали темељнију операцију поправке. Након тога, ваше Оутлоок нацрте не би требало да нестану.

Сачувајте своје мисли
Може бити незгодно када Оутлоок престане да чува ваше нацрте и присили вас да поново пишете своје поруке. Пре него што одустанете и пређете на другу апликацију за е-пошту, примените горње савете да бисте решили основни проблем.
Последњи пут ажурирано 27. јуна 2023
Горњи чланак може садржати партнерске везе које помажу у подршци Гуидинг Тецх. Међутим, то не утиче на наш уреднички интегритет. Садржај остаје непристрасан и аутентичан.

Написао
Панкил је по занимању грађевински инжењер који је свој пут започео као писац у ЕОТО.тецх. Недавно се придружио Гуидинг Тецх-у као слободни писац да би покрио упутства, објашњења, водиче за куповину, савете и трикове за Андроид, иОС, Виндовс и Веб.



