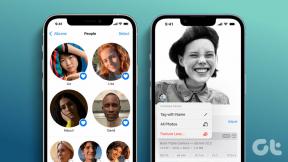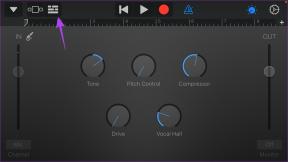6 најбољих начина да поправите Мицрософт ПоверПоинт који не реагује на Виндовс 11
Мисцелланеа / / July 29, 2023
Мицрософт ПоверПоинт је популарна апликација за креирање визуелно привлачних презентација пословних састанака, образовних презентација или конференција. Иако су учитане бројне корисне функције, склона је повременој нестабилности, што апликацију чини неупотребљивом. Једна таква инстанца је када Мицрософт ПоверПоинт престане да реагује или руши на вашем Виндовс 11 рачунару.
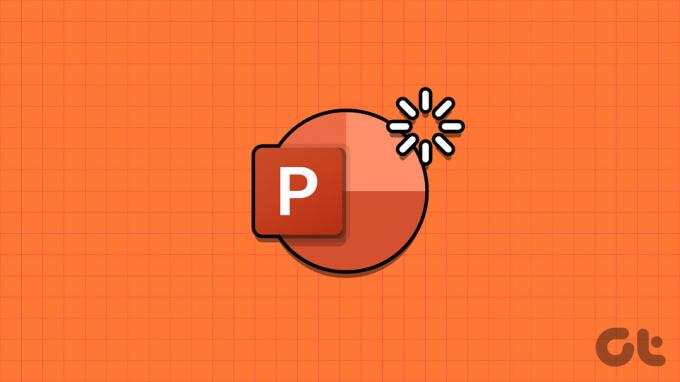
Суочавање са таквим проблемима са ПоверПоинт-ом може значајно пореметити ваше искуство, посебно када сте усред критичне презентације. Саставили смо решења да ПоверПоинт несметано ради на вашем Виндовс рачунару.
1. Затворите и поново отворите ПоверПоинт
Процеси апликације Мицрософт ПоверПоинт могу имати проблема док раде на рачунару. Када се то деси, ПоверПоинт се може лоше понашати или престаните да одговарате на Виндовс-у. У већини случајева, једноставно затварање и поновно отварање апликације ПоверПоинт може помоћи у враћању нормалности.
Корак 1: Притисните Цтрл + Схифт + Есц пречицу на тастатури да бисте отворили Таск Манагер.
Корак 2: На картици Процеси изаберите Мицрософт ПоверПоинт и кликните на опцију Заврши задатак.
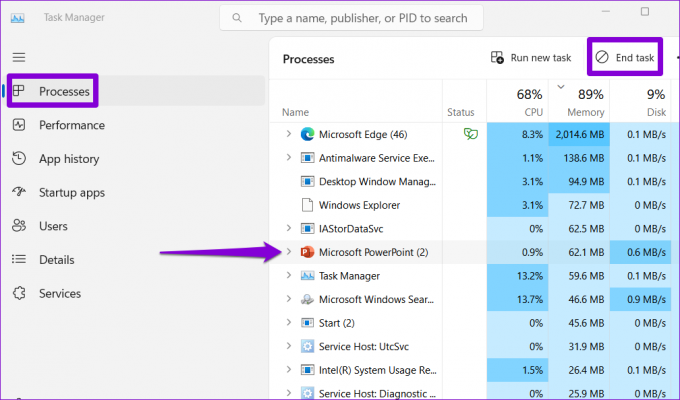
Поново отворите Мицрософт ПоверПоинт и погледајте да ли ради добро.
2. Отворите ПоверПоинт у безбедном режиму
Један од ваших додатака је можда у сукобу са ПоверПоинт-ом и узрокује да се замрзне или заглави. Да бисте то проверили, можете да отворите ПоверПоинт у безбедном режиму. За то притисните пречицу на тастатури Виндовс + Р да бисте отворили дијалог Покрени. Тип поверпнт /сафе у пољу Отвори и притисните Ентер.
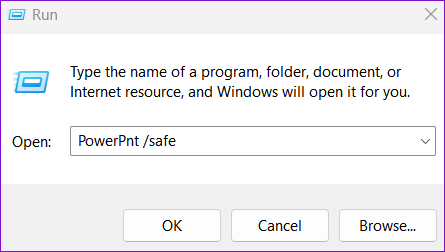
Покушајте да користите ПоверПоинт у безбедном режиму неко време и проверите да ли се проблем поново појављује. Ако није, то значи да је један од инсталираних додатака одговоран за проблем. Да бисте идентификовали онај који узрокује проблем, мораћете да онемогућите све додатке, а затим их поново омогућите појединачно. Ево како то можете да урадите.
Корак 1: Отворите ПоверПоинт и кликните на мени Датотека у горњем левом углу.

Корак 2: Изаберите Опције из левог окна.

Корак 3: У прозору ПоверПоинт опције пређите на картицу Додаци. Кликните на падајући мени поред Управљај и изаберите ЦОМ додаци. Затим кликните на дугме Иди поред њега.
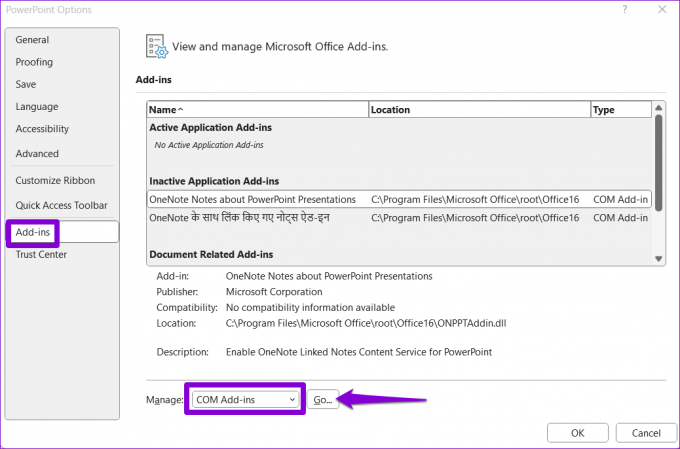
4. корак: Поништите сва поља за потврду да бисте онемогућили своје додатке и кликните на ОК.

Поново покрените апликацију након овога и омогућите своје додатке један по један. Мораћете да посматрате перформансе ПоверПоинт-а након што омогућите сваки додатак. Када пронађете проблематичан додатак, најбоље је да га уклоните да бисте избегли такве проблеме у будућности.
3. Поправите своју ПоверПоинт датотеку
Да ли ПоверПоинт не реагује само када покушате да измените или сачувате одређену датотеку? Ако је тако, можда постоји проблем са самом датотеком. Можете покушати да га поправите тако што ћете пратити доле наведене кораке и видети да ли ради.
Корак 1: Отворите Мицрософт ПоверПоинт и кликните на мени Датотека у горњем левом углу.

Корак 2: Изаберите Отвори са леве бочне траке и кликните на опцију Прегледај.

Корак 3: Прегледајте и изаберите своју датотеку. Кликните на стрелицу надоле поред опције Отвори да бисте изабрали Отвори и поправи.

ПоверПоинт ће покушати да поправи вашу датотеку и затим је отвори. Након тога, проверите да ли се проблем и даље јавља.
4. Промените подразумевани штампач
Још један разлог зашто се Оффице апликације као што је ПоверПоинт можда неће отворити или престати да реагују Виндовс је због нетачних подразумеваних подешавања штампача. Ево шта можете да урадите да то поправите.
Корак 1: Притисните Виндовс + И пречицу на тастатури да бисте отворили апликацију Подешавања. Идите на картицу Блуетоотх и уређаји и кликните на Штампачи и скенери.
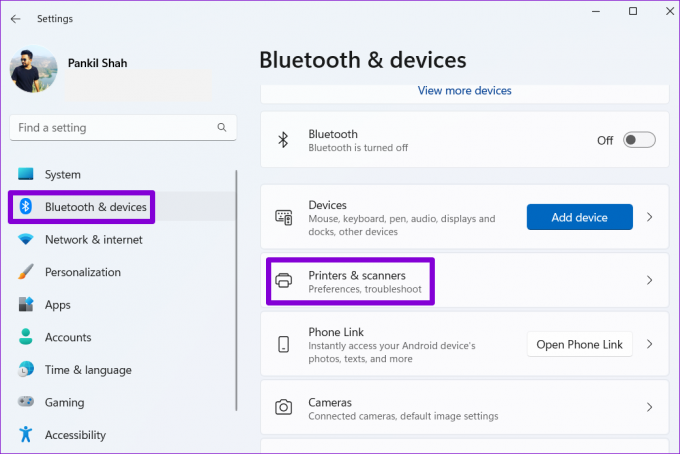
Корак 2: Изаберите жељени уређај са листе.

Корак 3: Кликните на опцију Постави као подразумевано.

5. Ажурирајте апликацију
Коришћење застареле верзије ПоверПоинт-а такође може изазвати такве аномалије. Стога је добра идеја да инсталирате све на чекању Оффице ажурирања на рачунару.
Корак 1: Отворите ПоверПоинт на рачунару и кликните на мени Датотека на врху.

Корак 2: Пређите на картицу Налог, кликните на Опције ажурирања и изаберите Ажурирај одмах.

Сачекајте да Мицрософт Оффице провери и инсталира све доступне исправке. Након тога, ПоверПоинт би требало да ради несметано на вашем рачунару.
6. Покрените Оффице Репаир Тоол
Ако ПоверПоинт и даље не реагује или се руши упркос инсталирању најновијих исправки, можда постоји проблем са његовом инсталацијом на ваш Виндовс рачунар. У том случају, најбоља опција је да покренете Оффице алатку за поправку да бисте поправили ПоверПоинт. Овај алат може аутоматски да пронађе и поправи питања са свим Канцеларијама апликације на вашем рачунару. Ево како да га покренете.
Корак 1: Кликните десним тастером миша на икону Старт и са листе изаберите Инсталиране апликације.

Корак 2: Пронађите Мицрософт Оффице пакет на листи. Кликните на икону менија са три хоризонталне тачке поред ње и изаберите Измени.

Корак 3: Изаберите опцију Брза поправка и кликните на Поправи.

Ако ПоверПоинт не ради како треба ни након овога, поновите горе наведене кораке и уместо тога се одлучите за поправку на мрежи. Овај процес може потрајати дуже, али ће највероватније решити проблем.

Појачајте своје презентације
Очекује вас хаотично искуство када ПоверПоинт престане да реагује или се више пута руши на вашем Виндовс 11 рачунару. На срећу, не морате да прихватите ово као норму, јер је могуће решавање проблема са ПоверПоинт-ом помоћу горе наведених савета.
Последњи пут ажурирано 29. јуна 2023
Горњи чланак може садржати партнерске везе које помажу у подршци Гуидинг Тецх. Међутим, то не утиче на наш уреднички интегритет. Садржај остаје непристрасан и аутентичан.

Написао
Панкил је по занимању грађевински инжењер који је свој пут започео као писац у ЕОТО.тецх. Недавно се придружио Гуидинг Тецх-у као слободни писац да би покрио упутства, објашњења, водиче за куповину, савете и трикове за Андроид, иОС, Виндовс и Веб.