5 најбољих поправки за мрачни режим који не ради у Аппле мапама на иПхоне-у и Мац-у
Мисцелланеа / / July 30, 2023
Аппле Мапс вам омогућава да се крећете у свакодневном путу на посао дајући најкраће руте до вашег одредишта на време. Можете додајте своју кућну адресу у Аппле Мапс и увек га сачувајте да бисте добили најбоља упутства за повратак кући са посла или негде другде. Такође можете да користите Аппле Мапс на Мац-у да планирате своје руте.

Апликација Мапе такође дозвољава њено коришћење у мрачном режиму. Али ако не можете да га користите, ево најбољих решења да поправите да тамни режим не ради у Аппле мапама на иПхоне-у и Мац-у.
1. Онемогућите изглед у режиму трајног осветљења на Мац-у
Апликација Аппле Мапс на Мац-у олакшава детаљну проверу руте. Такође можете да прелазите између КМ (километар) и миља да бисте проверили тачну удаљеност. Ако се навигација Аппле Мапс пребаци на светлосни режим док користите тамни режим за све апликације и систем на свом Мац-у, ево како да онемогућите сталну поставку Светлог режима на свом Мац-у.
Корак 1: Притисните тастерску пречицу Цомманд + размак да бисте отворили Спотлигхт Сеарцх, откуцајте мапе, и притисните Ретурн.

Корак 2: Кликните на Мапе у горњем левом углу.
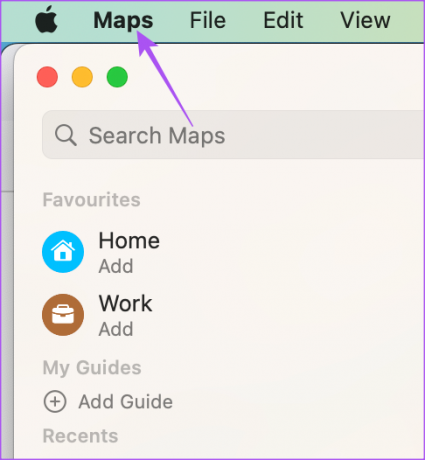
Корак 3: Изаберите Подешавања из контекстног менија.
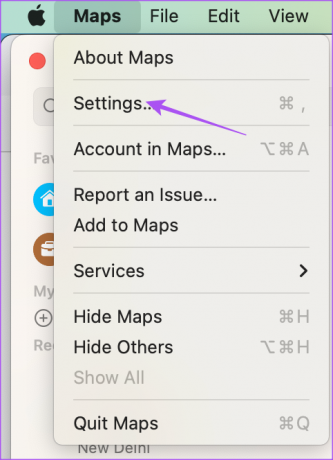
4. корак: На картици „Опште“ уверите се да је опција „Увек користи светлосни изглед мапе“ онемогућена.
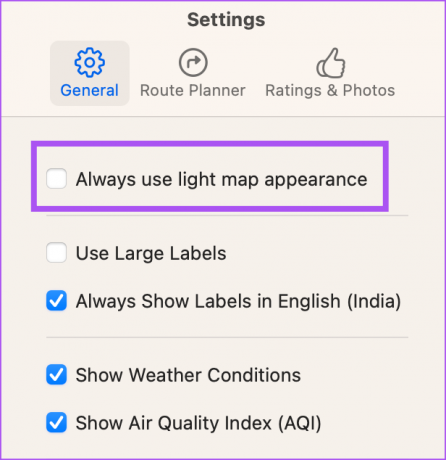
5. корак: Затворите прозор и проверите да ли је проблем решен.
2. Проверите подешавања изгледа
Пошто су Аппле Мапс системска апликација, она се ослања на изворну поставку Дарк Моде вашег иПхоне-а и Мац-а. Дакле, ако тамни режим не ради када користите навигацију у Аппле мапама, ево како да то поправите помоћу подешавања изгледа.
На иПхоне-у
Корак 1: Отворите Подешавања на свом иПхоне-у.

Корак 2: Померите се надоле и додирните екран и осветљеност.

Корак 3: Изаберите Тамни режим да бисте га ручно омогућили.

4. корак: Онемогућите прекидач поред Аутоматски.

5. корак: Затворите подешавања и отворите Аппле Мапс да бисте проверили да ли проблем и даље постоји.

На Мац-у
Корак 1: Притисните тастерску пречицу Цомманд + размак да бисте отворили Спотлигхт Сеарцх, откуцајте Подешавања система, и притисните Ретурн.

Корак 2: Изаберите Изглед у левом менију ако није изабран аутоматски.

Корак 3: Изаберите Тамни изглед.
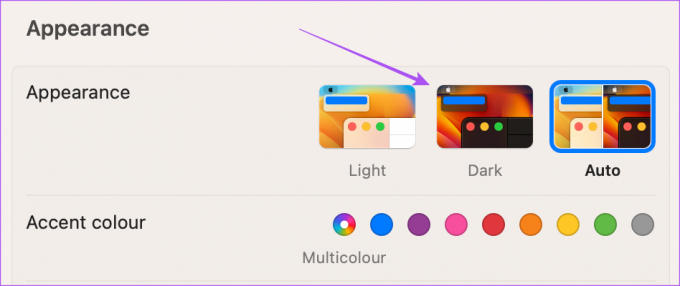
4. корак: Затворите Подешавања и отворите апликацију Аппле Мапс да бисте проверили да ли проблем и даље постоји.

3. Проверите услуге локације
Ако и даље више волите да користите аутоматски изглед за тамни режим на вашем иПхоне-у и Мац-у, предлажемо да проверите своје услуге локације ако тамни режим не ради у Аппле мапама. Морате да изаберете прави регион и време за тачну промену теме Дарк Моде на вашем иПхоне-у и Мац-у.
На иПхоне-у
Корак 1: Отворите Подешавања на свом иПхоне-у.

Корак 2: Померите се надоле и додирните Приватност и безбедност.

Корак 3: Додирните Услуге локације.

4. корак: Додирните прекидач поред Услуге локације да бисте омогућили функцију.

5. корак: Померите се надоле и додирните Мапе.

Корак 6: Омогућите приступ локацији тако што ћете изабрати жељену опцију. Ову функцију можете омогућити и за прелазак на тамни режим.

7. корак: Затворите Подешавања и отворите Мапе да проверите да ли је проблем решен.

На Мац-у
Корак 1: Притисните тастерску пречицу Цомманд + размак да бисте отворили Спотлигхт Сеарцх, откуцајте Подешавања система, и притисните Повратак.

Корак2: Померите се надоле и кликните на Приватност и безбедност у левом менију.

Корак 3: Изаберите Услуге локације.

4. корак: Укључите прекидач поред Услуге локације и мапе да бисте омогућили приступ.

5. корак: Затворите прозор и отворите Аппле Мапс да бисте проверили да ли проблем и даље постоји.

4. Присилно затворите и поново покрените Аппле Мапс
Понекад се неколико системских поставки не примењује одмах ако апликација(е) ради у позадини. Зато вам предлажемо да принудно затворите и поново покренете Аппле Мапс на иПхоне-у и Мац-у.
На иПхоне-у
Корак 1: На почетном екрану вашег иПхоне-а, превуците нагоре и задржите да бисте открили прозоре апликације у позадини.
Корак 2: Превуците удесно да бисте потражили апликацију Мапе. Затим превуците прстом нагоре да бисте уклонили апликацију.
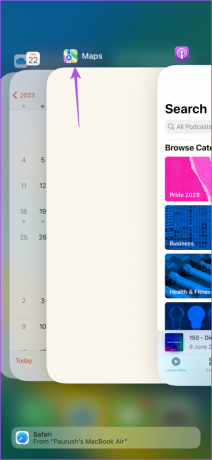
Корак 3: Поново покрените Мапе да проверите да ли је проблем решен.

На Мац-у
Корак 1: Кликните на Аппле лого у горњем левом углу и изаберите Форце Куит.

Корак 2: Изаберите Мапе са листе апликација и кликните на Форце Куит.

Корак 3: Кликните на Ок да бисте потврдили.

4. корак: Поново покрените Аппле Мапс и проверите да ли је проблем решен.

5. Ажурирајте апликацију Мапе
У крајњем случају, ажурирајте верзију апликације Аппле Мапс на вашем иПхоне-у и Мац-у. За то ћете можда морати да ажурирате верзије софтвера ваших Аппле уређаја.
На иПхоне-у
Корак 1: Отворите Подешавања на свом иПхоне-у.

Корак 2: Померите се надоле и додирните Генерал.

Корак 3: Додирните Ажурирање софтвера.

4. корак: Ако је ажурирање доступно, преузмите га и инсталирајте.
5. корак: Након тога отворите Мапе и проверите да ли је проблем решен.

На Мац-у
Корак 1: Притисните тастерску пречицу Цомманд + размак да бисте отворили Спотлигхт Сеарцх, откуцајте Проверите ажурирање софтвера, и притисните Ретурн.
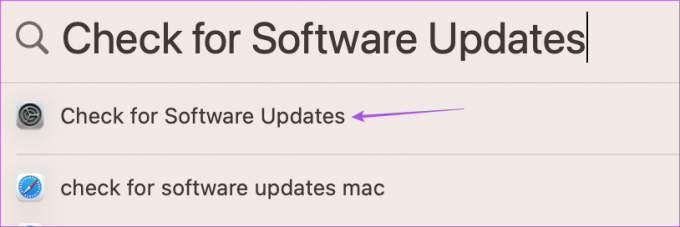
Корак 2: Ако је ажурирање доступно, преузмите га и инсталирајте.
Корак 3: Након тога отворите Аппле Мапс и проверите да ли је проблем решен.

Крећите се користећи тамни режим
Ова решења ће вам помоћи да поправите да тамни режим не ради у Аппле мапама. Такође можете прочитати наш пост ако Индикатор ограничења брзине се не приказује у Аппле мапама на вашем иПхоне-у.
Последњи пут ажурирано 22. јуна 2023
Горњи чланак може садржати партнерске везе које помажу у подршци Гуидинг Тецх. Међутим, то не утиче на наш уреднички интегритет. Садржај остаје непристрасан и аутентичан.

