5 најбољих начина да поправите да снимач звука не ради у оперативном систему Виндовс 11
Мисцелланеа / / July 30, 2023
Апликација Виндовс Соунд Рецордер може бити корисна у различитим ситуацијама. Можете га користити за креирање музике, вођење интервјуа, снимање важних састанака итд. Понекад апликација Снимач звука може изненада престати да ради на вашем рачунару.

Ово се може десити због недостатка дозвола, корумпирани подаци, или функцију побољшања звука. Као таква, ако је апликација Виндовс Соунд Рецордер престала да ради на вашем рачунару, дошли сте на право место. Овде ћемо истражити пет брзих начина да поправите Снимач звука који не ради у оперативном систему Виндовс 11. Дакле, почнимо.
1. Дозволите снимачу звука да приступи микрофону
Снимач звука неће радити на вашем рачунару ако нема приступ микрофону вашег рачунара. Да бисте дали потребну дозволу, следите ове кораке:
Корак 1: Притисните Виндовс + И пречицу на тастатури да бисте отворили апликацију Подешавања.
Корак 2: Изаберите Приватност и безбедност са леве бочне траке, а затим кликните на Микрофон у десном окну.
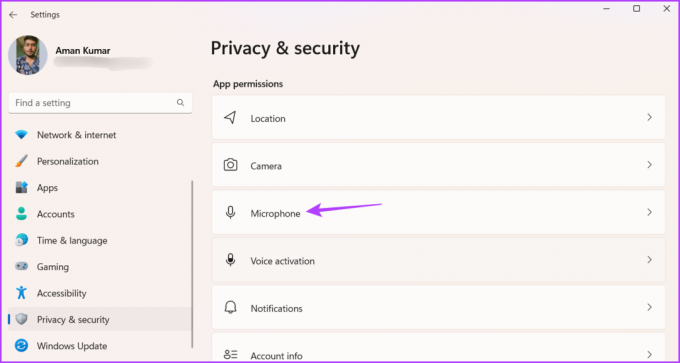
Корак 3: Омогућите прекидач поред Приступ микрофону и „Дозволите апликацијама да приступе вашем микрофону“.

5. корак: Укључите прекидач поред Снимач звука.
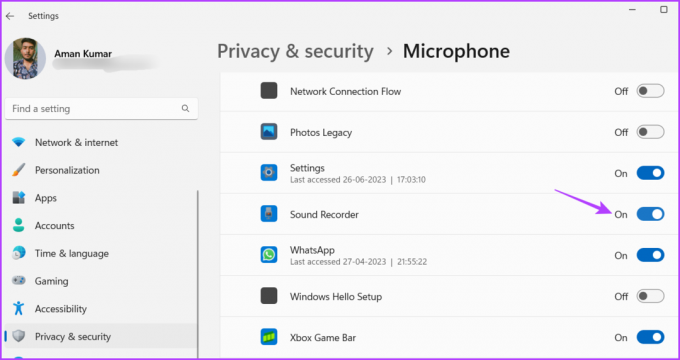
2. Онемогући побољшање звука
Побољшање звука је одлична Виндовс функција која побољшава квалитет звука за тренутну конфигурацију хардвера. Међутим, из различитих разлога, ово може утицати на правилно функционисање апликације Снимач звука.
Дакле, искључите функцију побољшања звука и проверите да ли она решава проблем. Ево како то да урадите:
Корак 1: Притисните пречицу на тастатури Виндовс + И да бисте отворили апликацију Подешавања, изаберите Систем са леве бочне траке и кликните на опцију Звук у десном окну.

Корак 2: Кликните на „Још подешавања звука“.

Корак 3: На картици Репродукција, кликните десним тастером миша на звучник и изаберите Својства.
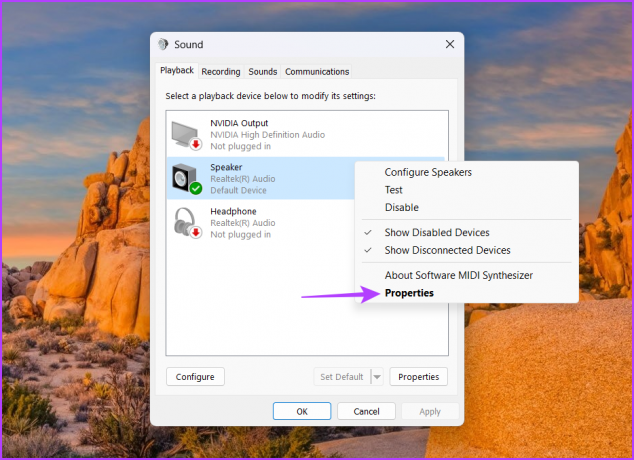
4. корак: Пређите на картицу Напредно.

5. корак: Онемогућите оквир „Омогући аудио побољшања“.

Корак 6: Кликните на Примени, а затим на ОК.
Након тога, поново покрените рачунар и проверите да ли проблем и даље постоји.
3. Поправите и ресетујте Снимач звука
До проблема може доћи ако су инсталационе датотеке у инсталацији Снимача звука оштећене. Оштећење можете открити и уклонити помоћу уграђене Виндовс функције за поправку и ресетовање за УВП апликације.
Функција поправке скенира и елиминише било какву оштећење ако се пронађе. С друге стране, функција ресетовања ресетује подешавања апликације. Можете да ресетујете апликацију Соунд Рецордер користећи следеће кораке:
Корак 1: Притисните пречицу на тастатури Виндовс + И да бисте отворили апликацију Подешавања, изаберите Апликације са леве бочне траке и Инсталиране апликације у десном окну.

Корак 2: Кликните на три хоризонталне тачке поред Снимач звука, а затим изаберите Напредне опције из менија који се појави.

Корак 3: Кликните на дугме Поправи.

Виндовс ће поправити апликацију Снимач звука. Када се процес заврши, проверите да ли је проблем решен. Ако није, кликните на дугме Ресет да бисте ресетовали поставке Снимача звука.

4. Поново покрените Виндовс Аудио Сервице
Ако Снимач звука не ради у оперативном систему Виндовс 11, размислите о поновном покретању услуге Виндовс Аудио. То је важна Виндовс услуга одговорна за правилно функционисање аудио апликација и уређаја. Али понекад, привремене грешке или кварови могу утицати на рад ове услуге.
Све такве грешке и грешке можете уклонити поновним покретањем услуге. Ево како:
Корак 1: Притисните тастер Виндовс да бисте отворили Старт мени.
Корак 2: Тип Услуге у траци за претрагу и притисните Ентер.

Корак 3: Кликните десним тастером миша на услугу Виндовс Аудио и изаберите Поново покрени из контекстног менија.
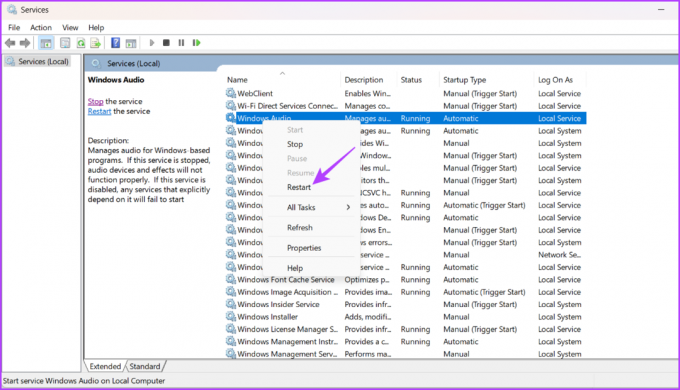
4. корак: Кликните на Да у оквиру за потврду који се појави.

5. Поново инсталирајте апликацију Снимач звука
Ако и даље не можете да снимате звук на Виндовс 11, мораћете поново да инсталирате апликацију Снимач звука као последње средство. Да бисте то урадили, следите упутства у наставку:
Корак 1: Притисните пречицу на тастатури Виндовс + И да бисте отворили апликацију Подешавања, изаберите Апликације са леве бочне траке, а затим кликните на Инсталиране апликације у десном окну.

Корак 2: Кликните на три хоризонталне тачке поред Снимач звука и изаберите Деинсталирај.

Корак 3: Поново кликните на Деинсталирај.

4. корак: Притисните тастер Виндовс да бисте отворили Старт мени. Затим откуцајте Мицрософт продавница у траци за претрагу и притисните Ентер.

5. корак: У Мицрософт Сторе-у откуцајте Соунд Рецордер у траци за претрагу и притисните Ентер.

Корак 6: Кликните на дугме Гет.

Након тога, поново покрените рачунар и више се нећете суочавати са проблемом.
Снимите све што желите
Снимач звука је важна Виндовс апликација за снимање свега што желите. Међутим, када престане да ради, то може утицати на вашу продуктивност. Можете брзо да поправите Снимач звука који не ради на Виндовс 11 помоћу горњих решења.
Последњи пут ажурирано 26. јуна 2023
Горњи чланак може садржати партнерске везе које помажу у подршци Гуидинг Тецх. Међутим, то не утиче на наш уреднички интегритет. Садржај остаје непристрасан и аутентичан.



