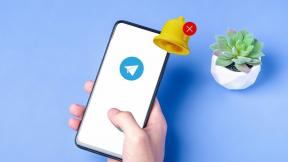6 најбољих поправки за звук који се не снима на ПоверПоинт-у на Мац-у
Мисцелланеа / / August 05, 2023
Ако сте са Виндовс рачунара прешли на Мац, можете да преузмете и инсталирате Мицрософт ПоверПоинт из Апп Сторе-а да бисте наставили да радите на својим презентацијама. Можете извршити све операције ПоверПоинт-а на Мац-у, нпр додавање лозинке вашој презентацији.
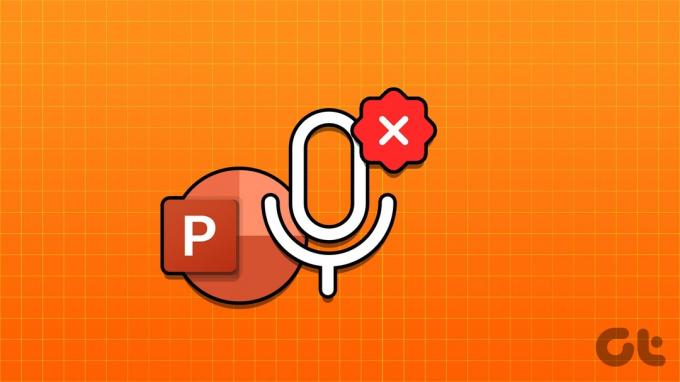
Такође можете да снимите аудио нарацију за своју ПоверПоинт презентацију да бисте додали више вредности и утицаја. Али у случају да то не можете да урадите, ево неких радних решења да поправите да ПоверПоинт не снима звук на Мац-у.
1. Проверите дозволе за микрофон
Као и свака апликација која се користи за снимање звука на вашем Мац-у, ПоверПоинт би такође захтевао дозволу за коришћење микрофона на вашем Мац-у. Дакле, ако не можете да снимите звук на ПоверПоинт-у, ево првог решења.
Корак 1: Притисните Цомманд + Спацебар да отворите Спотлигхт Сеарцх, откуцајте Подешавања система, и притисните Ретурн.

Корак 2: Кликните на Приватност и безбедност у левом менију.

Корак 3: Померите се надоле и кликните на Микрофон на десној страни.
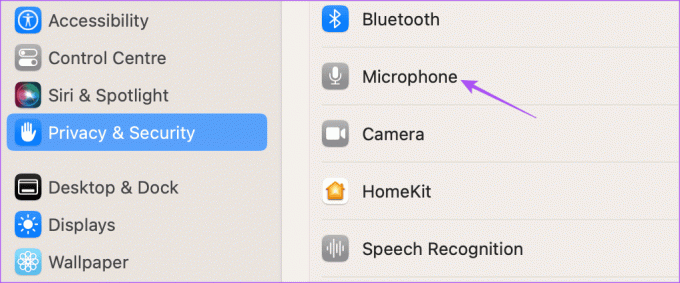
4. корак: Укључите прекидач поред ПоверПоинт-а да бисте омогућили приступ микрофону.

5. корак: Затворите подешавања и отворите ПоверПоинт да бисте проверили да ли је проблем решен.

2. Проверите извор аудио улаза
Ако ваш ПоверПоинт за Мац и даље не кодира нарације, потребно је да проверите извор аудио улаза. Ако сте на свој Мац повезали различите аудио уређаје, потребно је да изаберете прави извор улаза за снимање звука на ПоверПоинт-у. Већина корисника ће морати да користи подразумевани микрофон на Мац-у.
Корак 1: Притисните тастерску пречицу Цомманд + размак да бисте отворили Спотлигхт Сеарцх, откуцајте Подешавања система, и притисните Ретурн.

Корак 2: Кликните на Звук у левом менију.

Корак3: Померите се надоле и потражите Инпут Соурце.
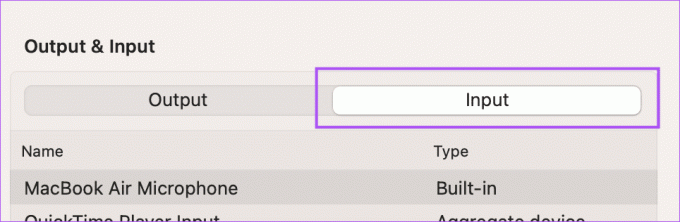
4. корак: Изаберите одговарајући улазни извор за снимање вашег звука.
Такође можете говорити и проверити ниво улаза и подесити јачину звука вашег уређаја за снимање.
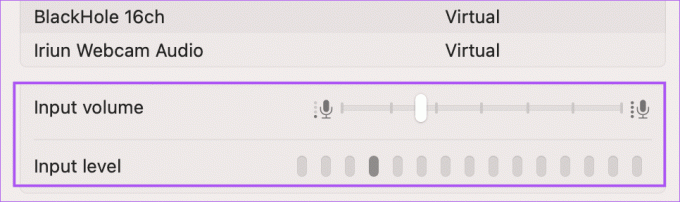
5. корак: Затворите подешавања и отворите ПоверПоинт да бисте проверили да ли је проблем решен.

Такође можете прочитати наш пост ако подразумевани микрофон не ради на вашем Мац-у.
3. Проверите спољни микрофон
Ако користите спољни микрофон за снимање звука, морате да проверите да ли ради исправно. Можете покушати поново да га повежете са својим Мац рачунаром у зависности од тога да ли је жичан или бежични. Ако желите да снимите аудио нарацију високог квалитета, али то се не дешава са вашим спољним микрофоном, можете погледати наш пост који предлаже нека радна решења.
4. Присилно затворите и поново покрените ПоверПоинт
Понекад се неколико промена које направите у апликацији не примењују ако апликација ради у позадини. Можете принудно затворити и поново покренути апликацију на свом Мац-у. Пример – Мицрософт ПоверПоинт.
Корак 1: Кликните на икону Аппле у горњем левом углу.

Корак 2: Изаберите Форце Куит са листе опција.

Корак 3: Изаберите ПоверПоинт и кликните на Форце Куит.

4. корак: Кликните поново на Форце Куит да потврдите.

5. корак: Поново отворите ПоверПоинт да проверите да ли је проблем решен.

5. Ажурирајте апликацију ПоверПоинт
Ако се и даље суочавате са истим проблемом, можете ажурирати верзију ПоверПоинт-а на свом Мац-у. Ово ће помоћи закрпити све грешке које узрокују овај проблем. Можете користити везу испод и проверити да ли је проблем решен.
Ажурирајте ПоверПоинт на Мац-у
6. Снимање звука помоћу КуицкТиме Плаиер-а
Ако ниједно од решења не функционише, предлажемо да користите КуицкТиме Плаиер да снимите свој аудио и приложите га својој презентацији. Ево како.
Корак 1: Притисните тастерску пречицу Цомманд + размак да бисте отворили Спотлигхт Сеарцх, откуцајте КуицкТиме Плаиер, и притисните Ретурн.

Корак 2: Кликните десним тастером миша на икону КуицкТиме Плаиер-а у Доцк-у и изаберите Нови аудио снимак.

Корак 3: Снимите своју аудио нарацију, затворите прозор и сачувајте снимак.
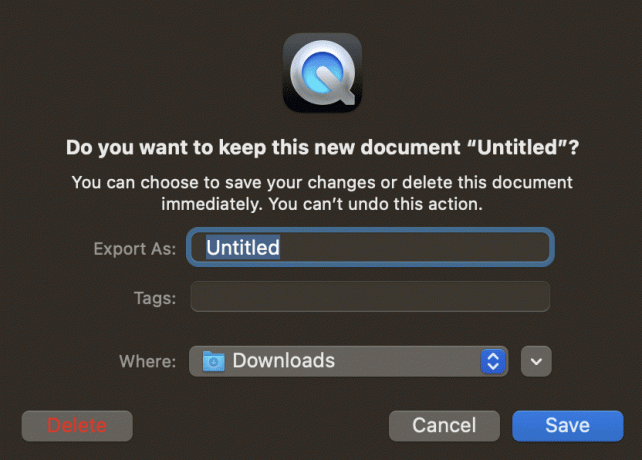
4. корак: Отворите своју презентацију у ПоверПоинт-у.

5. корак: Изаберите слајд на који желите да поставите аудио снимак. Затим кликните на Инсерт.

Корак 6: Кликните на Аудио на десној страни.
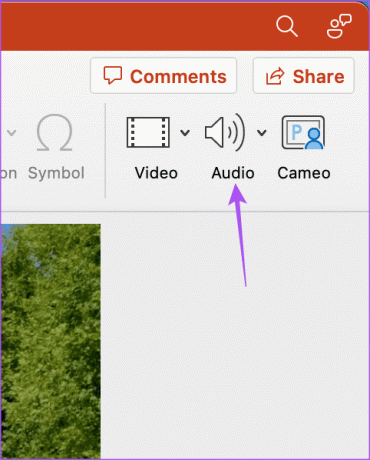
7. корак: Изаберите Аудио из датотеке.

Корак 8: Изаберите аудио датотеку коју сте управо снимили и кликните на Убаци.
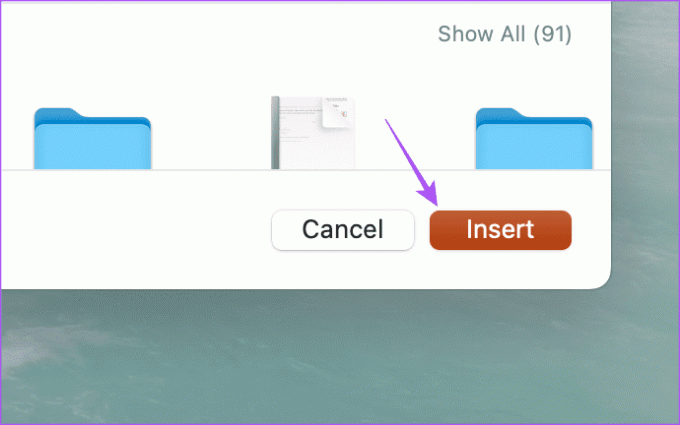
Ваша аудио нарација ће бити сачувана у вашој презентацији. Само кликните на њу да бисте почели да је пуштате током презентације.

Користите аудио за ПоверПоинт
Ова решења ће помоћи када ПоверПоинт не снима звук на вашем Мац-у. Такође можете прочитати наш пост ако ПоверПоинт се не чува на вашем Мац-у.
Последњи пут ажурирано 29. јуна 2023
Горњи чланак може садржати партнерске везе које помажу у подршци Гуидинг Тецх. Међутим, то не утиче на наш уреднички интегритет. Садржај остаје непристрасан и аутентичан.