Како оверклоковати монитор: НВИДИА, АМД и Интел ГПУ
Мисцелланеа / / August 10, 2023
Када играте игре, поседовање монитора високих перформанси може да направи значајну разлику у вашем укупном искуству. Један од начина да померите границе свог монитора и откључате његов пуни потенцијал је процес оверклоковања монитора. Ово може резултирати глаткијом и одговорнијом сликом, што може бити посебно корисно за играње.

У овом чланку ћемо вам показати како да оверцлоцкате монитор користећи НВИДИА, АМД и Интел ГПУ. Објаснићемо који монитор оверцлоцкинг је, његове предности и мере предострожности које треба да предузмете да бисте обезбедили успешно и безбедно искуство оверклока. Па да пређемо на то.
Шта је оверклоковање монитора
Брзина освежавања монитора је број пута у секунди када се слика на екрану ажурира. Већа брзина освежавања резултира глаткијом и брзијом сликом. Оверклокирање монитора укључује повећање брзине освежавања изнад фабричке вредности.

Већина монитора долази са стандардном брзином освежавања од 60Хз, што значи да освежавају слику на екрану 60 пута у секунди. Међутим, многи модерни монитори могу да поднесу веће стопе освежавања, као што су 75Хз, 100Хз, или чак 144Хз, што резултира глаткијим кретањем и смањеним замућењем покрета.
Сазнајте да ли се ваш монитор може оверклоковати
Не, не подржавају сви монитори оверклок. Могућност оверклоковања монитора зависи од неколико фактора, укључујући хардвер монитора, фирмвер и спецификације произвођача.
Оверклокирање монитора подразумева његово гурање даље од ових фабрички дефинисаних брзина освежавања да би се постигла већа брзина освежавања. У неким случајевима, ОЕМ произвођачи ће оглашавати да ли њихов монитор подржава оверклок или не.

Неки монитори могу имати малу количину простора за оверклок, што вам омогућава да постигнете нешто већу брзину освежавања од подразумеване. Други можда неће моћи да оверклокују због хардверских ограничења или ограничења произвођача.
На крају дана, то је хит-анд-проб метод да се пронађе слатко место за савршено подешавање оверклока.
Да ли је оверклоковање монитора безбедно
Покушај оверклоковања монитора који га не подржава или гурање превише даље од његових могућности може довести до нестабилности, визуелних артефаката или чак трајног оштећења монитора. Стога је кључно да будете опрезни и разумете ризике пре него што покушате да оверклокујете монитор.
Одличан начин за оверклоковање је повећање брзине освежавања у корацима од 5Хз. На тај начин, ако наиђете на њих артефакти или нестабилност, можете лако да се вратите на стабилна подешавања без наношења трајног оштећења вашем монитор.
Склонивши то с пута, погледајмо како можете оверклоковати свој монитор.
Како оверклоковати монитор помоћу НВИДИА ГПУ-а
Да бисте оверклоковали монитор са НВИДИА ГПУ-ом, можете користити НВИДИА контролну таблу. Ево корака који су укључени.
Корак 1: Уверите се да имате најновије драјвере за ваш НВИДИА ГПУ, заједно са инсталираном НВИДИА контролном таблом. Такође можете аутоматизовати процес уз помоћ НВИДИА ГеФорце Екпериенце.
Алтернативно, такође можете ажурирајте своје НВИДИА драјвере без ГеФорце Екпериенце-а, ако не желите да инсталирате ГеФорце Екпериенце алат.
НВИДИА ГеФорце Екпериенце
Корак 2: Док држите притиснут тастер Схифт, кликните десним тастером миша на празну област на Виндовс радној површини. Кликните на НВИДИА Цонтрол Панел’ да бисте је отворили.
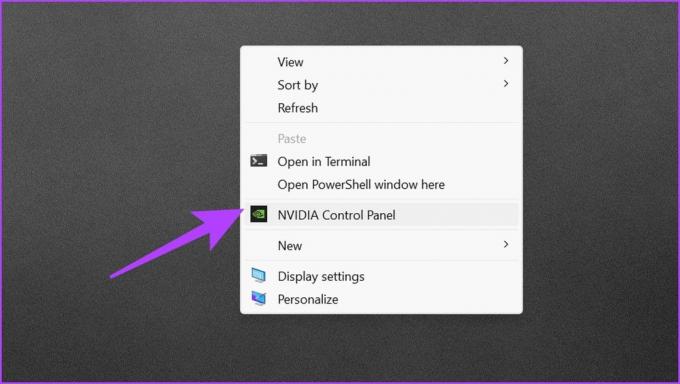
Корак 3: Кликните на Дисплаи да бисте проширили његове опције. Овде изаберите Промени резолуцију.

Корак 4: Испод опције „Изаберите резолуцију“ кликните на Прилагоди.

Корак 5: Појавиће се нови прозор за прилагођавање. Кликните на „Креирај прилагођену резолуцију“.

Корак 6: Бићете поздрављени са НВИДИА-иним условима и одредбама. Прођите кроз њега и кликните на Прихвати да бисте наставили.

Корак 7: Сада унесите брзину освежавања по вашем избору у Хз у одељку Режим приказа.

Корак 8: Када завршите, кликните на Тест да бисте проверили да ли ради. Ако све изгледа добро, кликните на Примени да бисте сачували подешавања.

Како оверклоковати брзину освежавања монитора помоћу АМД ГПУ-а
Ако поседујете АМД ГПУ, процес оверклоковања вашег монитора је мало другачији. Срећом, слично НВИДИА-и, АМД нуди АМД софтвер: Адреналин Едитион за лако оверклоковање екрана. Ево како то учинити.
Корак 1: Преузмите и инсталирајте АМД софтвер: Адреналин Едитион на свој рачунар. Такође, уверите се да имате инсталиране најновије АМД графичке драјвере.
Преузмите АМД софтвер: Адреналин Едитион
Корак 2: Кликните десним тастером миша на празан простор на радној површини и изаберите „АМД Софтваре: Адреналин Едитион“.

Корак 3: Када се алатка покрене, кликните на зупчаник зупчаника у горњем десном углу да бисте приступили менију Подешавања.

Корак 4: Пребаците се на картицу Дисплаи.

Корак 5: Сада би требало да видите одељак Прилагођене резолуције. Међутим, да бисте дефинисали своје прилагођене резолуције, прво морате да прихватите ЕУЛА. Кликните на опцију за исто.

Корак 6: Кликните на Прихватам да бисте наставили.

Корак 7: Сада можете креирати прилагођене резолуције са већом стопом освежавања. Да бисте то урадили, кликните на Цреате Нев у одељку Прилагођене резолуције.

Корак 8: Унесите брзину освежавања по свом избору. Када завршите, кликните на Креирај.

Корак 9: Сада ћете као опцију пронаћи прилагођену резолуцију са вашом оверклокованом брзином освежавања. Кликните на њега да бисте га тестирали и проверили његову стабилност.

Како оверклоковати монитор са Интел ГПУ-ом користећи ЦРУ
Интел нуди Интел графички командни центар за подешавање поставки екрана. Међутим, новије верзије немају своја подешавања. Једноставно вас преусмерава на подешавања екрана унутар Виндовс-а.

Срећом, можете да креирате своје прилагођене резолуције са већом стопом освежавања користећи ЦРУ. Услужни програм за прилагођену резолуцију или ЦРУ је софтверска алатка треће стране која вам омогућава да креирате прилагођене резолуције екрана и учесталост освежавања за ваш монитор. Широко се користи за оверклокирање монитора и фино подешавање поставки екрана.
Најбољи део је што можете да користите ЦРУ не само са Интел ГПУ-има већ и са Нвидиа и АМД ГПУ-овима. Ево како да користите КЗЈ за оверклок монитора.
Корак 1: Преузмите најновију верзију програма Цустом Ресолутион Утилити (ЦРУ) са званичне веб странице или реномираних извора. Када завршите, распакујте преузете датотеке у фасциклу по вашем избору.
Преузмите ЦРУ
Корак 2: Унутар екстраховане фасцикле, двапут кликните на ЦРУ.еке да бисте је покренули.

Корак 3: Требало би да видите различите одељке, укључујући детаљне резолуције и стандардне резолуције. Кликните на дугме Додај испод одељка Детаљне резолуције.

Корак 4: Промените брзину освежавања на број по свом избору. Када завршите, кликните на ОК да додате прилагођену резолуцију.

Корак 5: Сада отворите фасциклу у коју сте распаковали КЗЈ датотеке. Двапут кликните на рестарт64 да бисте поново покренули графички драјвер.
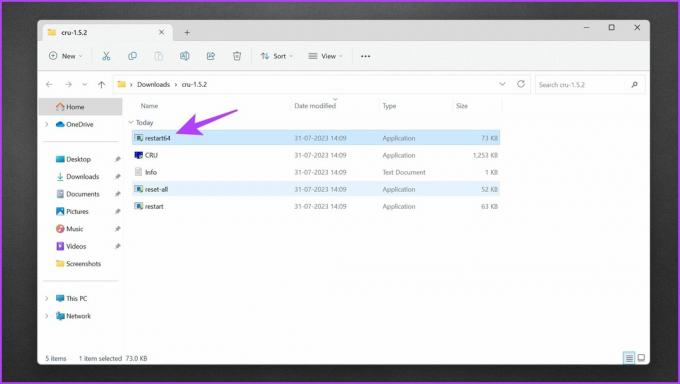
Корак 6: Ваш екран би требало да постане црн на неколико секунди. Када то објавите, добићете искачући прозор на екрану са натписом „Графички драјвер је поново покренут“.
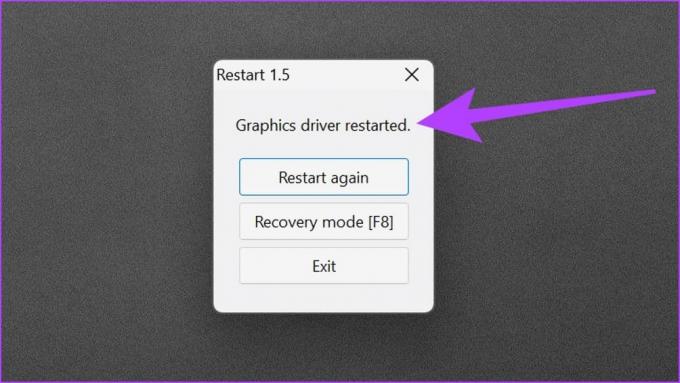
И то је то. Сада можете уживати у већој брзини освежавања на свом монитору. У неким случајевима, новија брзина освежавања можда није примењена, што можете да поправите ручним избором тачне брзине освежавања и резолуцију из подешавања оперативног система Виндовс.
Како да проверите свој оверклок
Примена прилагођене брзине освежавања је само половина процеса. Од пресудне је важности да проверите подешавања оверклока монитора да бисте обезбедили стабилност и визуелни квалитет након оверклока. Да бисте то урадили, постоји неколико ствари које можете испробати.
- Прво, користите свој монитор нормално за различите задатке као што су прегледање веба, гледање видео записа и рад са различитим апликацијама. Обратите посебну пажњу на визуелни квалитет да видите да ли су присутни неки артефакти или изобличења.
- Поред тога, водите рачуна о температури свог монитора током дуже употребе. Ако све прође добро, покушајте да играте своје игре при већој брзини освежавања коју сте подесили. Ако је брзина освежавања нестабилна, можда ћете приметити цепање екрана, треперење или прекорачење.
- Други начин да проверите подешавања оверклока монитора је да користите алате за мерење перформанси. Једна популарна алатка је Блур Бустерс УФО Тест, који приказује покретну слику НЛО-а како би се открило било какво прескакање кадрова или неправилности у брзини освежавања.
НЛО тест
Најчешћа питања о оверклокању монитора
Остављање монитора оверклокованог може потенцијално смањити његов животни век и поништити гаранцију. Обично се не препоручује за дуготрајну употребу.
Не, оверклоковање вашег монитора не повећава ФПС. Оверклокирање вашег монитора може повећати брзину освежавања вашег монитора, чинећи слику глаткијом. Међутим, то неће повећати ФПС у вашим играма које ваш ГПУ може да прикаже. За то ћете морати или оверклоковати ГПУ или надоградити хардвер.
Да ли се оверклокирање монитора исплати зависи од личних преференција и могућности монитора. Ако монитор подржава стабилан оверклок и корисник цени глаткије покрете у играма или креирању садржаја, може се исплатити. Међутим, треба узети у обзир ризике и ограничења оверклоковања монитора.
Уживајте у глаткијој стопи освежавања
Померањем брзине освежавања монитора изнад подразумеваних подешавања, можете уживати у глаткијој игрици, смањеном замућењу покрета и побољшаном одзиву. Међутим, кључно је поступати опрезно и разумети ризике који су укључени. Не заборавите да проверите компатибилност вашег монитора и подешавања резервне копије и користите поуздане каблове пре него што покушате да оверклокујете.



