7 најбољих начина да поправите Стеам који не препознаје контролер на Виндовс 11
Мисцелланеа / / August 10, 2023
Одабране игре на вашем рачунару су забавније са контролером него комбинацијом тастатуре и миша. Међутим, не подржавају све апликације контролер из кутије. Срећом, Стеам клијент подржава већину популарних контролера. Али шта ако престане да га открива? До овог проблема може доћи због недовољне количине административне дозволе или погрешно конфигурисана подешавања Стеам-а.

Ако Стеам не открива Ксбок / ПС4 / ПС5 контролере, дошли сте на право место. Истражићемо исправке које можете да испробате ако Стеам не препозна контролер. Дакле, почнимо.
1. Извршите прелиминарне провере
Пре него што кренете около, мораћете да проверите да ли ваш Виндовс рачунар правилно препознаје контролер. Да бисте то проверили, повежите контролер са рачунаром и притисните пречицу на тастатури Виндовс + Р да бисте отворили оквир за дијалог Покрени, откуцајте јои.цпл у њему и притисните Ентер.
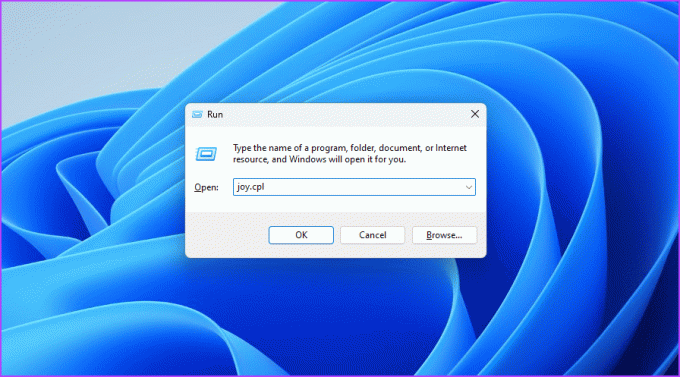
Појавиће се прозор контролера игара. Проверите да ли се појављује име вашег контролора и да ли колона Статус мора да пише ОК. Ако се појави име вашег контролора и статус је ОК, онда је ваш контролер исправно подешен. То значи да ћете морати да проверите подешавања Стеам-а.
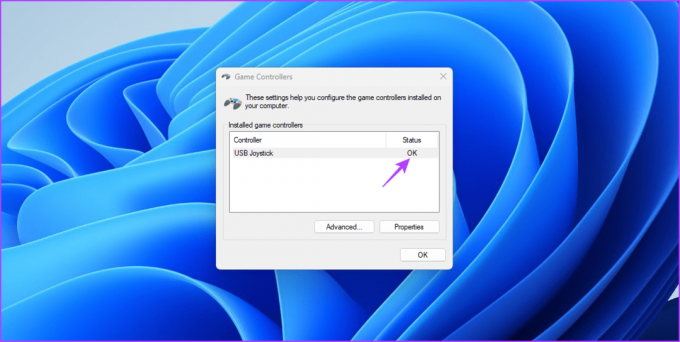
Међутим, ако се име вашег контролора не појави или колона Статус не приказује ОК, можда постоји проблем са вашим контролором или УСБ порт на који је повезан.
У том случају, покушајте поново да повежете контролер, што може да реши све привремене грешке које узрокују проблем. Контролер можете прикључити на други УСБ порт, што ће вам бити од помоћи ако је ваш тренутни УСБ порт је неисправан.
Ако Стеам још увек не препознаје контролер, размислите о поновном уласку у Стеам-ов режим велике слике. Ево како то да урадите:
Корак 1: Притисните Цтрл + Схифт + Есцапе пречицу на тастатури да бисте отворили Таск Манагер.
Корак 2: Кликните десним тастером миша на Стеам и све повезане услуге и изаберите Заврши задатак.
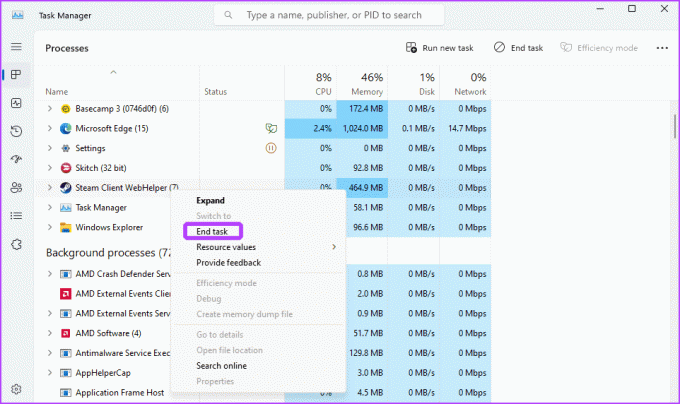
Корак 3: Притисните тастер Виндовс да бисте отворили Старт мени.
4. корак: Тип Стеам у траци за претрагу и притисните Ентер.

5. корак: Кликните на картицу Приказ на горњој траци и изаберите „Режим велике слике“ из менија који се појави.

2. Покрените Стеам као администратор
Ако контролер није откривен на Стеам-у, можете покренути Стеам са административним дозволама. Да бисте то урадили, отворите Старт мени, откуцајте Стеам у траци за претрагу и изаберите „Покрени као администратор“ у десном окну.
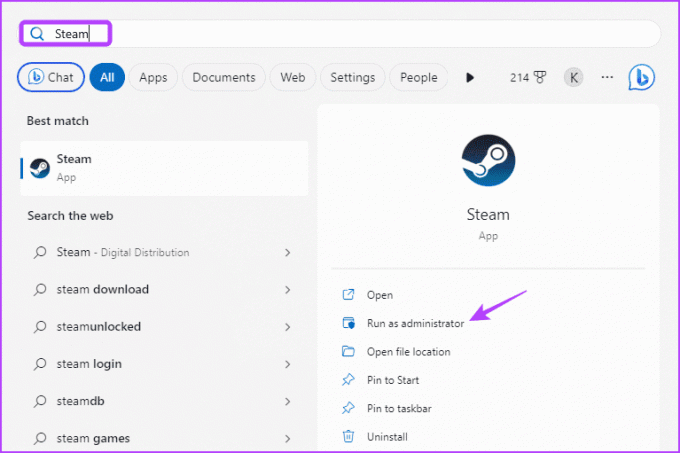
Проверите да ли Стеам детектује контролер. Ако не, покушајте са следећим решењем на листи.
3. Омогућите контролер у режиму велике слике
Стеам подразумевано аутоматски омогућава и конфигурише ваш контролер. Међутим, Стеам то можда неће успети у неким случајевима, што доводи до поменутог проблема. Да бисте решили овај проблем, мораћете ручно да омогућите свој контролер у Стеамовим подешавањима Биг Пицтуре Моде. Ево како:
Корак 1: Покрените Стеам клијент на рачунару, кликните на картицу Приказ на врху и изаберите „Режим велике слике“.

Корак 2: Кликните на Мени у доњем левом углу и изаберите Подешавања из менија који се појави.

Корак 3: Изаберите Контролер са леве бочне траке и омогућите прекидач поред типа контролера у десном окну.

Након тога, поново покрените Стеам и проверите да ли постоји проблем.
4. Укључите Стеам Оверлаи
Још једно брзо решење које можете испробати ако Стеам не препознаје контролер је да омогућите Стеам прекривање. Можете га омогућити пратећи упутства у наставку:
Корак 1: Покрените Стеам клијент, кликните на Стеам у горњем левом углу и изаберите Подешавања из контекстног менија.

Корак 2: Изаберите У игри са леве бочне траке и укључите опцију „Омогући Стеам Оверлаи док је у игри“.

5. Искључите Стеам-ову конфигурацију по игри
Стеам пружа опцију да ручно омогућите или онемогућите контролер за одређене игре. Ако је контролер онемогућен за игру коју покушавате да играте, Стеам неће открити никакав унос са вашег контролера.
У таквим случајевима, мораћете да омогућите унос контролера за своју игру. То можете учинити тако што ћете пратити доле наведене кораке:
Корак 1: Покрените Стеам клијент и кликните на опцију Библиотека на врху.

Корак 2: Кликните десним тастером миша на игру коју желите да играте са контролером и изаберите Својства.

Корак 3: Изаберите Контролер са леве бочне траке.
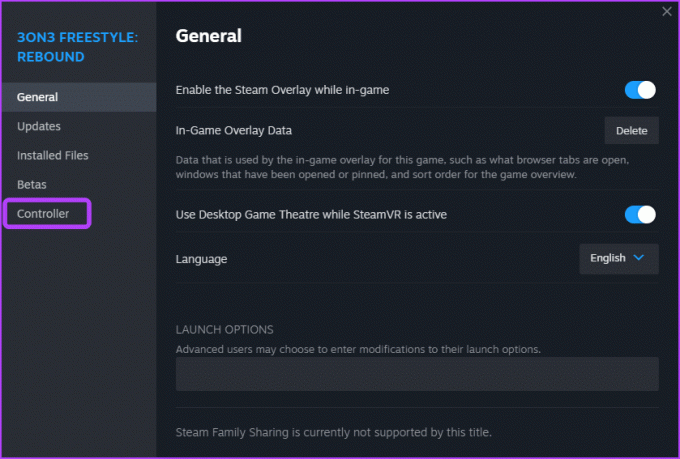
4. корак: Кликните на падајућу икону поред назива игре и изаберите Омогући Стеам унос.
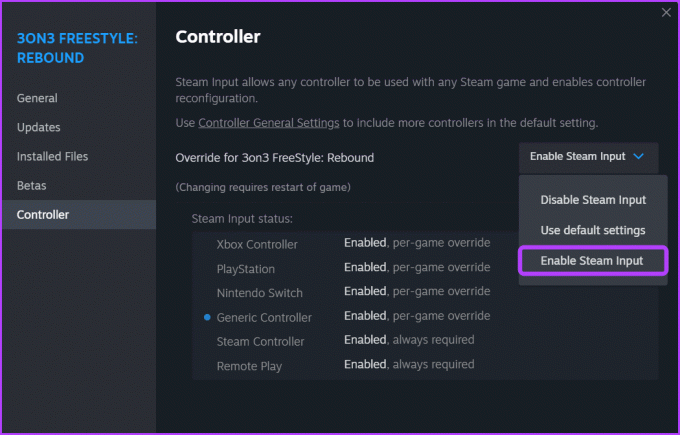
6. Онемогућите Стеам Бета
Да ли сте тренутно уписани у Стеам Бета програм? Ако је тако, то би потенцијално могло да изазове проблем који имате. Стеам Бета програм нуди прилику да испробате нове и надолазеће функције Стеам-а.
Међутим, ове функције често нису потпуно без грешака и могу довести до различитих проблема са рачунаром, укључујући и онај са којим се суочавате. У овој ситуацији, препоручено решење је да се искључите из Стеам Бета програма. Да бисте то урадили, следите доле наведене кораке:
Корак 1: Отворите Стеам клијент, кликните на Стеам у горњем левом углу, а затим изаберите опцију Подешавања из контекстног менија који се појави.

Корак 2: Изаберите Интерфејс са леве бочне траке, кликните на икону падајућег менија „Учешће клијента у бета верзији“ у десном окну и у менију који се појави изаберите опцију „Но бета селецтед“.
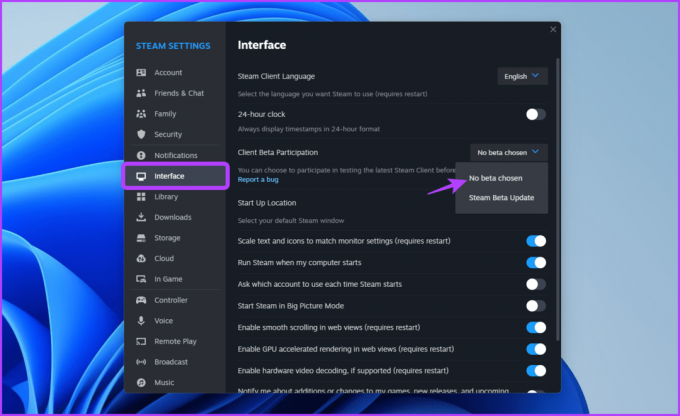
Након тога, поново покрените Стеам клијент и проверите да ли постоји проблем.
7. Ажурирајте Стеам клијента
Проблем се такође може појавити ако користите застарелу верзију Стеам клијента. У овом случају можете ажурирати Стеам клијент да бисте решили проблем.
Да бисте ажурирали Стеам клијент, покрените апликацију Стеам, кликните на Стеам у горњем левом углу и изаберите опцију „Провери ажурирања Стеам клијента“. Стеам ће сада тражити и преузети сва доступна ажурирања.
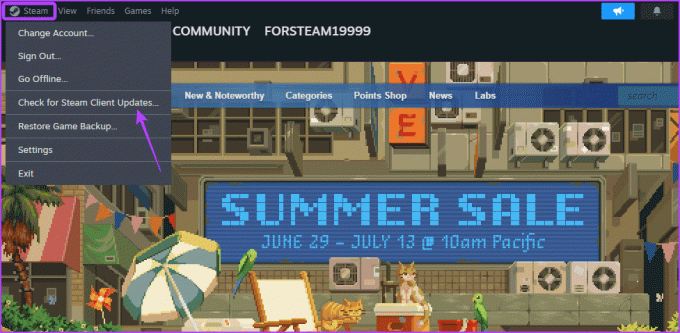
Играјте игре са контролером
Ово су сва решења која можете да испробате ако Стеам не препозна контролер на вашем рачунару. Обавестите нас које решење вам је помогло да решите проблем. Такође можете поделити било коју другу исправку која би могла да буде од помоћи у овој ситуацији.
Последњи пут ажурирано 10. јула 2023
Горњи чланак може садржати партнерске везе које помажу у подршци Гуидинг Тецх. Међутим, то не утиче на наш уреднички интегритет. Садржај остаје непристрасан и аутентичан.



