4 најбоља начина да поправите Виндовс који стално инсталира погрешне или старе АМД драјвере
Мисцелланеа / / August 15, 2023
Ако ваш Виндовс рачунар или лаптоп има АМД ЦПУ или ГПУ, долази са апликацијом АМД Софтваре: Адреналине Едитион за руковање ажурирањима драјвера, статистиком игара и још много тога. Међутим, многи су се жалили на грешку „Ажурирање за Виндовс је заменило ваш АМД драјвер“ када су покренули апликацију. Пре некомпатибилности возача ометају ваше радно време или време играња, прочитајте даље да бисте научили да решите проблем „Виндовс наставља да инсталира погрешне или старе АМД драјвере“.

АМД редовно објављује нове драјвере како би наставио да испуњава системске захтеве и побринуо се за све графичке проблеме и обећања о перформансама. Али када Виндовс ОС инсталира погрешне АМД Радеон драјвере на ваш рачунар, можете наићи на кварове и грешке. Време је да спречите Виндовс да аутоматски инсталира АМД драјвере и поново инсталира постојеће. Пре него што прођемо кроз кораке за решавање проблема, хајде да разумемо основни узрок таквих проблема.
Разлози за замену ваших АМД графичких драјвера за Виндовс
Виндовс ОС долази са Мицрософт Басиц Дисплаи Адаптером који је довољно способан да испоручи графику екрана током подешавања. Такође служи као резервна копија када се дискретни ГПУ драјвери активирају током процеса ажурирања или из било ког разлога.
Наилазите на такве грешке када ажурирање за Виндовс преузме управљачке програме за ваш АМД ГПУ Универсал Виндовс Платформ (УВП). На рачунару имате инсталиране две различите верзије истог драјвера. Када покренете софтвер АМД Адреналине Едитион, апликација приказује грешку попут „Ажурирање за Виндовс је можда аутоматски заменило ваш АМД графички драјвер.“
1. Вратите АМД драјвере користећи Управљач уређајима
Користећи подразумевану апликацију Девице Манагер, можете једноставно вратити АМД драјвере на претходну верзију. Хајде да брзо прођемо кроз то.
Корак 1: Кликните десним тастером миша на тастер Виндовс и изаберите Девице Манагер из менија Повер Усер.

Корак 2: Проширите мени Дисплаи Адаптерс.

Корак 3: Кликните десним тастером миша на АМД графику и изаберите Својства.
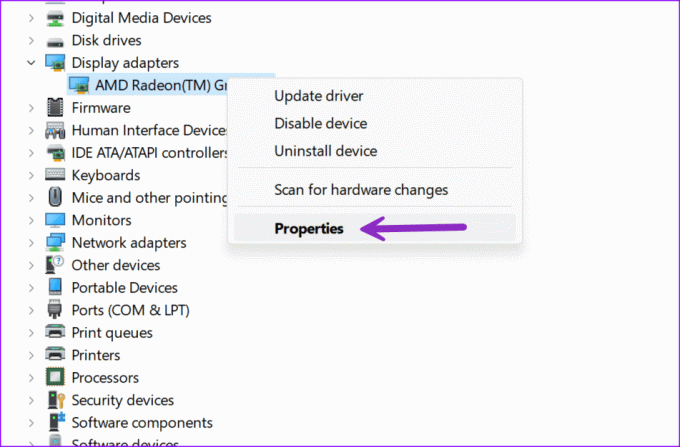
4. корак: Идите на мени Дривер и изаберите Врати управљачки програм. Потврдите своју одлуку.
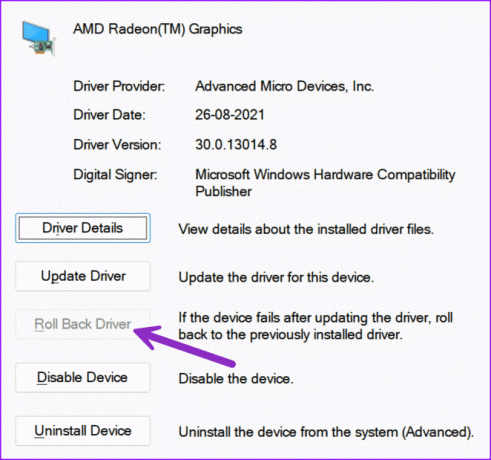
Након што сте вратили АМД драјвере, време је да спречите да Виндовс аутоматски ажурира АМД драјвере.
Услужни програм Виндовс Упдате аутоматски инсталира најновије управљачке програме и замењује старе управљачке програме на вашем рачунару. Али када инсталира погрешне драјвере, погађате перформансе ГПУ-а и губите ФПС (фрејмова у секунди) у вашим омиљеним насловима. Понашање можете зауставити користећи кораке у наставку.
Корак 1: Притисните Виндовс + И пречицу на тастатури да бисте покренули Подешавања.
Корак 2: Идите на Систем и отворите Абоут.

Корак 3: Изаберите „Напредне системске поставке“.

4. корак: Пређите на картицу Хардвер и отворите Подешавања инсталације уређаја.

5. корак: Кликните на радио дугме поред Не и сачувајте промене.

Ако горњи трик не успе, потребно је да користите уређивач смерница локалне групе или уређивач регистра да бисте зауставите аутоматско ажурирање управљачких програма из Виндовс-а. Можете прочитати наш посвећени пост да сазнате више.
2. Деинсталирајте тренутне АМД драјвере
Понекад је опција „Врати управљачке програме“ засивљена. Ако се суочите са истим, користите мени Менаџер уређаја да деинсталирајте АМД драјвере. Ево шта треба да урадите.
Корак 1: Кликните десним тастером миша на тастер Виндовс и изаберите Девице Манагер из менија Повер Усер.

Корак 2: Кликните десним тастером миша на АМД графику и изаберите Деинсталирај уређај.

Пратите упутства на екрану да бисте довршили процес. Можете поново покренути рачунар да бисте инсталирали релевантне драјвере током процеса поновног покретања. Такође можете преузети најновији софтвер са АМД софтвера: Адреналин Едитион.
3. Поправите и поново инсталирајте управљачки програм АМД софтвера
То је привремено решење за решавање сукоба драјвера на рачунару. Пратите доле наведене кораке.
Корак 1: Притисните пречицу на тастатури Виндовс + Е да бисте отворили мени Филе Екплорер.
Корак 2: Идите на диск јединицу Ц:/ и отворите фасциклу АМД.

Корак 3: Отворите фасциклу АМД софтвера.

4. корак: Двапут кликните на .еке датотеку и пратите упутства за инсталирање драјвера.
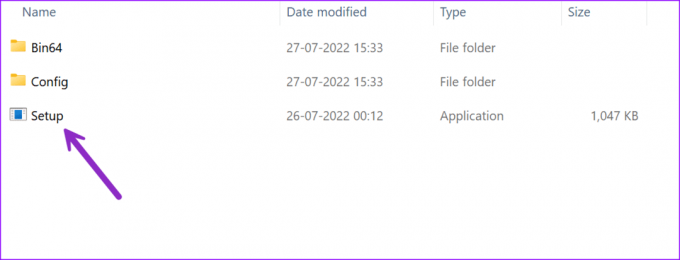
4. Користите враћање система
Ако сте ви или систем креирали враћање система, користите кораке у наставку да бисте вратили рачунар у стање у којем је био пре изабраног догађаја.
Корак 1: Притисните Виндовс + Р пречицу на тастатури да бисте отворили дијалог за покретање. Тип рструи.еке и притисните Ентер.

Корак 2: Кликните на Нект у оквиру за дијалог.

Корак 3: Проверите датум и време и изаберите враћање система. Притисните Нект.

4. корак: Кликните на Заврши.

Сачекајте да систем поново покрене рачунар.
Инсталирајте релевантне АМД драјвере на Виндовс
Виндовс инсталирање старих или погрешних АМД драјвера може вас збунити. Уместо да се бавите неправилностима, користите горње трикове да бисте решили проблем. Који трик ти је успео? Поделите то у коментарима испод.
Последњи пут ажурирано 18. јула 2023
Горњи чланак може садржати партнерске везе које помажу у подршци Гуидинг Тецх. Међутим, то не утиче на наш уреднички интегритет. Садржај остаје непристрасан и аутентичан.

Написао
Парт је раније радио у ЕОТО.тецх покривајући вести о технологији. Тренутно ради као слободњак у Гуидинг Тецх-у и пише о поређењу апликација, туторијалима, софтверским саветима и триковима и зарони дубоко у иОС, Андроид, мацОС и Виндовс платформе.



