8 најбољих начина да поправите да се спољни диск не појављује у управљању дисковима у оперативном систему Виндовс
Мисцелланеа / / August 16, 2023
Управљање дисковима је уграђени услужни програм у Виндовс-у за управљање чврстим драјверима, ССД-овима и другим спољним дисковима. Људи обично повезују своје екстерне дискове са рачунаром и приступају истом из менија Филе Екплорер. Али ако ан спољни диск се не приказује у Филе Екплорер-у, корисници прелазе на управљање дисковима. Међутим, исто што се не појављује у Управљању дисковима може вас збунити. Ево најбољих начина да решите проблем.

Не можете да се мешате у својства спољне диск јединице или да промените слово диск јединице када се не прикаже у Управљању дисковима. Пре него што се обратите ОЕМ (произвођачу оригиналне опреме) за неисправан ССД или диск, користите кораке у наставку да бисте му приступили у Управљању дисковима.
1. Поново покрените управљање диском
Можете затворити софтвер за управљање дисковима и покушати поново да га покренете. Ако се спољни диск и даље не појављује у апликацији, наставите са триковима у наставку.
2. Покушајте са другим УСБ портом
Ако одређени УСБ порт не ради како је очекивано, користите други порт да бисте повезали спољни диск. Већина Виндовс рачунара нуди неколико УСБ портова за коришћење. Уобичајено је да порт не ради због прашине, влаге или других разлога.
3. Проверите кабловску везу
Морате још једном да проверите кабловску везу за спољни диск. Ако приметите било какво оштећење кабла, одлучите се за други. Такође можете покушати да повежете екстерни диск на други ПЦ или Мац да бисте проверили да ли ради нормално. То такође потврђује да ли имате оштећен диск или не.
4. Ажурирајте драјвере
Ако се ваш спољни диск и даље не појављује у Управљању дисковима, ажурирајте релевантне драјвере преко менија Управљача уређајима. Ево како.
Корак 1: Повежите екстерни диск са рачунаром.
Корак 2: Кликните десним тастером миша на тастер Виндовс и отворите мени Девице Манагер.

Корак 3: Проширите Диск јединице и кликните десним тастером миша на диск јединицу. Изаберите Ажурирај драјвер.

4. корак: Потражите управљачке програме аутоматски и пустите систему да заврши процес.
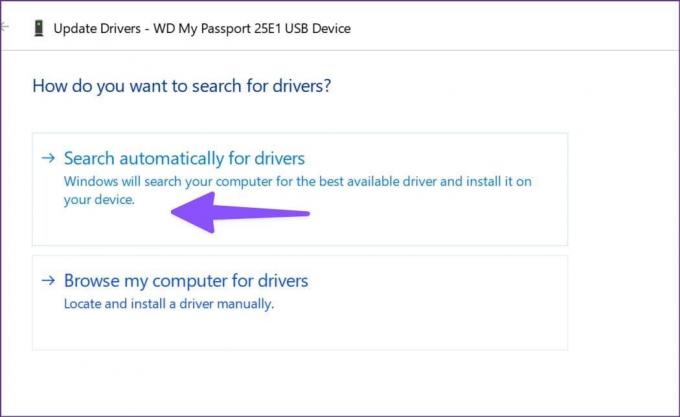
Поново покрените рачунар и покрените Диск Манагемент да бисте проверили спољни диск.
5. Поново инсталирајте управљачке програме за спољни диск
Ваш спољни диск се можда неће појавити у Управљању дисковима због оштећених управљачких програма. Такве проблеме је прилично лако решити помоћу менија Управљача уређајима.
Корак 1: Проширите Диск јединице у менију Управљача уређајима (проверите горенаведене кораке).
Корак 2: Кликните десним тастером миша на екстерни диск и изаберите Деинсталирај уређај.

Поново покрените рачунар док је диск повезан са рачунаром.
6. Решите проблеме са спољним диском
Виндовс долази са уграђеном опцијом за решавање проблема са спољним дисковима. То је један од ефикасних начина да поправите нестанак спољних дискова из апликације за управљање дисковима. Ево како можете да га користите.
Корак 1: Притисните Виндовс + И пречицу на тастатури да бисте покренули апликацију Подешавања.
Корак 2: Изаберите Блуетоотх и уређаји са леве бочне траке и изаберите Уређаји у десном оквиру.

Корак 3: Померите се надоле и изаберите „Још уређаја и подешавања штампача“.

4. корак: Отвара мени „Уређаји и штампачи“ на контролној табли. Кликните десним тастером миша на спољни диск и изаберите Решавање проблема.

5. корак: Пратите упутства на екрану да бисте довршили процес.
Поново покрените рачунар и проверите да ли се спољни диск појављује у апликацији Диск Манагемент.
7. Уклоните чврсти диск из складишног простора
Стораге Поол је згодан додатак за чување датотека на два или више уређаја како би вас заштитио од губитка података током отказивања диск јединице. Такође можете додати још дискова ако вам понестане капацитета. Можете уклонити екстерни диск са њега и покушати поново.
Корак 1: Притисните тастер Виндовс да бисте отворили мени Старт, откуцајте Контролна табла у траци за претрагу и притисните Ентер.
Корак 2: Када се отвори прозор контролне табле, изаберите Систем и безбедност.

Корак 3: Отворени меморијски простори.

4. корак: Пронађите свој диск и изаберите Избриши. Потврдите своју одлуку.
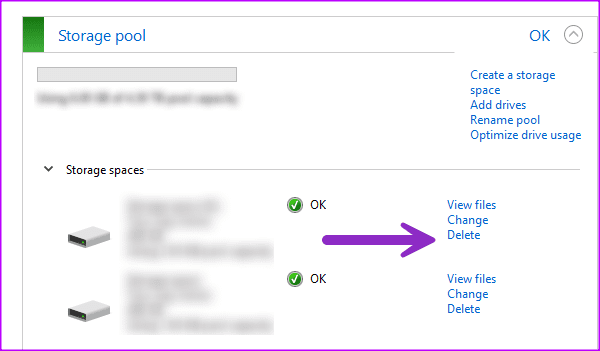
Поново покрените рачунар да бисте сачували промене.
8. Проверите чврсти диск у БИОС-у
Можете да потврдите да ли се чврсти диск приказује у БИОС-у и да извршите неопходне промене да бисте то омогућили у апликацији Диск Манагемент.
Корак 1: Поново покрените рачунар и притисните тастер Ф2/Ф10/Дел да бисте ушли у БИОС (разликује се од произвођача до произвођача).
Корак 2: Идите у мени за покретање и погледајте да ли се чврсти диск појављује.

Корак 3: Ако је наведен, поново повежите чврсти диск или користите други порт.
4. корак: Ако не можете да видите повезани диск, вратите се на подешавања БИОС-а и изаберите Складиште.
5. корак: Пронађите свој чврсти диск и омогућите статус откривања.
Сачувајте промене, изађите из БИОС-а и проверите Диск Манагемент.
Приступите свом чврстом диску у Управљању дисковима
Не можете да подесите поставке чврстог диска када се не појављују у софтверу за управљање дисковима. Уместо да га замените, користите горње трикове да бисте брзо решили проблем. Који трик ти је успео? Поделите своје налазе у коментарима испод.
Последњи пут ажурирано 19. јула 2023
Горњи чланак може садржати партнерске везе које помажу у подршци Гуидинг Тецх. Међутим, то не утиче на наш уреднички интегритет. Садржај остаје непристрасан и аутентичан.

Написао
Парт је раније радио у ЕОТО.тецх покривајући вести о технологији. Тренутно ради као слободњак у Гуидинг Тецх-у и пише о поређењу апликација, туторијалима, софтверским саветима и триковима и зарони дубоко у иОС, Андроид, мацОС и Виндовс платформе.



