Како креирати и уређивати текстуалне колоне у Гоогле документима
Мисцелланеа / / August 18, 2023
Подразумевано, када куцате на платну Гоогле докумената, текст се креће хоризонтално са леве стране странице на десну страну док не достигне маргину странице. У овом облику, Гоогле документи претпостављају да његово платно има само једну колону. Међутим, постоје и други начини за представљање текста у Гоогле документима. Такође можете поделити текст у неколико колона сличних ономе што видите новине и часописи. Ово се обично ради да би се документи са тешким текстом учинили лакшим за читање.

Да би се текст приказао у колонама, потребно је ажурирање форматирања ваших Гоогле докумената. Ево како можете да креирате и мењате текстуалне колоне у Гоогле документима.
Како претворити текст у колоне у Гоогле документима
Да бисте увели више колона у своје Гоогле документе, потребно је да имате текст на платну. Такође, документ мора бити у формату страница. Након што додате текст, ево како га можете претворити у колоне:
Корак 1: Отворите Гоогле документе у жељеном прегледачу и пријавите се са својим подацима.
Отворите Гоогле документе
Корак 2: На почетној страници Гоогле докумената отворите документ у који желите да уведете текстуалне колоне.
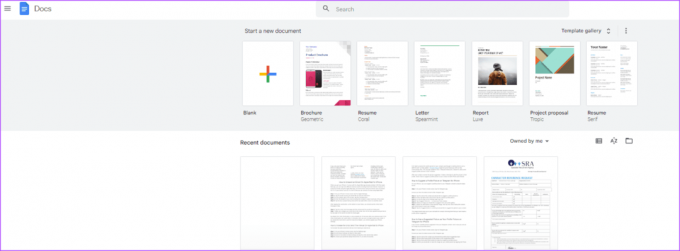
Корак 3: Истакните текст на платну Гоогле докумената да бисте га претворили у колоне.

4. корак: На траци Гоогле докумената кликните на картицу Формат.

5. корак: Кликните Колоне из приказане опције.

Корак 6: Изаберите број колона на које желите да се текст подели. Доступне подразумеване опције су 1, 2 или 3 колоне. Максималан број колона који можете увести је 3.

Како уредити формат колоне у Гоогле документима
Можете да измените формат колоне у Гоогле документима да бисте уклонили, смањили или повећали број колона у документу. Ево како то учинити:
Корак 1: Изаберите колоне у Гоогле документима које желите да промените.
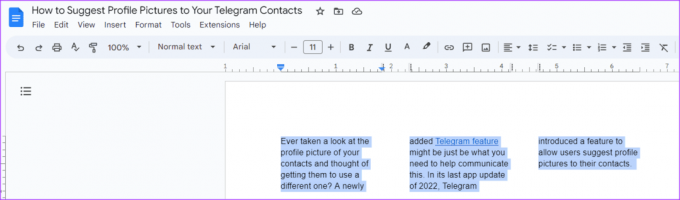
Корак 2: На траци Гоогле докумената кликните на картицу Формат.
Корак 3: Кликните Колоне из приказане опције.

4. корак: Ако желите да смањите или повећате број колона, изаберите неку од опција 1, 2 или 3 колоне.

Како прилагодити текстуалне колоне у Гоогле документима
Након што претворите свој текст у жељени број колона, можете променити и размак између колона. Поред тога, можете одлучити да укључите линију која ће показати границу између колона. Ево како то учинити:
Корак 1: Изаберите колоне у Гоогле документима које желите да промените.
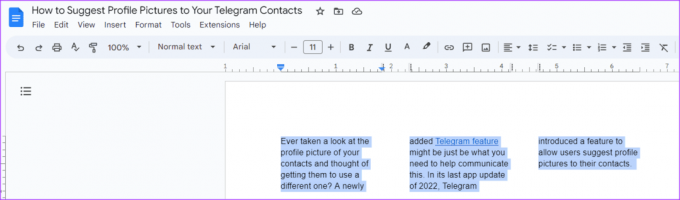
Корак 2: На траци Гоогле докумената кликните на картицу Формат.
Корак 3: Кликните Колоне из приказане опције.

4. корак: Кликните на Још опција са листе Колоне.

5. корак: У дијалогу Опције колоне унесите жељену опцију размака.
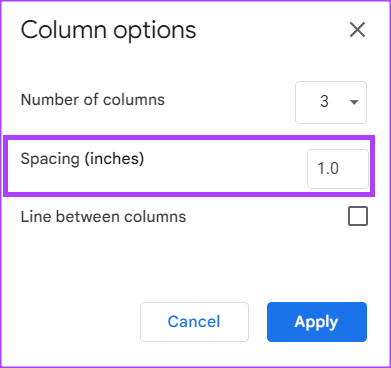
Корак 6: Означите поље поред опције „Линија између колона“.
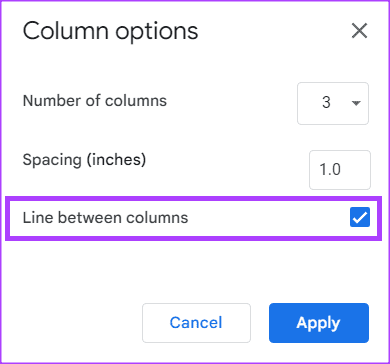
7. корак: Кликните на Примени да бисте сачували промене.
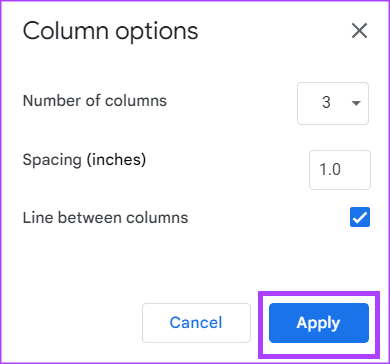
Како уметнути прелом колоне у Гоогле документе
Преломи колона су корисни у документима са текстуалним колонама да назначе где текст треба да се заустави. Ако је ваш документ подељен на две колоне, уметање прелома колоне завршава активну колону, померајући курсор текста и било који текст после њега на врх следеће колоне. Ово помаже да се контролише ток текста унутар документа. Ево како да уметнете прелом колоне у Гоогле документима:
Корак 1: Изаберите део колоне у Гоогле документима у који желите да додате паузу.

Корак 2: На траци Гоогле докумената кликните на картицу Уметање.

Корак 3: Кликните на приказану опцију Прекини.

4. корак: Кликните на Прелом колоне.

Прављење документа без страница у Гоогле документима
У Гоогле документима можете креирајте документ без страница. Документ без страница у Гоогле документима је онај без прелома страница, можете непрекидно да се крећете кроз документ. У овој поставци, уметнуте слике се аутоматски прилагођавају величини екрана, а табеле су лакше за преглед.
Последњи пут ажурирано 26. јула 2023
Горњи чланак може садржати партнерске везе које помажу у подршци Гуидинг Тецх. Међутим, то не утиче на наш уреднички интегритет. Садржај остаје непристрасан и аутентичан.
ДА ЛИ СИ ЗНАО
Нотион, апликација за продуктивност, основана је 2013.



