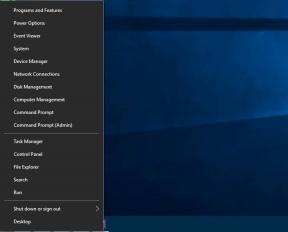9 начина да добијете бољи сигнал (услугу) на иПхоне-у
Мисцелланеа / / August 27, 2023
Да ли сте икада осетили да ваш иПхоне не добија довољно сигнала у вашем дому или канцеларији? И кад год покушавате да позовете или пошаљете поруку некоме, једва да има једну или две цртице на вашем иПхоне-у, а често иде на Без услуге као трешња на врху. Ако јесте, наставите да читате јер вам помажемо да добијете бољи сигнал (услугу) на иПхоне-у.

Ако се ваш иПхоне стално бори да добије бољи пријем, посебно када ради на једној или две траке, многи фактори, укључујући локацију, сметње уређаја и подешавања иПхоне-а, су кривци. На иПхоне-у, јачина пријема ћелије се мери у децибелима. И пре него што заронимо у поправке, хајде да прво научимо како да проверимо јачину сигнала на вашем иПхоне-у.
Како проверити јачину сигнала на вашем иПхоне-у
Слаб пријем може довести до нестанка интернета, прекида позива, па чак и а брже пражњење батерије на вашем иПхоне-у. Да бисте знали да ли ваш иПхоне прима довољно сигнала, има скривену апликацију под називом Фиелд Тест која показује тачну јачину сигнала коју ваш иПхоне прима у бројевима. Ево корака које треба пратити:
Белешка: Тхе РСРП вредности распон од „-44дБм до -140дБм“ за добру 4Г мрежу и „-80дБм до -100дБм“ за добру 5Г мрежу.
Корак 1: Превуците надоле из горњег десног угла да бисте приступили Контролном центру.
Белешка: Ако користите иПхоне са почетним дугметом, превуците нагоре од дна да бисте приступили Контролном центру.
Корак 2: Додирните и искључите било који повезани Ви-Фи. Такође можете потпуно искључити Ви-Фи у подешавањима ако желите.

Корак 3: Сада покрените апликацију Телефон.
Корак 4: Диал *3001#12345#* и притисните дугме за позив.

Корак 5: Апликација Фиелд Тест ће се сада отворити. Додирните РсрпРсркСинр.
Сада погледајте бројчану вредност за рсрп. Ово показује колико јак сигнал добијате на свом иПхоне-у.

Ако вредност не падне у препоручени опсег, пређите на следећи одељак да бисте појачали иПхоне сигнал и добили бољу услугу.
9 Исправке за лош пријем или нестабилну мрежу на иПхоне-у
Имамо девет начина да вам помогнемо да добијете бољу услугу на вашем иПхоне-у. Почнимо са основним, али најефикаснијим.
1. Присилно поновно покретање
Присилно поновно покретање вашег иПхоне-а може помоћи у рјешавању многих проблема, укључујући проблем лошег пријема. Омогућава вашем иПхоне-у да испразни меморију и на тренутак се охлади. Ево корака да то урадите за иПхоне:
За иПхоне 6с или старије:
Притисните и држите дугме за спавање/буђење и дугме за почетак истовремено док се не појави Аппле лого.
За иПхоне 7:
Притисните и држите дугме за спавање/буђење заједно са дугметом за смањивање јачине звука док не видите Аппле лого.
За иПхоне 8 и новије верзије:
Корак 1: Притисните дугме за појачавање звука и отпустите га.
Корак 2: Сада брзо притисните дугме за смањивање јачине звука и отпустите га.
Корак 3: Држите бочно дугме док се Аппле лого поново не појави на екрану.

2. Укључите и искључите режим летења
Ако не желите да поново покренете свој иПхоне, размислите о укључивању и искључивању режима летења. Омогућава вашем иПхоне-у брзо поновно покретање комуникације и помаже у освежавању везе са мрежом. Хајде да погледамо кораке које треба следити:
Корак 1: Превуците надоле од десног угла екрана да бисте приступили Контролном центру на вашем иПхоне-у.
Белешка: Ако користите иПхоне са почетним дугметом, превуците нагоре од дна да бисте приступили Контролном центру.
Корак 2: Додирните Режим летења да бисте га укључили; сачекајте неколико тренутака и поново додирните да бисте га искључили.

3. Пређите на отворени простор или другу просторију
Поседовање више електричних уређаја (нпр. микроталасне пећнице, фрижидери, рутери, итд.) у нашим домовима или канцеларијама такође може да изазове сметње, што резултира лошим пријемом. У таквим случајевима, можете се преселити на отворени простор или другу просторију да бисте добили бољи сигнал (услугу) на вашем иПхоне-у.
4. Поново уметните физичку СИМ картицу
Слабо уметнута СИМ такође може узроковати лош пријем. Покушајте поново да уметнете физичку СИМ картицу да бисте обезбедили робустан и бољи сигнал на вашем иПхоне-у.
Мораш прочитати: Како да поправите иПхоне мобилни подаци који не раде
5. Искључите 5Г
5Г таласи имају тенденцију да путују на кратке удаљености у поређењу са 4Г; дакле, коришћењем 5Г на вашем иПхоне-у такође може узроковати мање трака на вашем иПхоне-у. Искључивање 5Г и прелазак на 4Г може деловати као појачање сигнала за ваш иПхоне. Хајде да погледамо једноставне кораке да то урадимо:
Корак 1: Отворите Подешавања на свом иПхоне-у и додирните Мобилни подаци.
Корак 2: Додирните СИМ чија подешавања желите да промените.
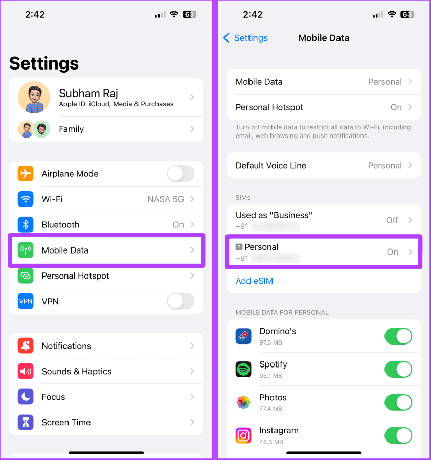
Корак 3: Додирните Глас и подаци.
Корак 4: Сада додирните ЛТЕ да бисте прешли на 4Г мрежу. И то је то.
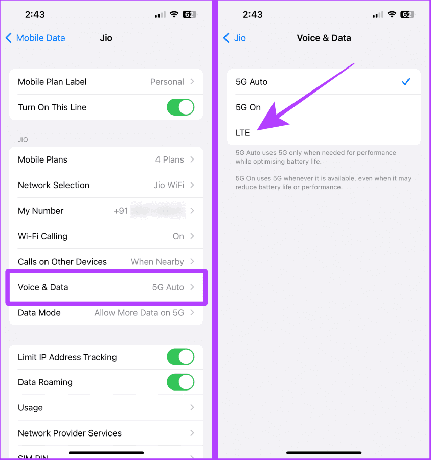
Такође прочитајте: Научите како да поправите никакву услугу на иПхоне-у.
6. Ажурирајте подешавања оператера
Такође можете покушати да ажурирате подешавања оператера на вашем иПхоне-у у случају да је проблем од самог оператера. Ажурирање подешавања оператера може вам помоћи да оптимизујете повезивање вашег иПхоне-а. Иако се аутоматски ажурирају, можете и ручно да проверите ажурирања за исте. Ево како:
Корак 1: Идите на Подешавања > Опште на вашем иПхоне-у.
Корак 2: Додирните О.

Корак 3: Ако је оператер покренуо ажурирање и чека га, требало би да вам пружи искачући прозор овде на страници О нама. Додирните Ажурирај и то је то.
Белешка: Ако нема искачућег прозора, то значи да ваша СИМ картица већ ради на најновијем ажурирању.

7. Ажурирајте свој иПхоне
иОС ажурирања могу побољшати укупну мрежну везу и стабилност на вашем иПхоне-у. Дакле, ако нисте ажурирали свој иПхоне, покушајте да га ажурирате на најновију стабилну верзију. Ево корака које треба предузети:
Корак 1: Отворите Подешавања на свом иПхоне-у.
Корак 2: Померите се и додирните Опште.
Корак 3: Сада додирните Ажурирање софтвера.

Корак 4: Ако је ажурирање доступно, додирните Преузми и инсталирај.

8. Ресетујте мрежна подешавања
Ако се и даље суочавате са проблемима након што испробате горе наведене поправке, можете покушати ресетовање мрежних подешавања на вашем иПхоне-у. Ресетовање мрежних поставки помаже вам да вратите подразумевана подешавања за мрежу и везе на вашем иПхоне-у и омогућава вашем иПхоне-у да почне изнова у потрази за бољом везом. Ево како да то урадите:
Белешка: Ресетовање мрежних подешавања ресетује све поставке за целуларну мрежу, уклања називе Ви-Фи мрежа и њихове лозинке, Блуетоотх подешавања, ВПН подешавања итд.
Корак 1: Отворите Подешавања и додирните Опште.
Корак 2: Померите се надоле и додирните „Пренеси или ресетуј иПхоне“.
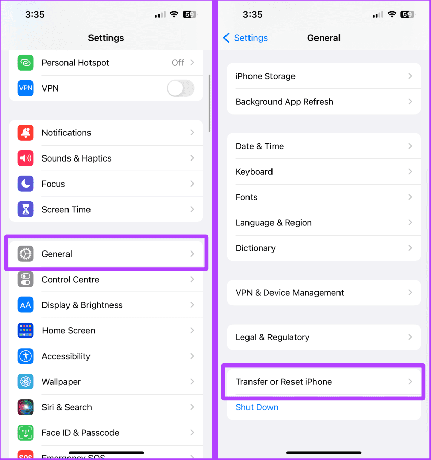
Корак 3: Додирните Ресетуј.
Корак 4: Сада додирните Ресетуј мрежна подешавања.
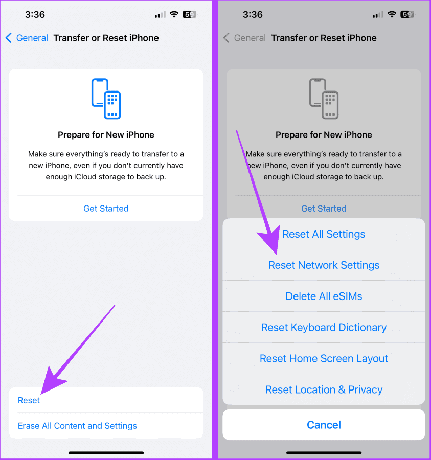
Корак 5: Унесите лозинку за иПхоне.
Корак 6: Поново додирните Ресетуј мрежна подешавања да потврдите ресетовање.

Такође прочитајте: Како да поправите иПхоне стално прелази са Ви-Фи на мобилне податке.
Ако проблем и даље постоји, предлажемо да контактирате свог оператера. Можда није проблем са вашим иПхоне-ом; ваша област можда има ниску покривеност мрежом. Персонализована помоћ са њихове стране може вам помоћи да добијете бољи сигнал (услугу) на вашем иПхоне-у.
Често постављана питања о пријему мобилне мреже на иПхоне-у
Не. Један или два такта не значе нужно лош пријем. Да бисте сазнали више о снази пријема ћелије, можете користити апликацију Фиелд Тест пратећи горе наведене кораке на вашем иПхоне-у да бисте били сигурни.
Реците збогом лошем пријему
Нема више испрекиданог интернета или нежељених позива. Ове исправке ће вам помоћи да добијете бољи сигнал (услугу) на вашем иПхоне-у и да се опростите од лошег пријема. Осим ових поправки, предлажемо да уклоните све дебеле навлаке ако се користе са вашим иПхоне-ом, јер они такође имају тенденцију да стварају проблеме.
Последњи пут ажурирано 24. августа 2023
Горњи чланак може садржати партнерске везе које помажу у подршци Гуидинг Тецх. Међутим, то не утиче на наш уреднички интегритет. Садржај остаје непристрасан и аутентичан.