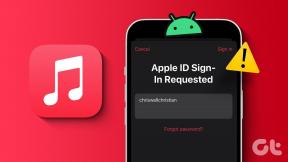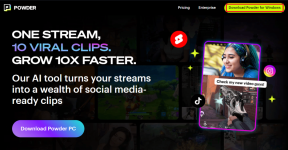6 најбољих исправки за проверу правописа која не ради у програму Мицрософт Оутлоок за Виндовс
Мисцелланеа / / August 28, 2023
Обезбеђивање јасне комуникације без грешака је кључно, посебно у е-порукама које се односе на посао. Са функцијом провере правописа у програму Мицрософт Оутлоок, можете лако да идентификујете грешке у вашим е-порукама и да их исправите. Међутим, постоје случајеви када је укључена функција провере правописа Мицрософт Оутлоок може престати да ради, омогућавајући грешкама које се могу избећи да пронађу пут до ваших порука.

Ако сте покушали да поново покренете Оутлоок или рачунар, не брините ако не помогне. У наставку делимо неколико брзих и лаких савета како би Оутлоокова провера правописа поново радила на рачунару са оперативним системом Виндовс 10 или Виндовс 11.
1. Проверите подешавања за правопис и аутоматско исправљање
Прво, уверите се да је провера правописа омогућена и исправно конфигурисана у Оутлоок-у. Ево како да то урадите.
Корак 1: Отворите апликацију Оутлоок на рачунару и кликните на мени Датотека у горњем левом углу.

Корак 2: Изаберите Опције са леве бочне траке.

Корак 3: Пребаците се на картицу Пошта и означите поље за потврду „Увек провери правопис пре слања“. Затим опозовите избор у пољу за потврду „Занемари оригинални текст поруке у одговору или прослеђивању“.

4. корак: Кликните на дугме Правопис и аутоматско исправљање.
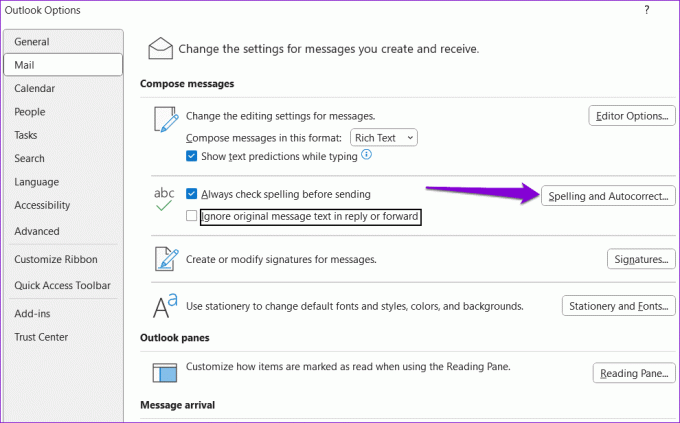
5. корак: Означите поља „Провера правописа док куцате“ и „Означи граматичке грешке док куцате“. Затим кликните на ОК.

2. Проверите језик провере
Ако провера правописа не ради чак ни након што је укључите, можда сте подесили погрешан језик провере. Ево како то можете да промените.
Корак 1: Отворите Мицрософт Оутлоок и кликните на дугме Нова е-пошта у горњем левом углу.

Корак 2: На картици Преглед кликните на Језик, кликните на дугме Језик и изаберите Постави језик за проверу.

Корак 3: Изаберите жељени језик са листе и кликните на дугме Постави као подразумевано.

4. корак: Опозовите избор у пољу за потврду „Не проверавајте правопис или граматику“. Затим кликните на ОК.

3. Ручно покрените проверу правописа
Још једна ствар коју можете да урадите је да ручно покренете проверу правописа. Да бисте то урадили, саставите е-поруку као и обично и намерно унесите неколико погрешно написаних речи. Затим пређите на картицу Преглед и кликните на опцију Правопис и граматика на врху.

Ако Оутлоок-ова провера правописа не ради чак ни када је покренете ручно, додатак треће стране или оштећене датотеке може бити одговоран за проблем.
4. Покрените Оутлоок у безбедном режиму
Застарели додатак треће стране или програмски додатак треће стране може да доведе до престанка рада одређених функција, попут провере правописа, у Оутлоок-у. Да бисте проверили ову могућност, можете отворити Оутлоок у безбедном режиму.
Притисните и држите тастер Цонтрол на тастатури и двапут кликните на Оутлоок пречицу. Кликните на Да када се појави упит за потврду.

Ако функција провере правописа ради како се очекује док је Оутлоок у безбедном режиму, требало би да онемогућите све додатке и поново их омогућите један по један. То ће вам помоћи да идентификујете проблематичан додатак.
Корак 1: У апликацији Оутлоок кликните на мени Датотека на врху.

Корак 2: Користите лево окно за навигацију до Опције.

Корак 3: У прозору Оутлоок Опције пређите на картицу Додаци. Кликните на падајући мени поред Управљај и изаберите ЦОМ додаци. Затим кликните на дугме Иди поред њега.

4. корак: Опозовите избор у пољу за потврду да бисте онемогућили додатке и кликните на ОК.

Поново покрените апликацију Оутлоок након овога и омогућите своје додатке један по један док се проблем поново не појави. Након што пронађете проблематични додатак, размислите о његовом ажурирању или уклањању.
5. Уверите се да је Оутлоок ажуриран
Можда користите застарелу верзију Оутлоок-а ако јесте онемогућено аутоматско ажурирање система Оффице на вашем рачунару. Ово може довести до разних врста питања, укључујући и ово о коме се овде говори. Стога је добра идеја да се уверите да користите најновију верзију апликације Оутлоок.
Корак 1: Отворите Мицрософт Оутлоок и кликните на мени Датотека у горњем левом углу.

Корак 2: Пређите на картицу Оффице налог. Проширите опције ажурирања и кликните на Ажурирај одмах.

6. Покрените Оффице Репаир Тоол
Покретање Оффице алатке за поправку је ефикасан начин за решавање проблема са Оффице апликацијама као што је Оутлоок. Алат може аутоматски да скенира ваше Оффице апликације за проблеме са инсталацијом или оштећене датотеке и поправите их. Ево како да га покренете.
Корак 1: Кликните десним тастером миша на икону Старт и са листе изаберите Инсталиране апликације.

Корак 2: Померите се надоле да бисте пронашли Мицрософт Оффице пакет на листи. Кликните на икону менија са три хоризонталне тачке поред ње и изаберите Измени.

Корак 3: Изаберите Брза поправка и кликните на Поправи.

Ако проблем и даље постоји, поновите горе наведене кораке да бисте извршили поправку на мрежи. То ће извршити свеобухватнију операцију поправке да бисте решили све проблеме са апликацијом Оутлоок.

Нема више правописних грешака
Прављење глупих правописних или граматичких грешака у вашој е-пошти је нешто што бисте свакако желели да избегнете. Стога је кључно да одмах решите проблеме са Оутлооковом провером правописа на рачунару са оперативним системом Виндовс 10 или 11. Јавите нам које решење вам одговара у коментарима испод.
Последњи пут ажурирано 24. јула 2023
Горњи чланак може садржати партнерске везе које помажу у подршци Гуидинг Тецх. Међутим, то не утиче на наш уреднички интегритет. Садржај остаје непристрасан и аутентичан.

Написао
Панкил је по занимању грађевински инжењер који је свој пут започео као писац у ЕОТО.тецх. Недавно се придружио Гуидинг Тецх-у као слободни писац да би покрио упутства, објашњења, водиче за куповину, савете и трикове за Андроид, иОС, Виндовс и Веб.