Не можете да укључите Виндовс заштитни зид? Ево поправке
Мисцелланеа / / August 29, 2023
Виндовс заштитни зид је прва одбрана вашег рачунара од неовлашћеног приступа и претњи на мрежи. Можда ћете морати привремено онемогућите Виндовс заштитни зид за решавање проблема са мрежом или коришћење заштитног зида треће стране. Али шта ако не можете поново да укључите Виндовс заштитни зид на рачунару са оперативним системом Виндовс 10 или Виндовс 11?

Ако оставите заштитни зид онемогућен, ваш рачунар може учинити рањивим на све врсте претњи. Стога је од виталног значаја да се таква питања одмах позабаве. У наставку делимо неке корисне савете који би вам требали омогућити да омогућите заштитни зид без икаквих проблема.
1. Преузмите и покрените алатку за решавање проблема са Виндовс заштитним зидом
Мицрософт нуди наменски алат за решавање проблема за идентификацију и решавање проблема у вези са Виндовс заштитним зидом. Иако су многе алатке за решавање проблема уграђене у Виндовс, ова алатка за решавање проблема није унапред учитана. Дакле, прво ћете морати да га преузмете.
Преузмите алатку за решавање проблема са Виндовс заштитним зидом
Двапут кликните на преузету датотеку и кликните на Даље да бисте покренули алатку за решавање проблема. Сачекајте да се покрене алатка за решавање проблема и проверите да ли можете да омогућите заштитни зид након тога.

2. Онемогућите антивирусне програме трећих страна
Антивирусни програми независних произвођача на вашем рачунару такође могу ометати Виндовс заштитни зид и спречити његов исправан рад. Да бисте проверили ову могућност, можете привремено да онемогућите свој антивирусни програм. Након тога, пратите ове кораке да бисте укључили Виндовс заштитни зид.
Корак 1: Притисните пречицу на тастатури Виндовс + Р да бисте отворили оквир за дијалог Покрени. Тип контролу у пољу Отвори и притисните Ентер.

Корак 2: У прозору контролне табле, користите падајући мени у горњем десном углу да бисте променили тип приказа на Велике иконе. Затим кликните на заштитни зид Виндовс заштитника.

Корак 3: Кликните на опцију „Укључи или искључи заштитни зид Виндовс Дефендер“ у левом окну.
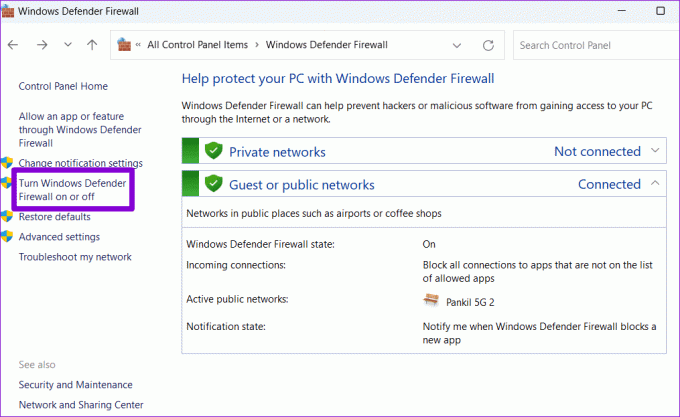
4. корак: Изаберите Да када се појави упит за контролу корисничког налога (УАЦ).

5. корак: Изаберите опцију „Укључи заштитни зид Виндовс Дефендер“ у оквиру поставки приватне мреже и поставки јавне мреже. Затим кликните на ОК да бисте сачували промене.
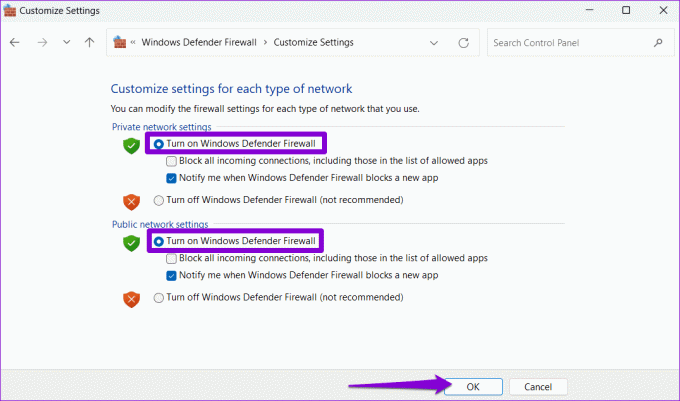
3. Покрените СФЦ и ДИСМ скенирање
Понекад проблеми са системским датотекама на вашем рачунару могу пореметити Виндовс процесе и спречити вас да укључите заштитни зид. Покретање скенирања СФЦ (Систем Филе Цхецкер) и ДИСМ (Деплоимент Имаге Сервицинг анд Манагемент) може вам помоћи да замените проблематичне системске датотеке њиховим кешираним верзијама.
Корак 1: Притисните Виндовс + С пречицу на тастатури да бисте отворили мени за претрагу. Тип терминал у пољу за претрагу, кликните десним тастером миша на први резултат и изаберите Покрени као администратор.

Корак 2: Када се појави упит за контролу корисничког налога (УАЦ), изаберите Да да бисте наставили.

Корак 3: Унесите следећу команду у конзолу и притисните Ентер да бисте покренули СФЦ скенирање:
SFC /scannow

4. корак: Откуцајте следеће команде једну по једну и притисните Ентер после сваке команде да бисте покренули ДИСМ скенирање:
DISM /Online /Cleanup-Image /CheckHealth
DISM /Online /Cleanup-Image /ScanHealth
DISM /Online /Cleanup-Image /RestoreHealth
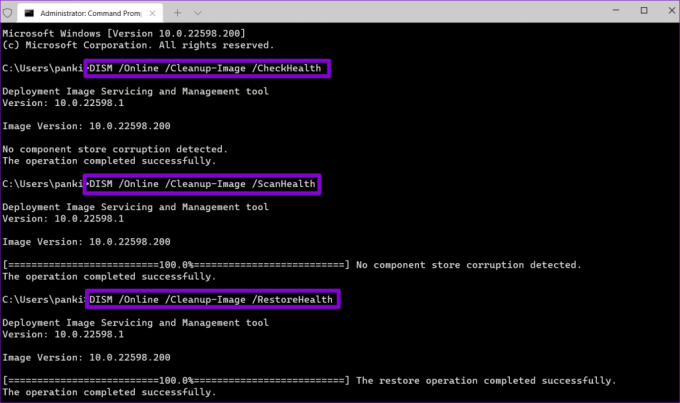
Ово би могло потрајати. Након што се скенирање заврши, поново покрените рачунар и проверите да ли је проблем и даље присутан.
4. Ресетујте поставке Виндовс заштитног зида
Могуће је да не можете да укључите Виндовс заштитни зид због погрешно конфигурисаних или оштећених подешавања. ако је то случај, ресетовање подешавања заштитног зида требало би да врати нормалност. Ево корака за исто.
Корак 1: Кликните на икону за претрагу на траци задатака, унесите Заштитни зид Виндовс Дефендер у пољу за текст и притисните Ентер.
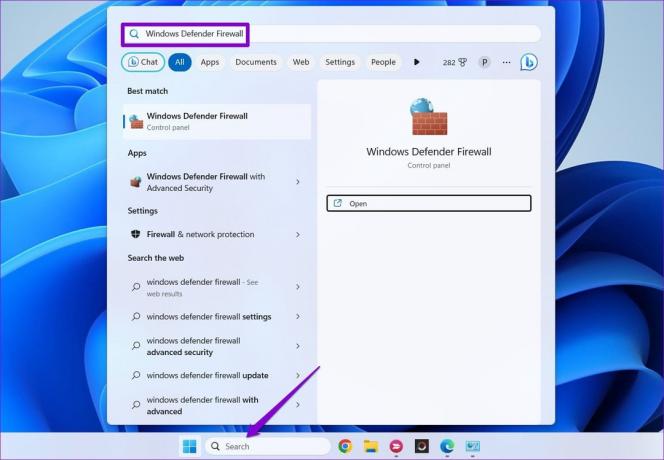
Корак 2: Изаберите опцију Врати подразумеване вредности у левом окну.
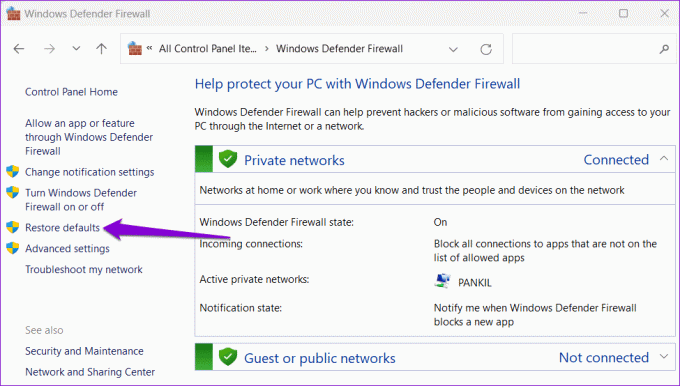
Корак 3: Изаберите Да када се појави упит за контролу корисничког налога (УАЦ).

4. корак: Кликните на дугме Врати подразумеване вредности.
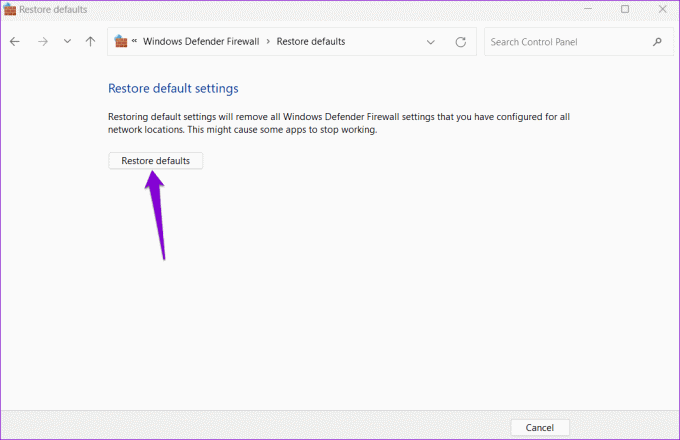
5. корак: Изаберите Да када се појави искачући прозор за потврду.
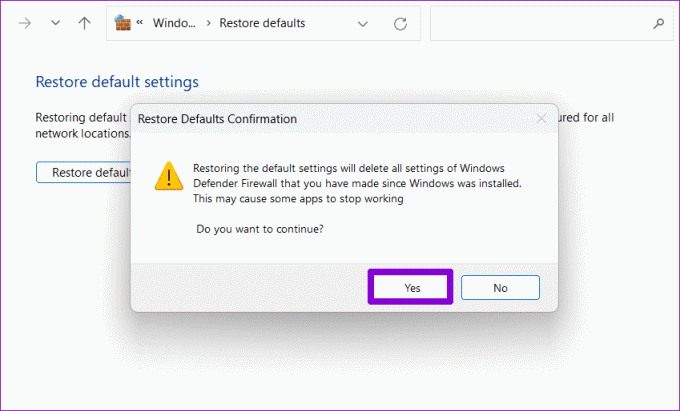
5. Уредите датотеке регистра
Недавне промене на нивоу система су можда поквариле подешавања регистратора на вашем рачунару. Да бисте искључили ову могућност, морате да проверите уносе у регистру који се односе на заштитни зид и да се уверите да су правилно конфигурисани.
Важно је напоменути да уношење погрешних измена у фајловима регистратора може учинити ваш систем нефункционалним. Дакле, морате размотрити прављење резервне копије свих датотека регистра или креирање тачке враћања пре него што наставите са доле наведеним корацима.
Корак 1: Притисните пречицу на тастатури Виндовс + Р да бисте отворили оквир за дијалог Покрени. Тип регедит у пољу и притисните Ентер.

Корак 2: Изаберите Да када се појави упит за контролу корисничког налога (УАЦ).

Корак 3: Налепите следећу путању у адресну траку на врху и притисните Ентер.
Computer\HKEY_LOCAL_MACHINE\SOFTWARE\Policies\Microsoft\Windows Defender
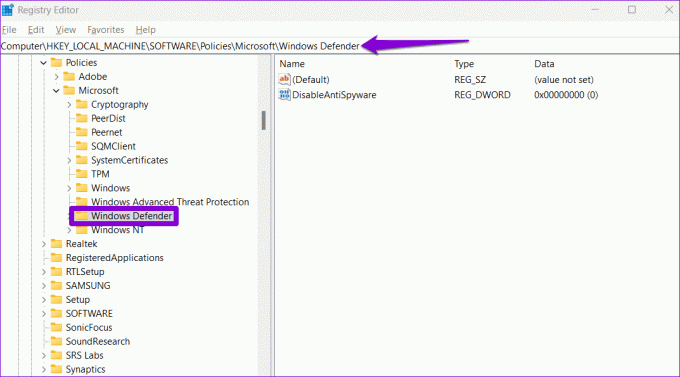
4. корак: Ако видите ДисаблеАнтиСпиваре ДВОРД у десном окну, кликните десним тастером миша на њега и изаберите Избриши. Ако нема таквог уноса, не морате да бринете о томе.

5. корак: Налепите следећу путању у траку за адресу и притисните Ентер. Кликните десним тастером миша на тастер БФЕ и изаберите Дозволе.
Computer\HKEY_LOCAL_MACHINE\SYSTEM\CurrentControlSet\Services\BFE
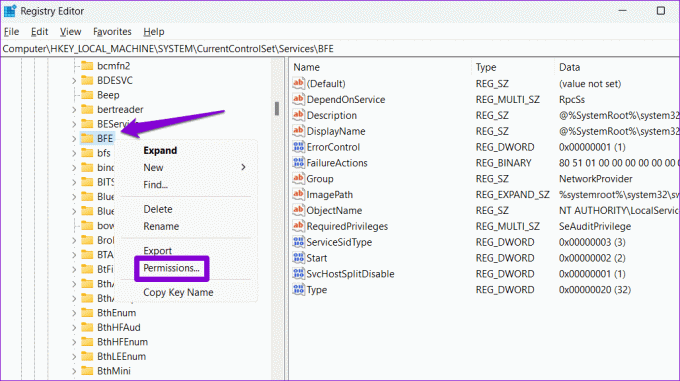
Корак 6: Кликните на дугме Додај.
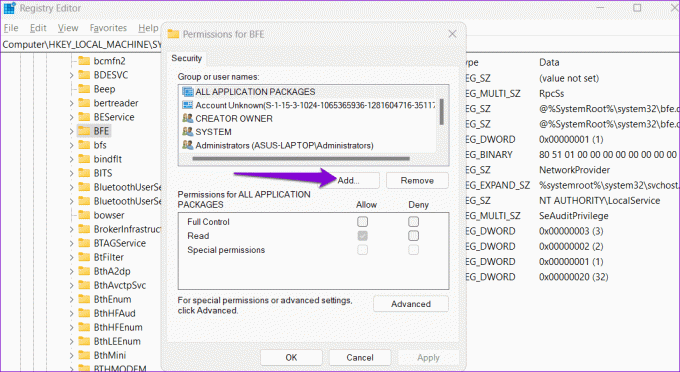
7. корак: Тип Сви у текстуално поље „Унесите називе објеката за одабир“ и кликните на ОК.

Корак 8: Изаберите Сви под „Имена група или корисника“ и потврдите избор у пољу за потврду Дозволи поред пуне контроле. Затим притисните Примени, а затим ОК.

Поново покрените рачунар да бисте применили промене. Затим покушајте још једном да омогућите заштитни зид.
6. Скенирајте за малвер
Ако и даље не можете да укључите Виндовс заштитни зид, ваш рачунар је вероватно заражен малвером. Морате да скенирајте свој рачунар у потрази за малвером помоћу Виндовс заштитника да провери да ли је то тако. Ако скенирање открије било шта сумњиво, предузмите препоручене кораке да уклоните претњу.

Обезбедите свој свет
Неопходно је да Виндовс заштитни зид увек буде омогућен. Праћење горњих савета требало би да реши све проблеме са рачунаром са оперативним системом Виндовс 10 или Виндовс 11, а ви можете да укључите Виндовс заштитни зид. Као и увек, јавите нам које је решење радило за вас у коментарима испод.
Последњи пут ажурирано 25. јула 2023
Горњи чланак може садржати партнерске везе које помажу у подршци Гуидинг Тецх. Међутим, то не утиче на наш уреднички интегритет. Садржај остаје непристрасан и аутентичан.

Написао
Панкил је по занимању грађевински инжењер који је свој пут започео као писац у ЕОТО.тецх. Недавно се придружио Гуидинг Тецх-у као слободни писац да би покрио упутства, објашњења, водиче за куповину, савете и трикове за Андроид, иОС, Виндовс и Веб.



