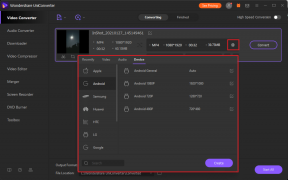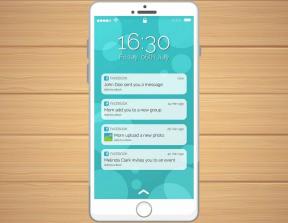Како функционише двосмерна синхронизација између СхареПоинт листе и Екцел табеле? – ТецхЦулт
Мисцелланеа / / August 30, 2023
Да ли сте уморни од ручног ажурирања података у СхареПоинт и Екцел? Упознајте револуционарно решење: двосмерна синхронизација. Овај паметни процес вам омогућава да се опростите од понављајућег задатка преноса података напред и назад. Хајде да сазнамо како да се повежемо, као и да аутоматски извеземо СхареПоинт листу у Екцел табелу и обрнуто користећи двосмерну синхронизацију.

Преглед садржаја
Како функционише двосмерна синхронизација између СхареПоинт листе и Екцел табеле?
Предузећима је потребно ефикасно управљање подацима и комуникација у реалном времену да би успела у данашњем брзом окружењу. Двосмерна синхронизација Екцел табела и СхареПоинт листа је једна од техника за постизање овога. Ова процедура омогућава несметану размену података, обезбеђујући да су подаци тачни и актуелни на обе платформе.
Уз двосмерну синхронизацију, све измене које направите на вашој СхареПоинт листи одмах ће се пресликати у вашу Екцел табелу, и обрнуто, пошто се Екцел и СхареПоинт листе повезују и синхронизују. Сада, да видимо како функционише двосмерна синхронизација између СхареПоинт листе и Екцел табеле:
1. Прво преузмите СинцхронизеВССандЕкцел.клам додатак на рачунару.
2. Затим идите на Преузимања фолдер у вашој апликацији Филе Екплорер и Екстракт тхе СинцхронизеВССандЕкцел.клам додатак.
3. Сада, отворите Мицрософт Екцел апликација на рачунару и покрените жељени лист.
4. Кликните на Датотека > Опције из левог окна.

5. Изаберите Додаци картицу са левог окна.
6. Од Управљати: падајућем пољу, изаберите Екцел додаци опцију и кликните на Иди…
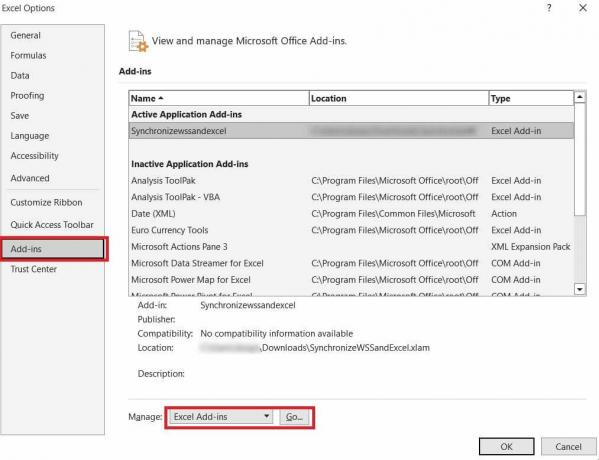
7. Затим кликните на Прегледај… опција и Отвори извучени СинцхронизеВССандЕкцел додатак да бисте га додали у Екцел.
8. Сада кликните на циљна табела у свом листу и пребаците се на Дизајн таб са врха.
9. На горњој траци кликните на Објавите и дозволите синхронизацију опција.
10, Затим унесите свој СхареПоинт детаљи у следећим пољима повежите Екцел са СхареПоинт листом:
- Адреса
- Име
- Опис
11. Након што унесете потребне детаље, кликните на Објавите опција.
12. Сада, након што извршите жељене промене у вашем Екцел листу, кликните десним тастером миша на циљна табела и изаберите Табела > Синхронизујте са СхареПоинт-ом да ручно синхронизујете табелу.
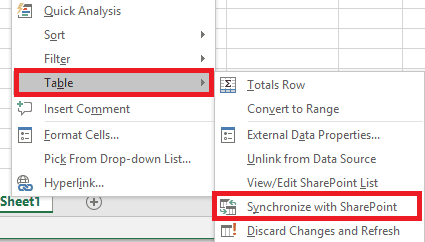
То је како повезати и синхронизовати СхареПоинт листу и Екцел податке.
Такође прочитајте: Разлика између СхареПоинт Онлине и локалног: шта је боље
Како извести Екцел на СхареПоинт листу?
Можете лако да извезете податке ако имате Екцел лист који је организован са колонама које одговарају жељеном формату на вашој новој СхареПоинт листи. Пратећи ове једноставне кораке, можете извести све ове податке из Екцел-а.
1. метод: ручно унесите податке у СхареПоинт листу
Једноставно је ручно извести податке из Екцел-а у СхареПоинт листу. Овај приступ користи процедуре корак по корак како би се обезбедио несметан пренос података између две платформе.
1. Отвори свој циљна Екцел датотека који садржи табелу коју желите да извезете.
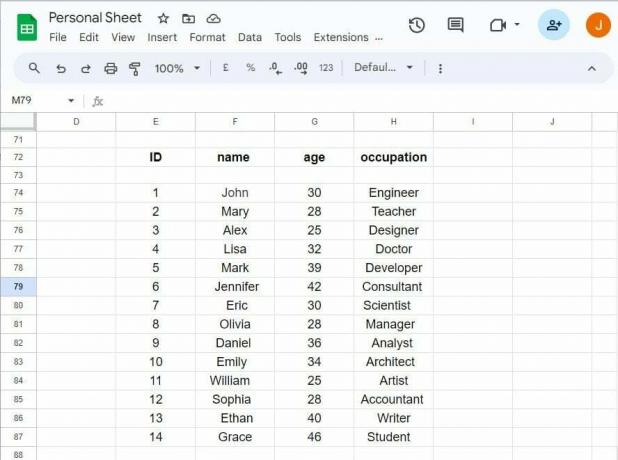
2. Иди на сајт вашег тима ин СхареПоинт Онлине.
3. Кликните на Листа да направите нову листу и дате јој а назив и опис.
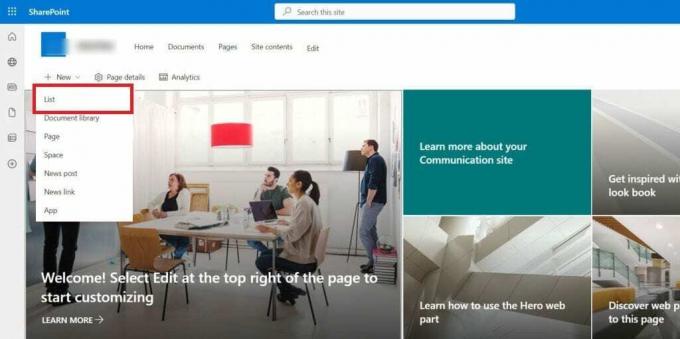
4. Додати колоне са иста именаи формате података на нову листу.
5. Кликните на Уредите у приказу мреже на СхареПоинт листи.
6. Изаберите циљподатака од ан Екцел колона и Копирај то.
7. Залепите тхе копирани подаци Инто тхе одговарајућу СхареПоинт колону.
8. Кликните на Изађите из приказа мреже да завршите пренос података.
Метод 2: Извезите податке директно
Директно премештање података из Екцел-а у СхареПоинт листу ће поједноставити процедуру извоза. Једноставно следите ове кораке да бисте смањили потребу за ручним копирањем.
1. Отвори циљни Екцел лист и унесите у жељене податке желите да извезете у СхареПоинт Онлине.
2. Изаберите унете податке и кликните на Убаци > Табела опција са врха.

3. Задржати дефаулт вредности и кликните У реду из искачућег прозора Креирај табелу.
4. Изаберите назив колоне и изаберите Дизајн таб.
5. Унесите жељени стоиме.
6. Кликните на Извоз>Извези табелу у СхареПоинт листу…
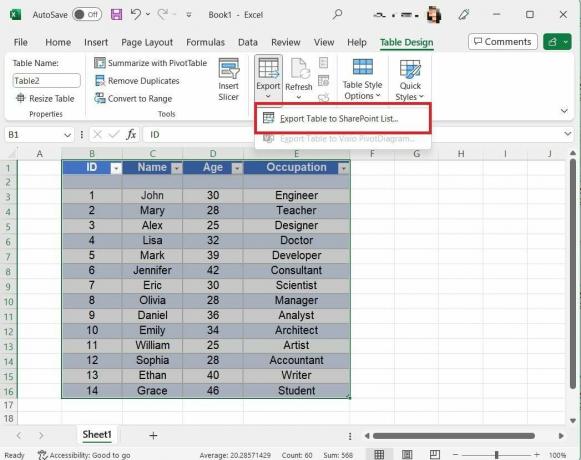
7. Унесите своју Адреса локације СхареПоинт тима.
8. Обезбеди назив за табелу.
Белешка: То ће постати име СхареПоинт листе.
9. Унесите Опис (нпр. Увези Екцел у СхареПоинт листу) и кликните на Следећи.

10. Дефинисати типови података за сваку колону и кликните Заврши.
Белешка: Екцел тражи Оффице 365 аутентификацију (корисничко име и лозинка). Ако је тачно, видећете поруку о успеху са везом до листе.
11. Отвори линк у веб претраживачу да видите извезену листу.
Такође прочитајте: Објасните типове заштите радне свеске у Екцел-у
Метод 3: Извезите Екцел податке приликом прављења нове СхареПоинт листе
Често можете да увезете податке директно из Екцел датотеке док креирате нову СхареПоинт листу. Пратите ове кораке да бисте побољшали контролу и постигли синхронизацију у оба смера.
1. Отвори свој СхареПоинт Онлине локација тима.
2. Кликните на Подешавања икона зупчаника и изаберите Садржај сајта.
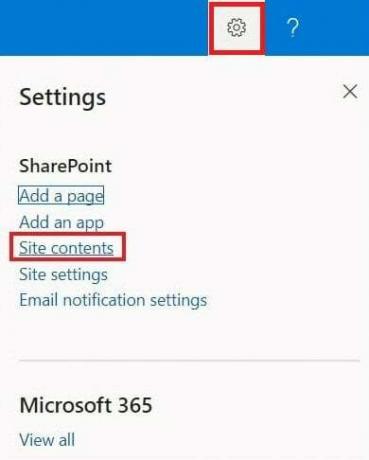
3. Затим кликните на Нова и изаберите Листа опција.
4. Кликните на Из Екцел-а на новој страници.
5. Унесите име за нова листа.
6. Кликните Отпреми датотеку и изаберите циљна Екцел датотека.
7. Кликните на Следећи наставиће се.
8. Проверавати врсте колона за доследност и кликните на Креирај завршити.
Како аутоматски извести СхареПоинт листу у Екцел?
Пратите ове кораке да бисте аутоматски извезли податке са СхареПоинт листе у Екцел.
1. Отвори СхареПоинт листа желите да извезете.
2. Кликните на Извозу Екцел. Екцел ће се аутоматски отворити са везом за пренос података са СхареПоинт листом, попуњавајући Екцел лист подацима листе.
Белешка: Ваша листа ће бити извезена као а куери.ики фајл.
3. Ако се појави Мицрософт Екцел безбедносно обавештење, отворите куери.ики датотеку и кликните на Омогући.
4. Након што је СхареПоинт листа у Екцел-у, сачувајте је у жељени формат (КСЛС или КСЛСКС).
5. Кликните на Подаци картицу са врха и изаберите Упити и везе опција.
6. Кликните на Икона за освежавање > икона са три тачке > Својства опција.
7. Изаберите поља за потврду за следеће опције:
- Омогућите освежавање у позадини
- Освежите сваки [жељени пут]
- Освежите податке приликом отварања датотеке
- Освежите ову везу на Освежи све
8. На крају, кликните на У реду.
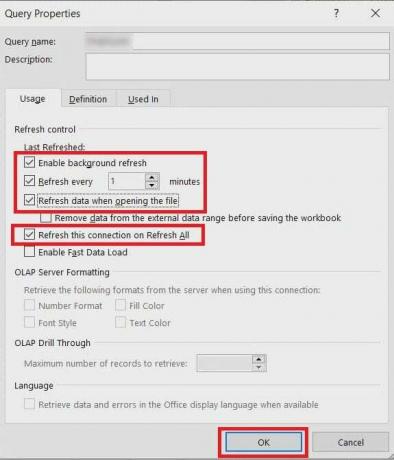
Такође прочитајте: Како да решите проблем са СхареПоинт Едит веб сегментом који није дозвољен
Како увести Екцел у СхареПоинт?
Да бисте ефикасно увезли Екцел податке у своје СхареПоинт поставке, пратите ове методе:
Метод 1: Коришћење функције увоза табеле
Увек је било мало тешко увести Екцел у СхареПоинт. Коришћењем опције Увоз табеле, можете лако да отпремите Екцел табелу директно на веб локацију. Кораци су следећи.
1. Отвори свој СхареПоинт Онлине локација тима.
2. Кликните на Подешавања зупчаникаикона >Додајте апликацију опција.
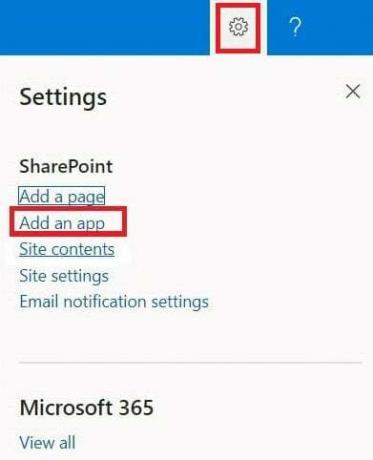
3. Сада, потражите Увези табелу апликација.
4. Пронађите и кликните на Увези табелу апликација.
5. Унесите име за нову СхареПоинт листу.
6. Додајте а Опис на листу.
7. Кликните Прегледај и изаберите циљна Екцел датотека за увоз.
8. Кликните на Увоз опција за наставак.
Метод 2: Коришћење функције брзог уређивања
Можете одмах да увезете податке из Екцел табеле на листу коју сте претходно направили користећи опцију брзог уређивања на СхареПоинт листи. Ево како то да урадите.
1. Пријавите се на свој СхареПоинт сајт.
2. Направите нову СхареПоинт листу или изаберите ан постојећа листа.
3. Креирај колоне слично вашем циљна табела.
4. Кликните на Додај колону и бирај жељене опције метаподатака.
5. Кликните на Брзо уређивање опција.
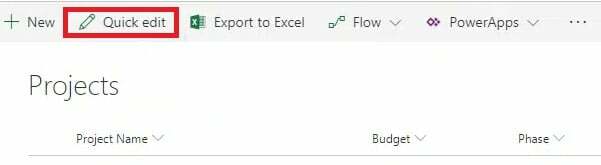
6. Копирај ред из Екцел-а и Залепите у одговарајући ред листе на СхареПоинт листу.
Такође прочитајте: Невероватни савети и трикови за СхареПоинт библиотеку докумената
Надамо се да сте разумели како двосмерна синхронизација између СхареПоинт листе и Екцел табеле Извођење радова. Сада можете уштедети време, смањити грешке и поједноставити радни ток управљања подацима. Јавите нам своје мисли у коментарима испод и истражите нашу веб страницу за садржајнији садржај.
Пете је старији писац у ТецхЦулт-у. Пит воли све ствари у технологији, а такође је и страствени ди-Иер у срцу. Има деценију искуства у писању упутстава, функција и технолошких водича на интернету.