8 најбољих начина да поправите проверу правописа која не ради у Гмаил-у
Мисцелланеа / / August 30, 2023
Гмаил-ов уграђени алат за проверу правописа може вам помоћи ухватите грешке у свом писању. Обезбеђује да било која е-порука коју шаљете, било у пословне или личне сврхе, нема срамотних грешака у куцању. Међутим, може бити незгодно ако функција провере правописа изненада престане да ради у Гмаил-у.

Слање е-порука са грешкама у куцању или правописним грешкама може бити неугодно и непрофесионално. Не брините, нећемо дозволити да вам се то догоди. Овај водич укључује неколико решења да би функција провере правописа поново радила у Гмаил-у.
1. Проверите своју интернет везу
Спора или нестабилна интернет веза може учинити да се чини да Гмаил-ова аутоматска провера правописа не ради. Стога је добра идеја искључити све проблеме са интернетом пре него што покушате било шта друго.
Покрените брзи тест брзине интернета на рачунару да бисте проценили снагу и поузданост ваше мрежне везе. Ако интернет ради исправно, наставите са осталим исправкама у наставку.
2. Освежите веб страницу
Освежавање веб странице ће приморати ваш прегледач да поново учита Гмаил и реши све привремене проблеме. Кликните на икону за освежавање на врху и сачекајте да се Гмаил учита. Након тога, саставите имејл и намерно погрешно напишите неколико речи да бисте видели да ли их Гмаил-ова функција провере правописа открива.
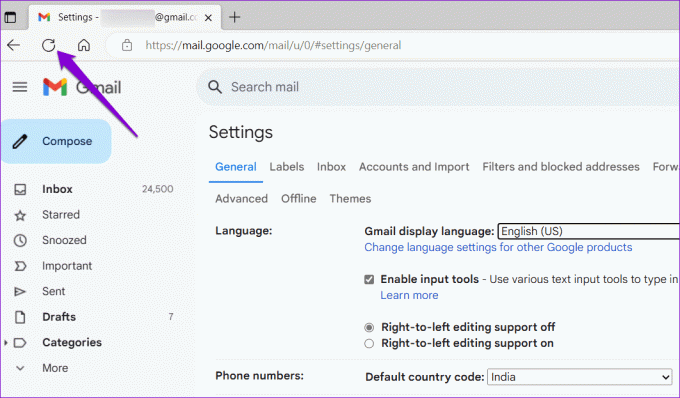
3. Уверите се да је провера правописа омогућена
Ово може изгледати очигледно, али вреди још једном проверити да нисте случајно искључили функцију провере правописа у Гмаил-у. Ево како да то урадите.
Корак 1: Отворите прегледач и идите на Гмаил.
Корак 2: Кликните на икону у облику зупчаника у горњем десном углу и изаберите Прикажи сва подешавања.
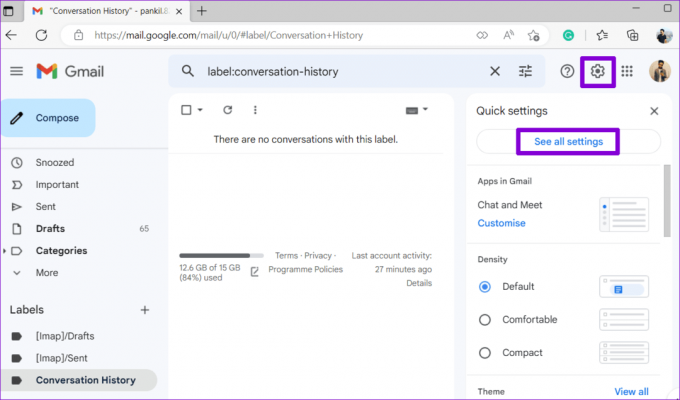
Корак 3: На картици Опште изаберите следеће опције: укључени предлози граматике, укључени предлози за правопис и укључено аутоматско исправљање.
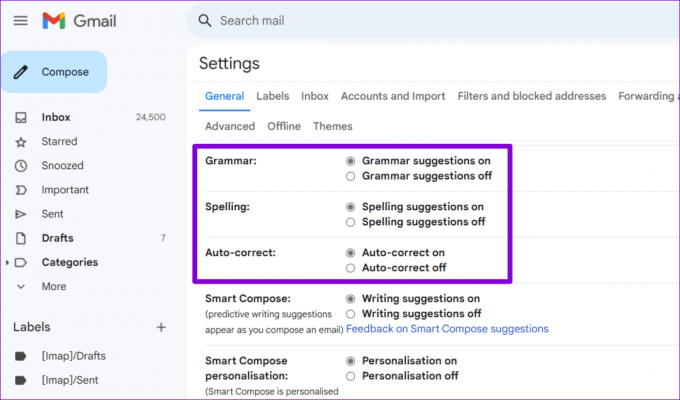
4. корак: Померите се надоле да бисте кликнули на дугме Сачувај промене.

4. Ручно покрените проверу правописа
Још једна ствар коју можете да урадите је да ручно покренете функцију провере правописа у Гмаил-у. Да бисте то урадили, отворите Гмаил у свом прегледачу, кликните на дугме Напиши и унесите неколико погрешно написаних речи. Затим кликните на икону са три тачке на дну и изаберите опцију Провери правопис.

5. Проверите да ли је провера правописа доступна на вашем језику
Иако Гмаил-ова функција провере правописа подржава различите популарне језике као што су енглески, шпански, немачки, италијански, хинди и други, она не покрива све језике. Морате да се уверите да Гмаил-ова функција провере правописа подржава језик на ком пишете.
Корак 1: Отворите Гмаил у свом прегледачу, саставите нову поруку и намерно унесите неколико погрешно написаних речи. Кликните на мени са три тачке на дну и изаберите опцију Провери правопис.

Корак 2: Кликните на стрелицу надоле поред Поново провери да бисте видели листу подржаних језика.

6. Омогућите проверу правописа у вашем претраживачу
Ако функција провере правописа у Гмаил-у и даље не ради исправно, можете покушати да омогућите функцију провере правописа у свом прегледачу да бисте видели да ли то решава проблем.
Ако користите Цхроме, откуцајте цхроме://сеттингс/лангуагес у УРЛ траци и притисните Ентер. Затим омогућите прекидач поред „Провери правописне грешке када куцате текст на веб страницама“.
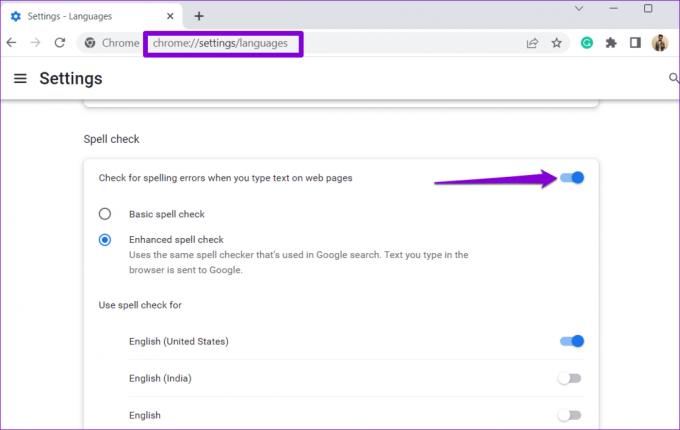
За оне који користе Едге, откуцајте едге://сеттингс/лангуагес у адресној траци на врху и притисните Ентер. Затим омогућите прекидач поред „Омогући помоћ за граматику и проверу правописа“.

Исто тако, можете да омогућите проверу правописа у било ком другом прегледачу који користите. Након тога, проверите да ли је проблем и даље присутан.
7. Пробајте анонимни режим
Гмаил-ова функција провере правописа у режиму без архивирања може вам помоћи да проверите да ли проширење прегледача треће стране узрокује проблем. Кликните на икону менија са три вертикалне тачке и изаберите Нови прозор без архивирања.

Пређите на Гмаил, пријавите се са својим налогом и покушајте поново да користите функцију провере правописа. Ако ради добро, једно од ваших проширења је одговорно за проблем. Да бисте га пронашли, мораћете да онемогућите све екстензије и поново их омогућите једно по једно.
У Гоогле Цхроме-у откуцајте цхроме://ектенсионс у адресној траци на врху и притисните Ентер. Искључите прекидаче поред екстензија да бисте их онемогућили.
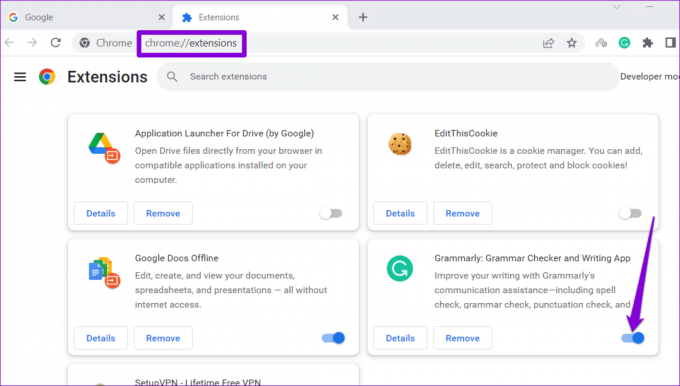
За оне који користе Мицрософт Едге, откуцајте едге://ектенсионс у УРЛ траци и притисните Ентер. Затим користите прекидаче да искључите екстензије.

Поново покрените прегледач након овога и поново омогућите своја проширења једно по једно. Мораћете да тестирате Гмаил-ову функцију провере правописа након што омогућите свако проширење. Када пронађете проблематично проширење, размислите о његовом уклањању.
8. Пробајте други претраживач
На крају, ако ништа не ради, можете покушати користећи Гмаил у другом претраживачу. Ово ће вам помоћи да утврдите да ли Гмаил-ова провера правописа не ради због проблема са вашим прегледачем. Ако провера правописа функционише како се очекује у другим прегледачима, можда ћете морати да ресетујете прегледач који сте раније користили да бисте решили проблем.
Уживајте у е-порукама без грешака
Гмаил-ов интегрисани алат за проверу правописа понекад може бити прави спаситељ. Надамо се да једно од горе наведених решења има функцију провере правописа која поново ради у Гмаил-у, а ви сте мирни. Као и увек, јавите нам који савет вам је помогао у коментарима испод.
Последњи пут ажурирано 25. јула 2023
Горњи чланак може садржати партнерске везе које помажу у подршци Гуидинг Тецх. Међутим, то не утиче на наш уреднички интегритет. Садржај остаје непристрасан и аутентичан.

Написао
Панкил је по занимању грађевински инжењер који је свој пут започео као писац у ЕОТО.тецх. Недавно се придружио Гуидинг Тецх-у као слободни писац да би покрио упутства, објашњења, водиче за куповину, савете и трикове за Андроид, иОС, Виндовс и Веб.



