Најбољих 5 начина да спречите појављивање Мицрософт Едге пречице у оперативном систему Виндовс 11
Мисцелланеа / / September 14, 2023
Мицрософт Едге је изворни Виндовс 11 претраживач. Добро је грађен, робустан хром-басед бровсер. Међутим, може се чинити да вас Мицрософт скоро присиљава да користите овај прегледач тако што ће се пречица Едге стално појављивати на вашем Виндовс 11 рачунару.
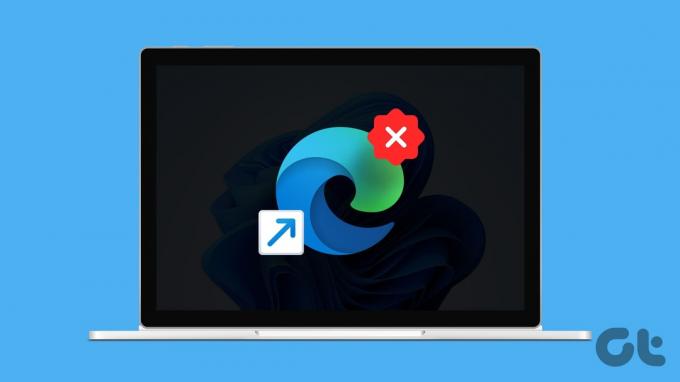
Неки корисници имају жалио се на нежељену пречицу на ивици на њиховој радној површини. То може бити забрињавајуће ако делите свој рачунар са другима. У овом водичу имамо једноставне начине да поправите и трајно избришете пречице ако сматрате да су и наметљиве.
Зашто Виндовс наставља да поставља ивицу пречице на моју радну површину
Виндовс долази са Мицрософт Едге као подразумеваним претраживачем јер замењује Интернет Екплорер. Дакле, подразумевано ствара пречицу на радној површини. Такође, подразумевано отвара већину интернет веза и то може бити неугодно. Постаје горе када делите рачунар са другима.
Неки корисници су такође изразили забринутост због пречица које се поново појављују при покретању. Ово може бити случај ако се Едге аутоматски ажурира при покретању, присиљавајући неке промене у апликацији. Без обзира на узрок, можете се решити Мицрософт Едге пречице помоћу решења у наставку.
1. Промените подразумевани прегледач за Виндовс
Као што је раније поменуто, Едге је подразумевани претраживач и зато ће Виндовс аутоматски креирати пречицу. Можете користити доленаведене кораке да промените подразумевани прегледач као заобилазно решење.
Корак 1: Притисните Виндовс + И пречицу на тастатури да бисте отворили апликацију Подешавања.
Корак 2: Кликните на Апликације са леве бочне траке, а затим кликните на Подразумеване апликације са десне стране.
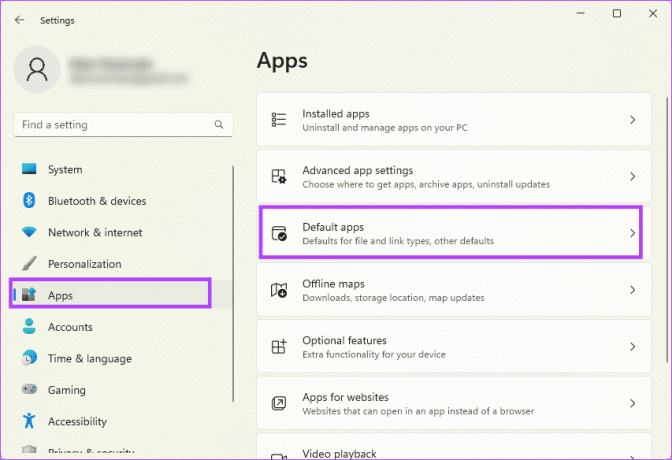
Корак 3: Потражите алтернативни претраживач у пољу за претрагу „Подеси подразумеване вредности за апликације“.

4. корак: Кликните на дугме Постави подразумевано.
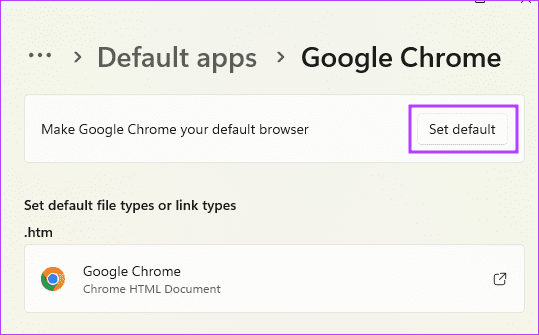
2. Уклоните Мицрософт Едге из апликација за покретање
Пошто је Мицрософт Едге подразумевани претраживач за Виндовс 11, он се покреће када се Виндовс покрене. Тако да ће сва ажурирања прегледача Едге аутоматски ступити на снагу након што поново покренете рачунар. Те промене могу на крају створити пречицу. Уклањање прегледача са листе апликација за покретање ће бити од помоћи.
Корак 1: Притисните Цонтрол + Схифт + Есцапе пречицу на тастатури да бисте отворили Таск Манагер.
Корак 2: Кликните на Покретање апликација у левом окну; са десне стране изаберите мседге, а затим кликните на опцију Онемогућено на врху.
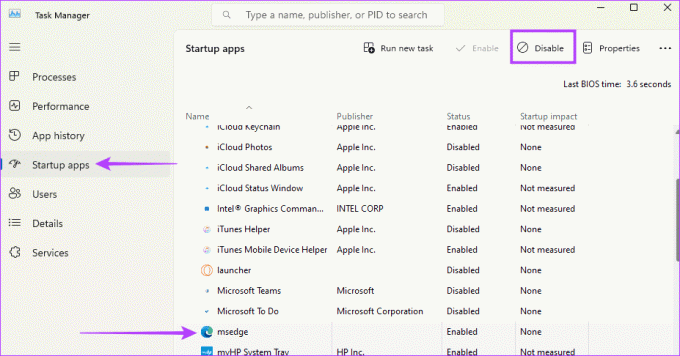
3. Заврши Едге заказане задатке
Виндовс заказани задатак ће се покренути аутоматски у одређено време или када се догоде одређени догађаји. Да бисте спречили да се Мицрософт Едге пречица појављује у оперативном систему Виндовс 11, морате да обезбедите да са њом нису повезани никакви заказани задаци. Ево како да онемогућите задатке везане за Едге:
Корак 1: Кликните на Виндовс Сеарцх (икона лупе) на траци задатака, откуцајте Таск Сцхедулер, и притисните Ентер да бисте га отворили.

Корак 2: У левом окну изаберите Библиотека планера задатака; у средишњем окну кликните на МицрософтЕдгеУпдатеТаскМацхинеЦоре, а затим кликните на Онемогући у десном окну.

Корак 3: Обавите исти процес у кораку 2 за задатак МицрософтЕдгеУпдатеТаскМацхинеУА.
4. Подесите подешавања регистра
Тхе Виндовс Регистри Едитор садржи вредности и параметре који регулишу како апликације раде. Ово централно складиште информација може да се користи да промени начин на који се Мицрософт Едге понаша на вашем рачунару и спречи да креира пречице. Ево корака:
Корак 1: Притисните Виндовс + Р пречицу на тастатури да отворите дијалог Покрени, а затим откуцајте регедит и притисните Ентер.
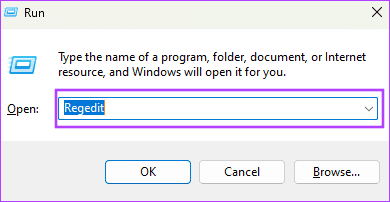
Корак 2: Идите на путању испод:
Computer\HKEY_LOCAL_MACHINE\SOFTWARE\Policies\MicrosoftКорак 3: Кликните десним тастером миша на размак са леве стране и изаберите Ново, а затим Кључ.
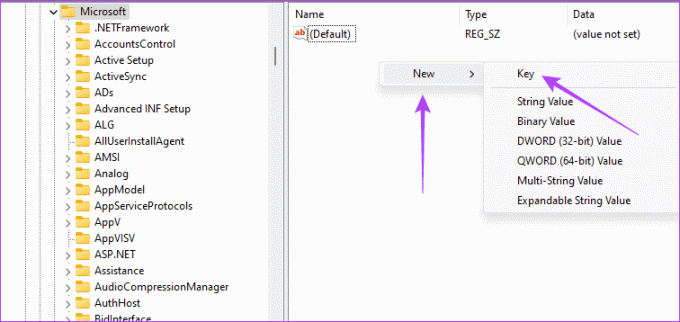
4. корак: Именујте нови кључ ЕдгеУпдате.
5. корак: Кликните на новокреирани кључ, кликните десним тастером миша на размак у десном окну и изаберите Ново и ДВОРД (32-битна) вредност.
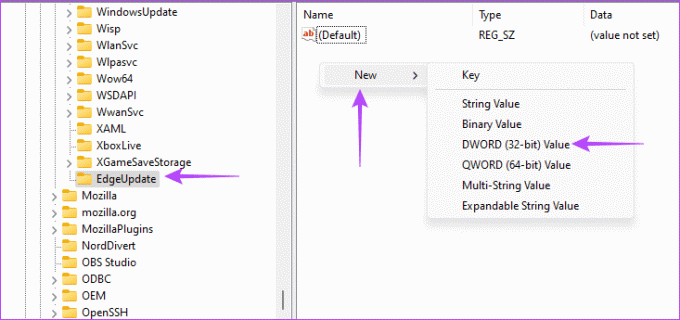
Корак 6: Преименујте ДВОРД (32-битну) вредност ЦреатеДесктопСхортцутДефаулт, дајте му вредност 0 и притисните ОК.
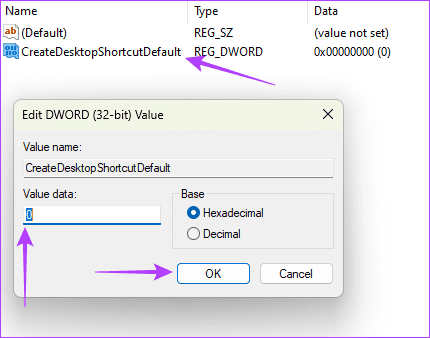
7. корак: Користећи исти приступ у кораку 5, креирајте нови ДВОРД (32-битни) елемент регистра вредности, назовите га РемовеДесктопСхортцутДефаулт, и дајте му вредност 1.
Корак 8: Затворите уређивач регистра и поново покрените рачунар.
5. Ажурирајте поставке Мицрософт Едге групних политика
Уређивач смерница групе је услужни програм који садржи смернице које регулишу понашање корисника или других функција на рачунару. Можете искористити помоћ уређивача смерница групе да онемогућите одређене смернице како бисте спречили да се Мицрософт Едге пречица појављује у оперативном систему Виндовс 11. Ево корака:
Корак 1: Притисните Виндовс + Р пречицу на тастатури да отворите дијалог Покрени, а затим откуцајте гпедит.мсц и притисните Ентер.
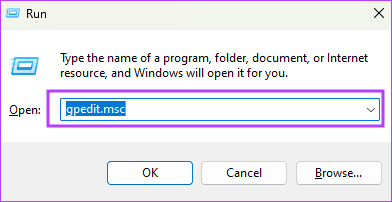
Корак 2: Идите на путању испод:
Computer Configuration / Administrative Templates / Windows Components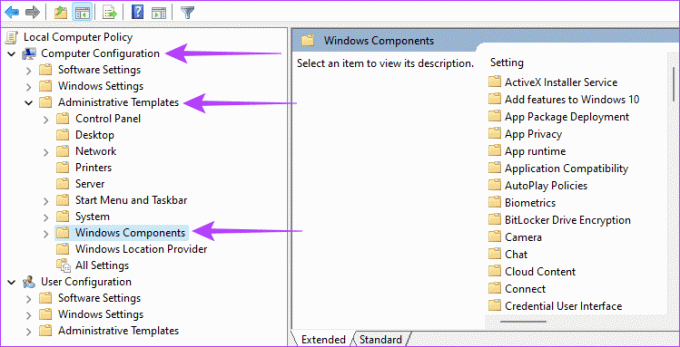
Корак 3: Кликните на Мицрософт Едге на левој бочној траци, а затим двапут кликните на опцију „Дозволи Мицрософт Едге-у да се унапред покрене при покретању оперативног система Виндовс“.
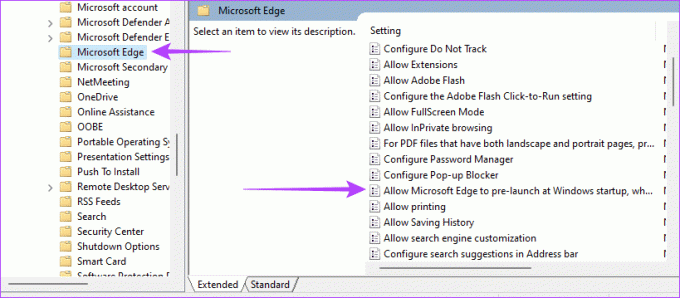
4. корак: Изаберите Онемогућено, затим кликните на Примени и ОК.
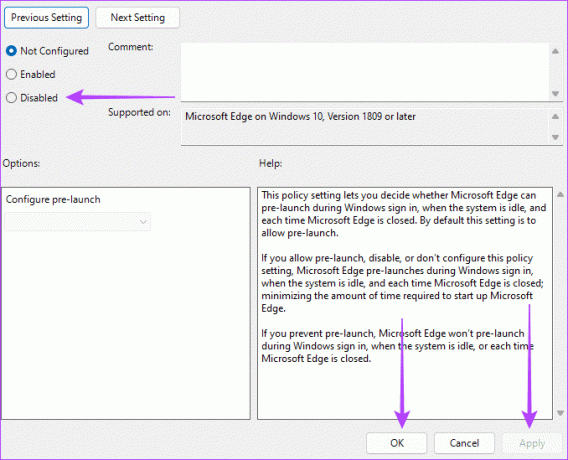
4. корак: Поновите кораке 3 и 4, али овог пута са „Дозволи Мицрософт Едге-у да покрене и учита страницу Старт и Нова картица при покретању Виндовс-а и сваки пут када се Мицрософт Едге затвори.“
Ослободите се трајног Мицрософт Едге-а
Има их много робусних и брзих претраживачи за Виндовс 11, и требало би да будете у могућности да изаберете било коју, а да вас не прислушкује стална Мицрософт Едге пречица. Пратите било које од решења у овом водичу да бисте решили проблем. Јавите нам у одељку за коментаре шта сте сматрали најефикаснијим.
Последњи пут ажурирано 28. августа 2023
Горњи чланак може садржати партнерске везе које помажу у подршци Гуидинг Тецх. Међутим, то не утиче на наш уреднички интегритет. Садржај остаје непристрасан и аутентичан.



