Како користити иМессаге групно ћаскање на иПхоне-у и иПад-у
Мисцелланеа / / September 14, 2023
Групна ћаскања су веома ефикасна када се информације преносе више људи истовремено. А помоћу апликације Мессагес на иПхоне-у и иПад-у можете лако да креирате СМС и ММС групна ћаскања. Међутим, ако чланови ваше групе користе Аппле уређаје, можете користити Апплеове ексклузивне функције тако што ћете уместо тога креирати иМессаге групно ћаскање.
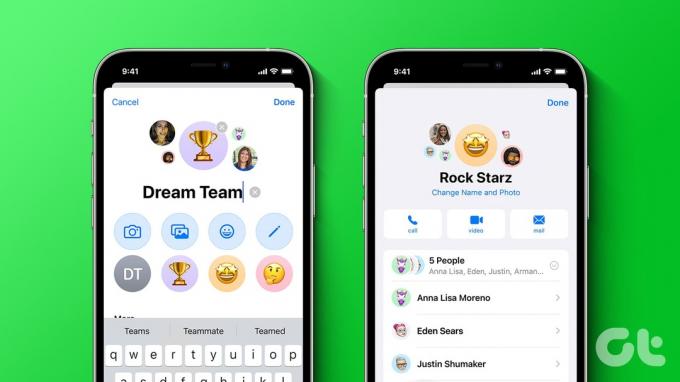
Када креирате иМессаге групна ћаскања, можете додати до 32 особе, укључујући и вас, а ваше поруке ће се појавити у плавим облачићима. Међутим, потребно вам је више од 3 учесника додати у групу да бисте приступили одређеним иМессаге функцијама групног ћаскања, као што је могућност да напустите или уклоните некога из групног ћаскања. Дакле, без даљег одлагања, хајде да одмах пређемо на то.
Како направити групно ћаскање на иМессаге-у
Процес прављења групног ћаскања на иМессаге-у сличан је слању поруке. Једина разлика је у броју контаката којима шаљете поруку. Овде морате послати поруку на два или више контаката истовремено да би је иМессаге препознао као групно ћаскање. Пратите доле наведене кораке да бисте то урадили.
Корак 1: Отворите апликацију Поруке.
Корак 2: У горњем десном углу додирните икону Напиши.
Корак 3: Сада додирните траку за претрагу.
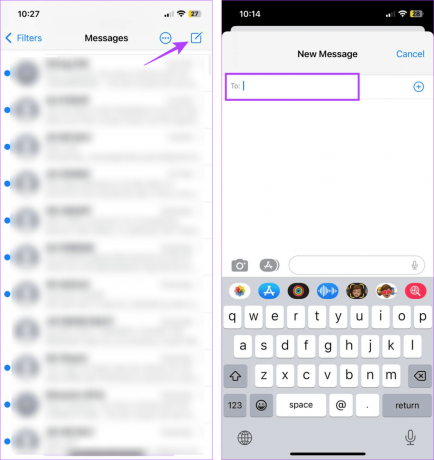
4. корак: Унесите имена контаката које желите да додате у групно ћаскање и изаберите их из резултата претраге.
5. корак: Када додате два или више контаката, користите траку за поруке да бисте откуцали поруку.
Корак 6: Затим додирните икону за слање.

Када се порука пошаље, она ће је аутоматски претворити у групно ћаскање на вашем иПхоне-у или иПад-у.
Шта можете да урадите на иМессаге групним четовима
Када креирате групно ћаскање на иМессаге-у, добијате изворне опције како бисте осигурали да ваша порука није изгубљена у мору учесника. Ово укључује могућност реаговања на поруке унутар групног ћаскања, слања одговора на линији или покретања нити на било којој одређеној поруци, па чак и означавања одређених контаката у линији за поруке.
Наставите да читате да бисте знали како да то урадите помоћу апликације Поруке на вашем иПхоне-у или иПад-у.
Савет: Погледајте наш други чланак о томе како можете креирајте и користите налепнице са иМессаге-ом.
1. Реагујте на поруке
Корак 1: Отворите апликацију Поруке и додирните релевантно групно ћаскање.

Корак 2: Овде дуго притисните поруку на коју желите да реагујете.
Корак 3: Додирните одговарајућу реакцију.

Ово ће одмах додати вашу реакцију на поруку у групном ћаскању. Такође можете да погледате наш објашњавач да бисте сазнали више о томе наглашене реакције на иПхоне-у.
2. Пошаљите инлине одговоре или теме
Корак 1: Отворите апликацију Поруке и додирните групно ћаскање.
Корак 2: Сада дуго притисните одговарајућу поруку.

Корак 3: Када се појаве опције, изаберите Одговори.
4. корак: Сада користите траку за поруке да откуцате директан одговор и додирните икону за слање.
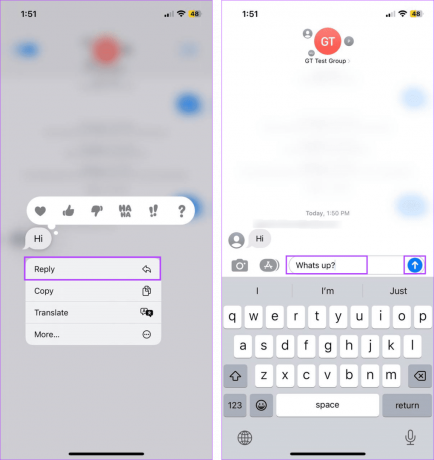
Ово ће директно послати ваш одговор на изабрану поруку. Поред тога, слање више од два одговора на исту поруку створиће нит одговора унутар групног ћаскања. Ево како му можете приступити.
5. корак: Испод изабране поруке додирните опцију Одговори.
Корак 6: Погледајте нит одговора за ту поруку.

3. Помињање људи у порукама
Корак 1: Отворите апликацију Поруке на свом уређају.
Корак 2: Овде додирните релевантно групно ћаскање.

Корак 3: У пољу за текст откуцајте @ након чега следи име контакта коме желите да пошаљете поруку. Уверите се да су додати у групно ћаскање.
4. корак: Када се контакт картица појави у предлозима, додирните је.
5. корак: Сада откуцајте своју поруку и додирните Пошаљи.

Ово ће посебно означити изабрани контакт приликом слања поруке у групном ћаскању.
Иако су групна ћаскања одличан начин да окупите банду, могли бисте изазвати трвења ако заборавите да додате некога. У овом случају, увек можете да додате контакт одвојено након креирања групног ћаскања. Слично томе, такође добијате опцију уклањања свих нежељених контаката.
Дакле, пратите доле наведене кораке да бисте додали или уклонили контакт из иМессаге групног ћаскања.
Белешка: Остали учесници групе ће добијати обавештења када додате или уклоните контакт. Поред тога, додати контакт не може да види претходне групне разговоре.
Корак 1: Отворите апликацију Поруке и додирните релевантно групно ћаскање.

Корак 2: Овде додирните име групе или икону.
Корак 3: Сада додирните тренутно додате контакте.
4. корак: Када се опције прошире, додирните Додај контакт.
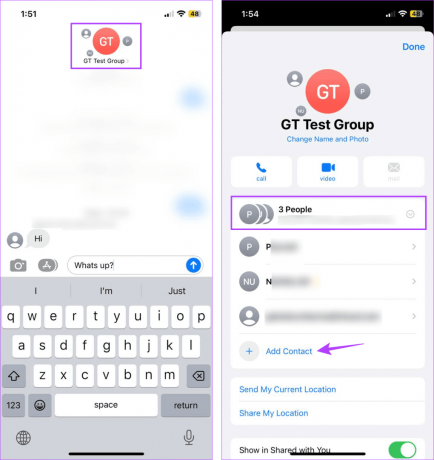
5. корак: У траку за претрагу унесите име контакта који желите да додате и додирните га у резултатима претраге.
Белешка: Уверите се да су контакти које додате приказани плавом бојом.
Корак 6: Поновите горњи поступак за додавање других контаката.
7. корак: Додирните Готово.
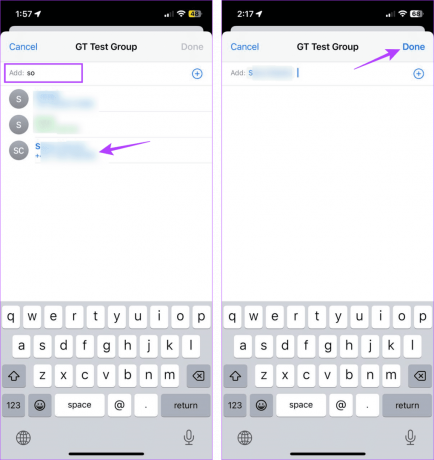
Ово ће затворити прозор за додавање и додати изабране контакте у ваше иМессаге групно ћаскање.
Корак 1: Отворите апликацију Поруке и идите на релевантно групно ћаскање.
Корак 2: Овде додирните име групе или икону да бисте отворили информације о групи.

Корак 3: Додирните опцију за контакте да видите све додате контакте.
4. корак: Идите на контакт који желите да уклоните. Сада држите и превуците налево док се не појави опција Уклони.
5. корак: Затим додирните Уклони.

Изабрани контакт ће сада бити уклоњен. Иако не могу да шаљу поруке групном ћаскању, и даље могу да виде групне поруке праћене поруком „Напустили сте разговор“.
Како да прилагодите групно ћаскање на иМессаге-у
Поред креирања групног ћаскања на иМессаге-у, можете га прилагодити према својим жељама. Ово укључује могућност промене имена групе и слике групе. Када се заврши, може помоћи групном ћаскању да се издвоји од осталих. Ево како да то урадите.
Корак 1: Отворите апликацију Поруке и додирните групно ћаскање.
Корак 2: Затим додирните име групе или икону.

Корак 3: Овде додирните „Промени име и фотографију“.
4. корак: Прво додирните име групе и промените га према вашим жељама.
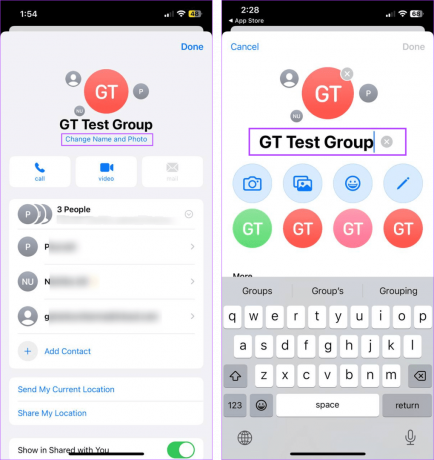
5. корак: Затим, скролујте кроз страницу и изаберите било коју опцију иконе групе. Такође имате могућност да отпремите слике или снимите нову.
Корак 6: Уредите изабрану слику помоћу опција менија и тапните на Готово.

7. корак: Када унесете све релевантне промене, тапните на Готово.

Ово ће затворити прозор за прилагођавање и променити слику и име иМессаге групног ћаскања. Обавештења о промени иконе и имена групе ће такође бити послата у групном ћаскању у складу са тим.
Како искључити групно ћаскање на иМессаге-у
Ако сте додати у групно ћаскање са три или мање учесника, опција напуштања групе неће бити видљива. У том случају можете искључити обавештења групе. Ево како да то урадите.
Корак 1: Отворите апликацију Мессаге на свом уређају.
Корак 2: Сада додирните групно ћаскање које желите да искључите.
Корак 3: Затим додирните име групе или икону.

4. корак: Померите се надоле и укључите Сакриј упозорења.

Ово ће искључити обавештења за изабрано групно ћаскање на вашем уређају.
Напустите иМессаге групно ћаскање
Ако ваше групно ћаскање на иМессаге-у има више од три члана, можете да пратите кораке у наставку да бисте га напустили.
Корак 1: Отворите апликацију Поруке и додирните релевантно групно ћаскање.
Корак 2: Додирните име групе или икону.

Корак 3: Овде додирните „Напусти овај разговор“.

Ако се од вас затражи, поново додирните „Напусти овај разговор“ да бисте потврдили. Ово ће вам омогућити да напустите групно ћаскање на иМессаге-у.
Такође прочитајте:Како блокирати нежељене групне разговоре на иПхоне-у
Често постављана питања за групно ћаскање на иПхоне-у и иПад-у
Ваше групно ћаскање мора да има четири или више учесника да бисте активирали опцију напуштања ове групе. То значи да можете напустити групу од три особе само ако сте четврти учесник. У супротном, можете искључити звук групе док се не достигне ограничење за групно ћаскање иМессаге.
Не, не можете да додајете блокиране контакте у групна ћаскања. Дакле, ако не можете да додате некога, проверите да ли су блокирани. Ако заиста јесу, деблокирајте контакт пре него што га додате у групно ћаскање на иМессаге-у.
Окупите своје пријатеље
Надамо се да вам је овај чланак помогао да разумете како да креирате и прилагодите своје иМессаге групно ћаскање. Поред тога, ако имате покренут иПхоне иОС 17, можете приступити најновије функције иОС 17 за иМессаге.



