4 начина за бежични пренос датотека између Мац-а и Андроид-а
Мисцелланеа / / September 14, 2023
Ако поседујете Мац и Андроид, морате да тражите начин да пренесете датотеке са Андроид-а на Мац и обрнуто јер тражење кабла за пренос података сваки пут када желите нешто да поделите може бити гломазан. Дакле, ево четири најлакше, али најпоузданије методе за пренос датотека између вашег Мац и Андроид уређаја.

Тхе Андроид апликација за пренос датотека је склон грешкама и при најмањем трзању приликом преноса датотека помоћу УСБ кабла. Стога, понављање читавог процеса и ослањање на једну традиционалну методу може бити фрустрирајуће. Погледајмо неке од најједноставнијих метода за то.
1. НеарДроп и ВарпСхаре
Ако сте икада желели да користите АирДроп или Дељење у близини за пренос датотека са Андроид-а на Мац, сада можете. Два програмера на ГитХуб-у су учинили дељење датотека са вашег Андроид паметног телефона на ваш Мац изузетно лаким.
Међутим, програмери тек треба да пронађу начин да га користе обрнуто, односно са Мац на Андроид телефоне. Апликације НеарДроп и ВарпСхаре користите Дељење у близини и АирДроп протокола, а ево како да их користите.
Брзи савет: Тренутно је НеарДроп, који користи протокол Неарби Схаре, много бржи од ВарпСхаре, који користи АирДроп.
И. Пренесите користећи НеарДроп
Корак 1: Преузмите НеарДроп користећи везу испод на свом Мац рачунару. Идите на преузету зип датотеку и двапут кликните на њу да бисте је распаковали.
НеарДроп на ГитХуб-у
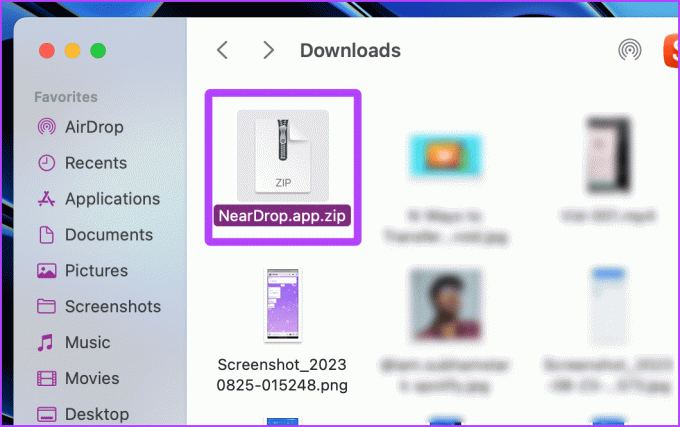
Корак 2: Кликните десним тастером миша на екстраховану апликацију и кликните на Отвори.

Корак 3: На екрану ће се појавити искачући прозор; кликните Отвори.

Савет: Преузета апликација ће подразумевано бити у фасцикли Преузимања; преместите апликацију у фасциклу Апплицатионс ради погодности.
Сада ће се апликација отворити и минимизирати на траци менија. Морате дати дозволе за НеарДроп обавештења да би апликација исправно радила. Ево корака које треба пратити.
Корак 4: Отворите системске поставке на свом Мац-у и идите на Обавештења > НеарДроп.

Корак 5: Омогућите прекидаче за „Прикажи обавештења на закључаном екрану“, „Прикажи у центру за обавештења“ и „Пусти звук за обавештење“.
То је то! Сада, пређимо на Андроид.

Корак 6: Отворите фотографију коју желите да поделите, а затим додирните Дели.
Корак 7: Додирните Дели у близини међу доступним опцијама.

Корак 8: Име вашег МацБоок-а ће се појавити на доступним уређајима; додирните га. Након тога, морате да одобрите са свог МацБоок-а.

Корак 9: На вашем МацБоок-у ће се појавити обавештење; кликните Прихвати. И то је то; сада ће датотека бити пребачена на ваш Мац.
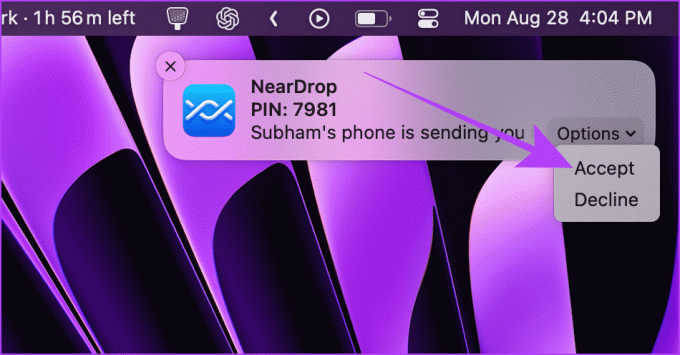
ИИ. Пренесите користећи ВарпСхаре
Корак 1: Отворите контролни центар на свом Мац-у и кликните на АирДроп.

Корак 2: Подесите АирДроп на Сви.

Корак 3: Сада преузмите и инсталирајте ВарпСхаре на свој Андроид уређај користећи везу испод.
Корак 4: Отворите ВарпСхаре. Ваш Мац би требало да буде видљив. Додирните га.
ВарпСхаре на ГитХуб-у
Корак 5: Отвориће се Филе Манагер. Изаберите датотеке које желите да пошаљете и додирните ИЗБОР.

Корак 6: Сада прихватите АирДроп на свом Мац-у и датотека ће бити пребачена.

2. Користите Снапдроп за дељење датотека без кабла или апликације
Такође можете да користите Снапдроп за пренос датотека са Андроид-а на Мац или обрнуто. Најбољи део коришћења Снапдроп-а је то што вам није потребна апликација инсталирана на вашем Мац или Андроид телефону. Ево једноставних корака које треба предузети:
Белешка: Да би Снапдроп функционисао без проблема, морате да повежете свој Мац и Андроид на исту Ви-Фи мрежу.
Корак 1: Отворите Снапдроп на свом Мац и Андроид паметном телефону користећи било који прегледач.
Снапдроп
Корак 2: Да бисте започели пренос са свог Мац-а, кликните на Андроид телефон у Снапдроп доступним уређајима.
Савет: Када се веза успостави, покрените пренос са свог Андроид-а тако што ћете додирнути Мац са доступних уређаја на картици Снапдроп.

Корак 4: Изаберите датотеку и кликните на Отвори.
А сада, пређимо на Андроид да завршимо пренос датотека.

Корак 3: Искачући прозор ће се појавити на картици Снапдроп на вашем Андроид паметном телефону. Додирните САЧУВАЈ.
Корак 4: Додирните Отвори да бисте отворили и погледали преузету датотеку.

3. СМБ дељење датотека на Мац-у
На свом Мац-у такође можете да креирате СМБ сервер и да му приступите са свог Андроид телефона да бисте делили датотеке између Андроид-а и Мац-а бежично или без кабла. Погледајмо кораке:
Белешка: Подразумевани менаџер датотека за Андроид не дозвољава вам приступ СМБ серверима. Дакле, морате да користите апликацију треће стране.
На Мац-у
Корак 1: Отворите системске поставке на свом Мац-у и идите на Опште > Дељење.

Корак 2: Кликните на дугме и поред ставке Дељење датотека.

Корак 3: Кликните на Опције.

Корак 4: Омогућите „Дели датотеке и фасцикле користећи СМБ“ и свој Мац кориснички налог. А затим кликните на Готово.

Корак 5: Поново кликните на Готово; СМБ сервер је креиран.

Сада, пређимо на ваш Андроид телефон да бисте подесили СМБ сервер.
На Андроиду
Корак 6: Преузмите и инсталирајте ЕКС Филе Екплорер на свој Андроид паметни телефон.
Преузмите ЕКС Филе Манагер
Корак 7: Отворите ЕКС Филе Екплорер и додирните мени за хамбургер.
Корак 8: Додирните Мрежа.

Корак 9: Додирните ЛАН међу доступним опцијама.
Корак 10: Додирните дугме „+“ да додате сервер.

Корак 10: Додирните Ново.
Корак 11: Унесите податке о серверу са свог Мац-а и унесите своје Мац корисничко име и лозинку у одговарајући одељак, а затим тапните на ОК.
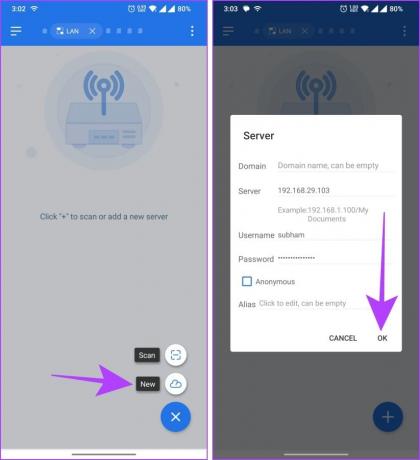
Корак 12: Сервер ће се сада отворити на вашем Андроиду; додирните га да бисте га отворили и истражили даље.
Корак 13: Идите до фасцикле вашег Мац-а одакле желите да пренесете датотеке са свог Андроид-а на Мац.
Брзи савет: Када се веза успостави, можете да преносите датотеке између свог Мац-а и Андроид-а користећи ЕКС Филе Манагер.
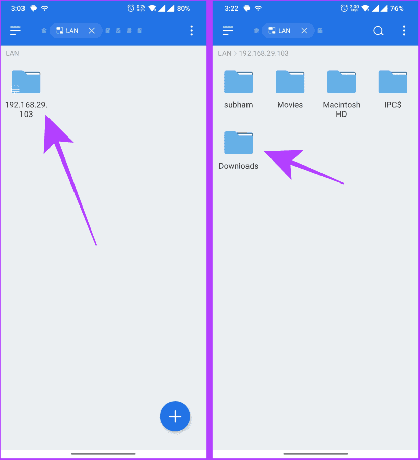
Корак 14: Дуго притисните датотеку да бисте је изабрали.
Корак 15: Додирните Копирај да бисте копирали датотеку. Сада можете да се крећете до жељеног директоријума вашег Андроид телефона и налепите датотеку тамо.
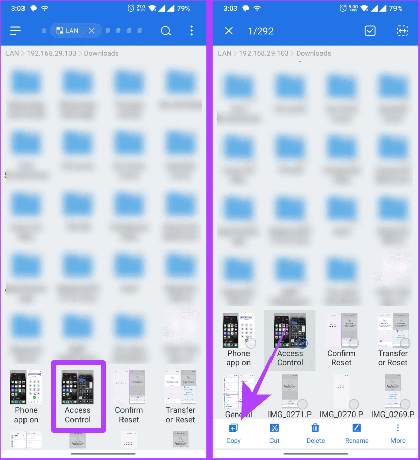
4. Користите услугу у облаку
Други начин за пренос датотека између Мац-а и Андроид-а је коришћење услуге складиштења у облаку као што је Гоогле Дриве, Оне Дриве, ДропБок, итд. Процес је једноставан, а ми овде користимо Гоогле диск да илуструјемо процес. Ево једноставних корака да то урадите:
Са Андроида на Мац
Корак 1: Преузмите и инсталирајте Гоогле диск на свој Андроид уређај.
Преузмите Гоогле диск на Андроид
Корак 2: Отворите Гоогле диск и пријавите се ако већ нисте. Затим додирните дугме + (додај).
Корак 3: Додирните Отпреми за почетак.

Корак 4: Отвориће се менаџер датотека. Додирните и држите да бисте изабрали датотеке, а затим додирните ИЗАБИР.
Датотека ће бити учитана; пређимо на Мац да завршимо пренос.

Корак 5: Отворите Гоогле диск на свом Мац-у у било ком прегледачу и пријавите се на исти налог као на свом Андроид уређају.
Гоогле диск – Веб
Корак 6: Двапут кликните на датотеку коју сте отпремили са свог Андроид телефона да бисте је отворили.

Корак 7: Кликните на икону за преузимање да бисте преузели датотеку на свој Мац. И то је то.
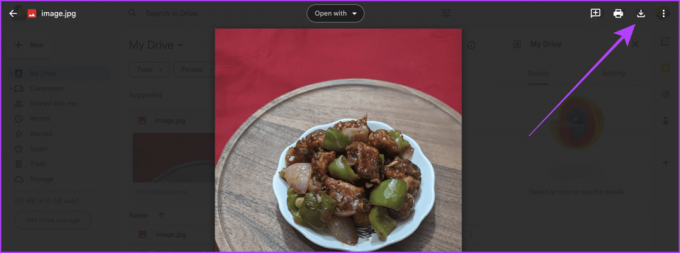
Са Мац-а на Андроид
Корак 1: Пријавите се са истим Гоогле налогом у прегледачу на Мац-у и Андроид телефону.
Корак 2: Отворите Гоогле диск у било ком прегледачу на свом Мац рачунару и кликните на дугме + Ново.
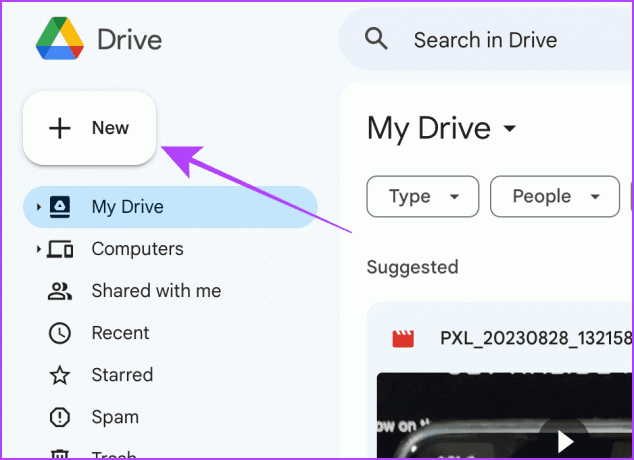
Корак 3: Кликните на Филе уплоад у падајућем менију.

Корак 4: Финдер ће се отворити; изаберите датотеку и кликните на Отвори.
Датотека ће бити учитана; хајде да пређемо на ваш Андроид телефон.

Корак 5: Отворите апликацију Гоогле диск на свом Андроид телефону и додирните три тачке поред датотеке коју сте отпремили са свог Мац-а.
Корак 6: Додирните Преузми да бисте сачували датотеку локално на свом Андроид паметном телефону.

Пренесите датотеке без проблема
Уз помоћ ових метода, можете неприметно преносити датотеке између Мац-а и Андроид-а без прекида. Укратко, ако желите брзо да пошаљете датотеке са Андроид-а на Мац, НеарДроп на Мац-у је најбоља опција. А ако желите брзо да делите датотеке са свог Мац-а на Андроид, можете одабрати Снапдроп.
Последњи пут ажурирано 29. августа 2023
Горњи чланак може садржати партнерске везе које помажу у подршци Гуидинг Тецх. Међутим, то не утиче на наш уреднички интегритет. Садржај остаје непристрасан и аутентичан.



