Како направити снимке екрана на Стеам Децк-у
Мисцелланеа / / September 14, 2023
Тхе Стеам Децк је фантастичан ручни уређај за играње који вам омогућава да играте своје омиљене ПЦ игрице у покрету. Једна згодна функција коју нуди је могућност снимања снимака екрана ваших авантура играња. Без обзира да ли желите да поделите своје најбоље резултате, да покажете сјајне тренутке у игри или да задржите успомене на своја искуства играња, снимање екрана на Стеам Децк-у је лако и забавно.

У овом водичу ћемо вам показати како лако можете да правите снимке екрана на свом Стеам Децк-у. Такође ћемо истаћи како да побољшамо квалитет снимака екрана како бисмо осигурали да све снимљено изгледа кристално јасно. И то није све. Када направите снимке екрана, такође ћемо вам показати како да делите те снимке екрана Стеам Децк-а. Дакле, почнимо.
Такође прочитајте: Како проверити да ли је игра компатибилна са Стеам Децк-ом
Како направити снимак екрана на Стеам Децк-у преко режима за игре
Стеам Децк има уграђену функцију снимања екрана коју можете користити за снимање екрана у било ком тренутку. Веома је једноставан за коришћење. Да бисте направили снимак екрана у режиму игре, истовремено притисните дугме Стеам и дугме Р1 на свом Стеам Децк-у.

Сада би требало да добијете обавештење у доњем десном углу екрана које потврђује да је снимак екрана направљен.

И то је то. Ваш снимак екрана треба да буде сачуван на вашем Стеам Децк-у у одељку Медији.
Подесите прилагођена дугмад за снимање екрана
Алтернативно, ако желите да подесите прилагођена дугмад за снимање екрана у игрици, Стеам Децк вам такође омогућава да то урадите. Ево како да промените и подесите прилагођено дугме за снимак екрана на Стеам Децк-у.
Корак 1: Отворите Стеам игру за коју желите да промените дугме за снимак екрана.
Корак 2: Притисните дугме Стеам на вашем Стеам Децк-у. Сада, унутар подешавања игре, идите до подешавања контролера.

Корак 3: Кликните на опцију Подешавања контролера на дну.

Корак 4: Бићете преусмерени на подешавања контролера за ту одређену игру. Кликните на Уреди изглед да наставите.
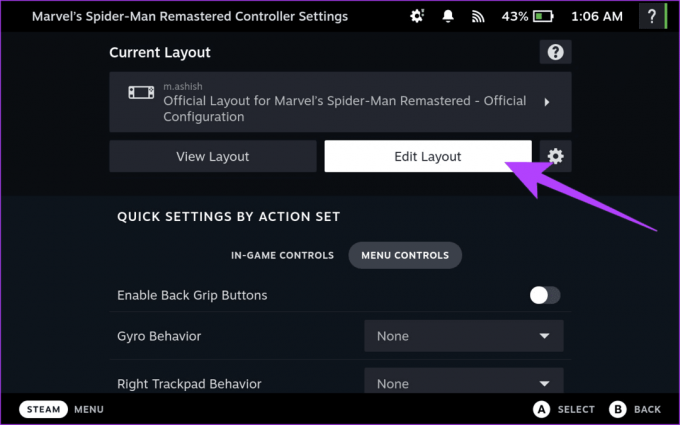
Корак 5: Сада подесите прилагођене радње за свако дугме, окидач и џојстик на Стеам Децк-у. Изаберите дугме које желите да подесите да прави снимке екрана.

Корак 6: Бићете одведени у одељак за мапирање прилагођених радњи. Пређите на картицу Систем на врху, а затим изаберите Сними снимак екрана.

И то је то. Сада сте подесили прилагођено дугме за снимак екрана. Користите ово дугме унутар игре да бисте лако снимили снимак екрана.
Како направити снимке екрана на Стеам Децк-у у радном режиму
Алтернативно, ако користите Стеам Децк у режиму радне површине, ова комбинација дугмади не би функционисала. Уместо тога, морали бисте да користите апликацију под називом Спецтацле. Срећом, већ је инсталиран на вашем Стеам Децк-у, тако да не морате ништа да инсталирате. Ево како да користите апликацију Спецтацле за прављење снимака екрана на Стеам Децк-у.
Корак 1: Прво, пређите на радни режим на вашем Стеам Децк-у. Да бисте то урадили, притисните дугме Стеам на вашем Стеам Децк-у и изаберите опцију Повер.

Корак 2: У новом менију који се појави изаберите „Пребаци на радну површину“.

Корак 3: Ваш Стеам Децк ће се сада поново покренути у режиму радне површине. Када завршите, отворите почетни мени кликом на доњи леви угао.

Корак 4: Задржите показивач изнад опције Утилитиес и кликните на Спецтацле.

Корак 5: Кликните на дугме „Направи нови снимак екрана“.

И то је то. Снимак екрана ће бити сачуван у фасцикли Сцреенсхотс у вашем почетном директоријуму.
Направите снимке екрана бољег квалитета на Стеам Децк-у
Подразумевано, Стеам Децк снима и чува снимке екрана у ЈПЕГ формату. Док је резолуција и даље 1280 к 800 пиксела, коначна слика је компримована и са губицима. Срећом, можете натерати Стеам Децк да сачува снимке екрана у некомпримованом ПНГ формату пратећи кораке у наставку.
Корак 1: У режиму радне површине покрените апликацију Стеам.
Корак 2: Кликните на икону Стеам у горњем левом углу. Сада изаберите Подешавања.
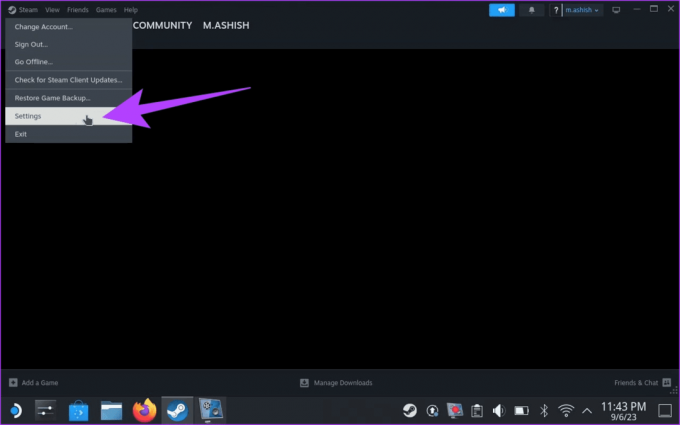
Корак 3: Додирните опцију У игри на левој бочној траци.

Корак 4: Сада померите надоле до одељка са снимцима екрана. Омогућите прекидач поред „Сачувај некомпримовану копију мојих снимака екрана“.

И то је то. Ваши снимци екрана ће сада бити сачувани у некомпримованом ПНГ формату. Међутим, имајте на уму да ће то заузети више простора на вашем диску.
Како пронаћи снимке екрана на Стеам Децк-у
Дакле, направили сте све те снимке екрана на свом Стеам Децк-у. Али то је само део процеса. Ево како да пронађете снимке екрана сачуване на вашем Стеам Децк-у.
У режиму игре
Унутар режима за игре, СтеамОС има леп медијски одељак за чување свих ваших сачуваних снимака екрана. Ево како да му приступите.
Корак 1: Једноставно притисните дугме Стеам на вашој конзоли.
Корак 2: Сада, у менију који се појави, изаберите Медији.

И то је то. Сада би требало да будете одведени у одељак Медији да бисте видели све своје сачуване снимке екрана.

У режиму радне површине
Када користите режим радне површине, можете да пронађете снимке екрана на Стеам Децк-у које је сачувао Спецтацле у фасцикли Слике. Ево како да му приступите.
Корак 1: Отворите почетни мени и идите на Систем > Делфин.

Корак 2: Ово ће отворити Долпхин Филе Манагер на вашем Стеам Децк-у. Сада кликните на фасциклу Слике на левој бочној траци.

И то је то. Овде можете лако да погледате све снимке екрана које је направио Спецтацле на једном месту.
Алтернативно, морате да користите апликацију Стеам да бисте приступили снимцима екрана које сте направили у режиму игре. Да бисте то урадили, отворите апликацију Стеам на свом Стеам Децк-у. Кликните на Поглед на горњој траци менија и изаберите Снимци екрана.
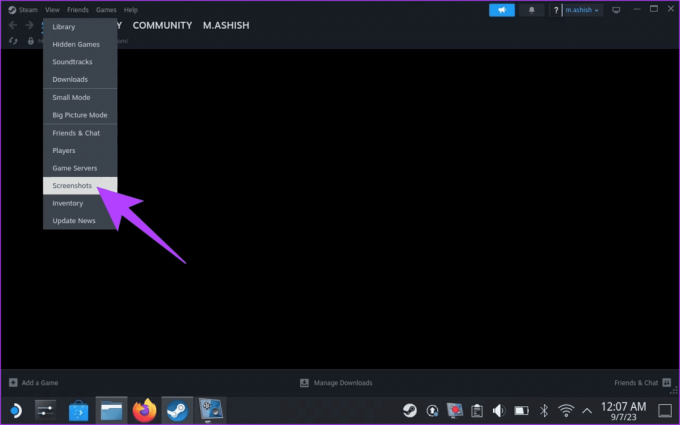
И воила. Апликација Стеам ће вам показати све снимке екрана које сте направили у режиму за игре на вашем Стеам Децк-у.

Поделите Стеам Децк снимке екрана
Иако је прављење снимака екрана на Стеам Децк-у лако, њихово дељење је сасвим друга прича. Да бисте поделили снимке екрана, прво их отпремите на свој налог и учините их јавним. Подразумевано, сви снимци екрана сачувани на вашем Стеам Децк-у су приватни. Ево како да отпремите и делите своје Стеам Децк снимке екрана.
Корак 1: Унутар Режима игре, отворите одељак Медији, као што је приказано раније. Овде изаберите снимак екрана који желите да поделите. Затим притисните дугме Опције на вашем Стеам Децк-у.

Корак 3: Сада би требало да добијете искачући прозор. Додирните или изаберите Отпреми да бисте наставили.

Корак 4: Прво морате да промените подешавања приватности. Да бисте то урадили, у одељку Отпремање снимка екрана промените ниво приватности на Јавно.


Корак 5: Сада кликните на Потврди. Требало би да добијете обавештење које потврђује да је ваш снимак екрана отпремљен.

Корак 6: Сада идите до одељка Јавно на врху помоћу дугмета Р1.

Корак 7: Истакните отпремљени снимак екрана и притисните тастер Опције на свом Стеам Децк-у. У искачућем менију изаберите Дели.

Корак 8: Изаберите жељену опцију из Стеам феед-а активности, КР кода или Пошаљи пријатељу.

Међутим, запамтите да опција Пошаљи пријатељу ради само за ваше Стеам пријатеље. Боља опција је да скенирате КР код помоћу паметног телефона и поделите слику са ким год желите. Алтернативно, ако сте у режиму радне површине, можете себи да пошаљете снимке екрана е-поштом или да их пренесете на мицроСД картицу или УСБ диск да бисте га пребацили на рачунар.
Честа питања о снимању екрана на Стеам Децк-у
Да, можете да делите своје снимке екрана за Стеам Децк. Можете да отпремите снимке екрана на Стеам сервере и поделите везу са својим пријатељима. Алтернативно, можете пренети снимке екрана на свој ПЦ или Мац и лако их поделити.
Да, можете променити дугме за снимак екрана на Стеам Децк-у. Подразумевано дугме за снимак екрана је дугме Стеам и дугме Р1. Међутим, можете га променити на било које дугме на Стеам Децк-у, укључујући тачпеде, задња дугмад и аналогне штапове.
Лако забележите своје тренутке
И добро, то је било то. Надамо се да сада можете лако да правите снимке екрана на Стеам Децк-у. Овим једноставним корацима можете без напора да снимате, приступате и делите своје омиљене тренутке игара на свом Стеам Децк-у. Можда бисте желели да проверите и ове Торбице за ношење Стеам Децк-а.



