5 начина да покренете програме или игре као администратор у оперативном систему Виндовс 11
Мисцелланеа / / September 14, 2023
Суочавате се са падом апликације или проблемима током покретања програма у вашем систему? Ако јесте, требало би да научите да покрећете програме или игре као администратор у оперативном систему Виндовс 11. Виндовс нуди креирање више корисничких налога на истом рачунару. Неки од ових налога дозвољавају посебне привилегије познате као административни налози.

Ови налози могу направити кључне промене у систему, што други налози не могу да ураде осим ако ви дати им административна права. Слично томе, неке апликације такође могу да унесу неопходне промене. Међутим, право се не даје свим апликацијама које инсталирате на свом систему. За то морате да дозволите да се ове апликације отварају као администратор у оперативном систему Виндовс 11.
Овај водич ће вам показати како да омогућите ову функцију на вашем Виндовс систему.
Зашто би требало да покрећете апликације или игре као администратор у оперативном систему Виндовс 11
Покретање програма или игре као администратор омогућава апликацији приступ више ресурса и дозвола за уношење системских промена. Ово је важно за неке апликације којима је потребно више ресурса и дозвола за спречавање рушења.
Међутим, чак и отварање апликације са вашим администраторским налогом неће дати административну дозволу апликацији. За то морате да покренете апликацију као администратор.

Запамтите да апликације изграђене на универзалној Виндовс платформи (УВП) или ВинРТ не могу да раде као администратор. Ово су апликације инсталиран из Мицрософт продавнице. Дизајнирани су са ограниченим могућностима у безбедносне сврхе; дакле, нећете видети опцију чак ни након што следите кораке поменуте овде.
Међутим, ако сте преузели апликацију преко веб претраживача, можете је покренути са административним привилегијама без проблема.
Како отворити апликације или игре као администратор у оперативном систему Виндовс 11
Можете да отворите апликацију или игру као администратор у оперативном систему Виндовс 11 на различите начине. Све смо их поменули у наставку.
1. Коришћење комбинације тастера
Можете да користите комбинацију тастера Цтрл + Схифт, а затим кликните на икону апликације да бисте покренули апликације или игре као администратор у Виндовс-у. Када видите опцију, кликните на Да да бисте наставили.
2. Из Старт менија
Корак 1: Претражите програм који желите да покренете као администратор.
Корак 2: Кликните десним тастером миша и изаберите „Покрени као администратор“.
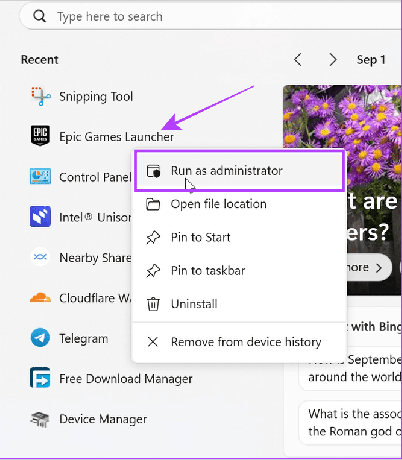
Корак 3: Изаберите Да да бисте потврдили.
Такође прочитајте: Персонализујте искуство менија Старт у оперативном систему Виндовс 11
3. Коришћење пречице на радној површини
Корак 1: Кликните десним тастером миша на апликацију коју желите да отворите као администратор.
Савет: Такође можете да кликнете десним тастером миша на било коју икону апликације на траци задатака и пратите кораке у наставку.
Корак 2: Изаберите „Покрени као администратор“.

Корак 3: Кликните на Да да бисте потврдили.

4. Из Филе Екплорер-а
Корак 1: Отворите Филе Екплорер и идите у фасциклу у којој се налази датотека апликације.
Корак 2: Кликните десним тастером миша на апликацију и кликните на „Покрени као администратор“.

Корак 3: Изаберите Да да бисте дозволили приступ.
5. Отворите као администратор користећи Рун
Корак 1: Притисните заједно тастере Вин + Р да бисте отворили апликацију Покрени.
Корак 2: Унесите назив апликације и кликните на ОК.
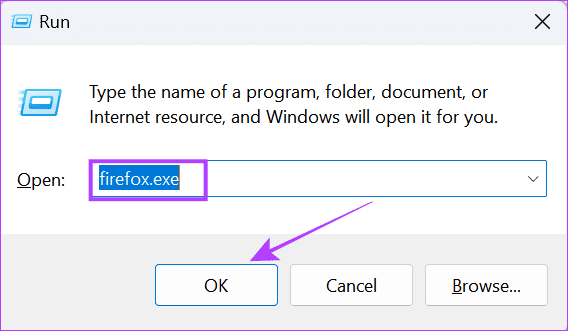
Савет: Такође можете отворити апликацију као администратор користећи Таск Манагер. Отворите Менаџер задатака > кликните на Датотека > изаберите Покрени нови задатак > откуцајте име апликације и означите поље за „Креирај овај задатак са администраторским привилегијама“. То је то!
Како увек покренути програм као администратор
Иако постоји много начина за покретање програма или игара као администратор у оперативном систему Виндовс 11, њихово понављање може бити заморно. Срећом, постоји опција да увек отварате апликације као администратор на Виндовс-у:
Корак 1: Пронађите и кликните десним тастером миша на апликацију коју желите да увек покрећете као администратор.
Савет: Ако не можете да пронађете опцију, кликните десним тастером миша на икону апликације и изаберите „Отвори локацију датотеке“.

Корак 2: Изаберите Својства.

Корак 3: Идите на картицу Компатибилност и означите поље за потврду „Покрени овај програм као администратор“.

Можете да пратите исте кораке да бисте искључили административни приступ апликацији.
Како да знам да ли се програм покреће као администратор
Сада када знате како да отварате програме као администратор у оперативном систему Виндовс 11, хајде да осигурамо да се програми покрећу са административним правима. Ево како можете да проверите:
Корак 1: Отворите Таск Манагер притиском на тастере Цтрл + Алт + Дел.
Корак 2: Изаберите Детаљи и кликните десним тастером миша преко имена било које колоне.
Корак 3: Кликните на Изабери колоне.
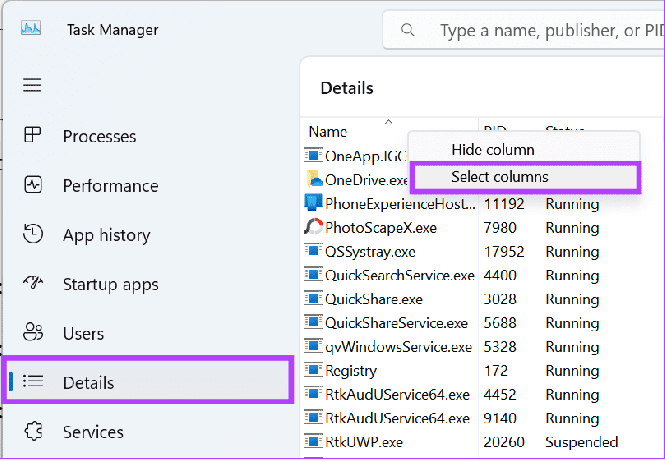
4. корак: Означите поље за Повишено.
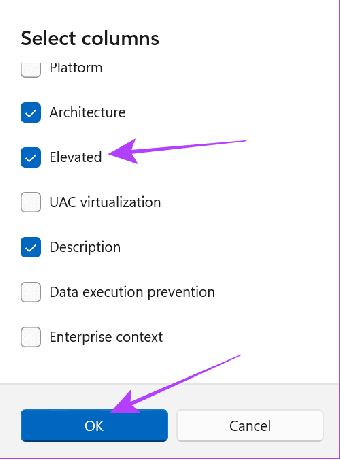
Савет: Ако не можете да пронађете ову колону, затворите прозор и поново га отворите преко целог екрана.
Честа питања о отварању апликација као администратор
Покретање програма као администратор може му омогућити да изврши било какве промене на вашем систему. Дакле, опција је онемогућена у многим апликацијама у вашем систему. Дакле, ако планирате да обезбедите административна права за апликацију, уверите се да је из поузданог извора. Препоручујемо да никада не дозволите да било која сумњива апликација приступи овој функцији.
Када покренете игру са администраторским правима, она ће имати пун приступ за читање и писање, што може помоћи код пада апликација или проблема са замрзавањем.
Покрени програме са опрезом
Иако сада можете да покрећете програме или игре као администратор у оперативном систему Виндовс 11, запамтите Спајдерменов сјајан цитат: „Велика моћ долази сјајно одговорност.” Стога, увек осигурајте којим апликацијама дајете административни приступ, јер долазак до погрешних апликација може угрозити ваше податке приватност.
Последњи пут ажурирано 04. септембра 2023
Горњи чланак може садржати партнерске везе које помажу у подршци Гуидинг Тецх. Међутим, то не утиче на наш уреднички интегритет. Садржај остаје непристрасан и аутентичан.

Написао
Анооп је писац садржаја са више од 3 године искуства. У ГТ-у покрива Андроид, Виндовс, као и Аппле екосистем. Његови радови су представљени у многим публикацијама укључујући иГеексБлог, ТецхПП и 91 мобилес. Када не пише, може се видети на Твитеру, где дели најновија ажурирања о технологији, науци и још много тога.



