10 најбољих начина да поправите Оутлоок који прима касне е-поруке на Виндовс 11
Мисцелланеа / / September 14, 2023
Чак и са софтверским решењима као што су Мицрософт Теамс и Слацк, е-пошта остаје преферирани избор међу предузећима и стартапима. Међутим, спремни сте за прекинут ток посла када Оутлоок прими касне е-поруке. Одложена или спора испорука порука у апликацији Оутлоок за Виндовс може изазвати забуну и грешке. Ево најбољих начина да поправите кашњење у пријему е-поште у Оутлоок за Виндовс.

Неколико фактора може утицати на ваше искуство са Оутлооком у оперативном систему Виндовс. То може бити због грешке у аутентификацији налога, оштећене кеш меморије, застарелих апликација, проблема на страни сервера итд. Хајде да их прођемо и почнемо да примамо е-пошту без икаквог одлагања.
1. Проверите интернет везу
Ако на лаптопу радите са неуједначеном интернет везом, можда ћете се суочити са кашњењем у пријему е-поште у Оутлоок. Морате да се повежете на снажну интернет везу и покушајте поново. Ако Ви-Фи не ради на Виндовс 11, погледајте наш наменски водич да бисте решили проблем.
2. Држите Оутлоок отворен у позадини
За разлику од подразумеване апликације Маил, Оутлоок апликација за десктоп рачунаре не синхронизује нове е-поруке када је затворена. Морате га држати отвореним у позадини да бисте примали тренутна обавештења путем е-поште.
3. Проверите статус сервера
Оутлоок апликација за десктоп рачунаре подржава Гмаил, Иахоо, АОЛ и друге добављаче е-поште. Ако се нека од услуга е-поште суочи са прекидом, можда ћете се суочити са кашњењем у пријему нових е-порука. Можете кренути на Довндетецтор и потражите свог добављача е-поште да бисте потврдили проблем.
4. Поново додајте добављача е-поште
Да ли сте недавно променили лозинку свог провајдера е-поште? Морате да ажурирате исто у Оутлоок-у. У супротном, уопште нећете примати нове е-поруке.
Корак 1: Отворите Оутлоок и кликните на Датотека на врху.
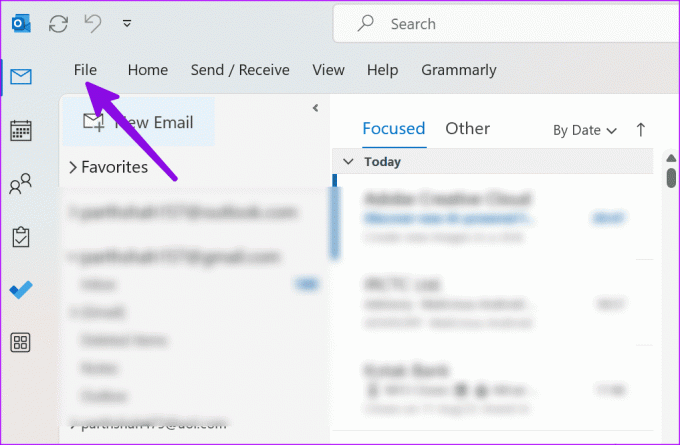
Корак 2: Изаберите Информације и проширите Подешавања налога. Отворите подешавања налога.

Корак 3: Изаберите добављача е-поште и кликните на Уклони.
4. корак: Притисните Ново на врху и додајте исто пријемно сандуче е-поште са детаљима налога.
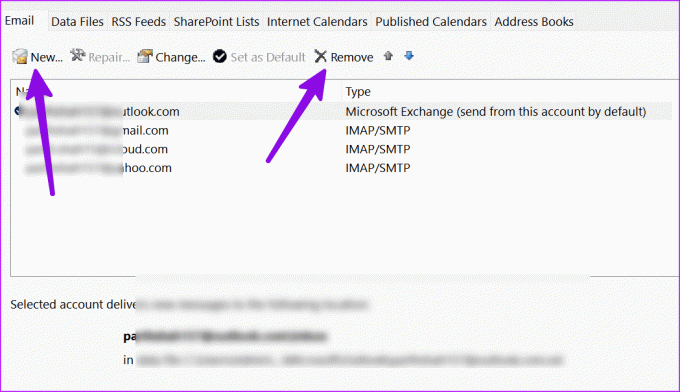
5. Оптимизујте дискове
Велике ПСТ датотеке могу утицати на ваше свакодневно искуство у програму Оутлоок. Можда ћете морати да их компримујете користећи кораке у наставку.
Корак 1: Притисните тастер Виндовс и потражите „Дефрагментирај и оптимизирај дискове“.

Корак 2: Изаберите диск јединицу и кликните на Оптимизуј.

Након што се процес заврши, поново покрените рачунар и покушајте поново да користите Оутлоок. Добићете тренутне е-поруке.
6. Уклоните непотребне додатке
Један од оштећених или застарелих додатака за Оутлоок може бити главни разлог за проблеме као што је „Оутлоок прима е-пошту са закашњењем.“ Потребно је да уклоните непотребне додатке из Оутлоок-а. Ево како.
Корак 1: Отворите апликацију Оутлоок на рачунару и кликните на Датотека на врху.

Корак 2: Отворите Опције.

Корак 3: Изаберите Додаци са бочне траке и кликните на Иди поред менија Управљање.

4. корак: Изаберите додатак и кликните на Уклони.

Поново покрените Оутлоок и спремни сте.
7. Направите простор за Оутлоок податке
Ако ваш рачунар нема довољно простора, можда ћете наићи на одложене поруке е-поште у Оутлоок-у. Виндовс 11 долази са неколико трикова за уштеду простора на лаптопу или рачунару.
Корак 1: Притисните Виндовс + И пречицу на тастатури да бисте отворили Подешавања.
Корак 2: Изаберите Систем са бочне траке. Отворите мени Складиште.
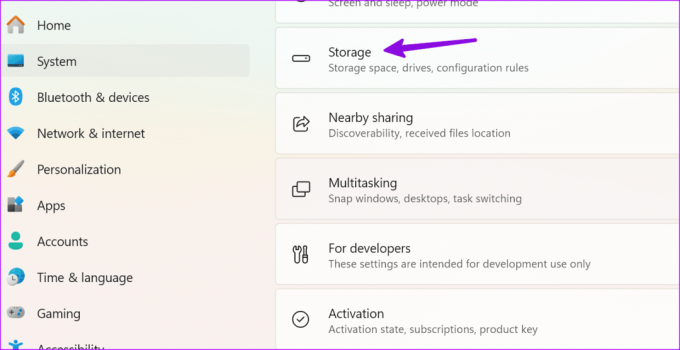
Корак 3: Проверите простор на тренутном диску.
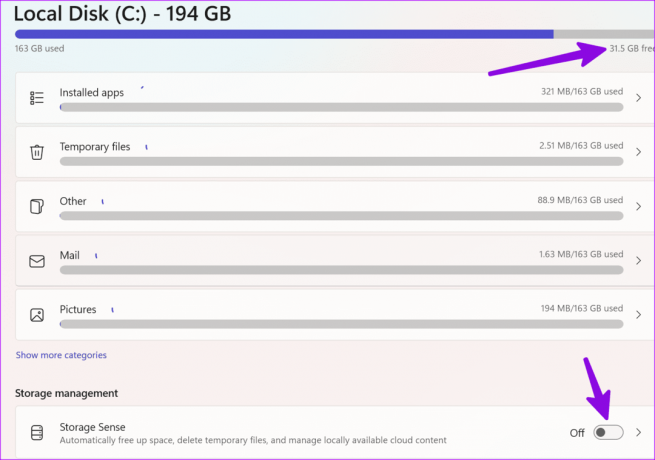
Можете да уклоните привремене датотеке, слике, проверите препоруке за чишћење из истог менија и вратите свој драгоцени простор на рачунар. Такође можете да омогућите аутоматски прекидач Сенсе Сенсе ослободите простор на Виндовс-у.
8. Покрените скенирање вируса
Ако је ваш Виндовс рачунар погођен оштећеним или лажним датотекама, можете наићи на проблеме са примањем е-порука на време. Не треба вам ниједна антивирусна апликација треће стране. Можете једноставно користити Виндовс безбедност да бисте покренули потпуно скенирање на рачунару. Прођите кроз доле наведене кораке.
Корак 1: Притисните тастер Виндовс да бисте отворили мени Старт, откуцајте Виндовс безбедност у траци за претрагу и притисните Ентер.
Корак 2: Изаберите „Заштита од вируса и претњи“ са бочне траке. Кликните Опције скенирања.
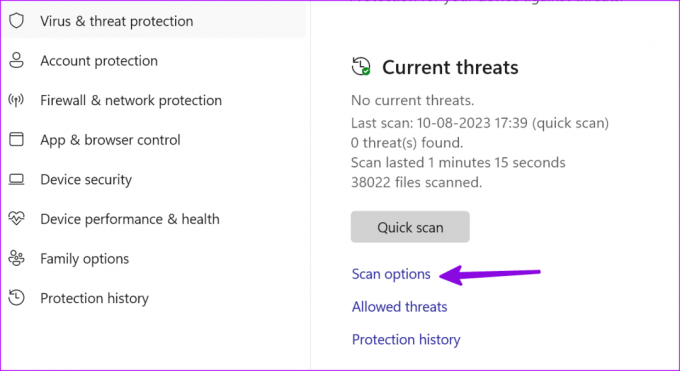
Корак 3: Изаберите радио дугме поред Потпуно скенирање и кликните на дугме Скенирај сада.

Минимизирајте апликацију и наставите са радом.
9. Ажурирајте Оутлоок
Мицрософт често ажурира апликацију Оутлоок новим функцијама и исправкама грешака. Апликација која касно прима е-пошту може бити последица грешке у изради апликације на вашем рачунару. Време је да инсталирате најновију апликацију Оутлоок.
Корак 1: Покрените апликацију Оутлоок и кликните на Датотека на врху.
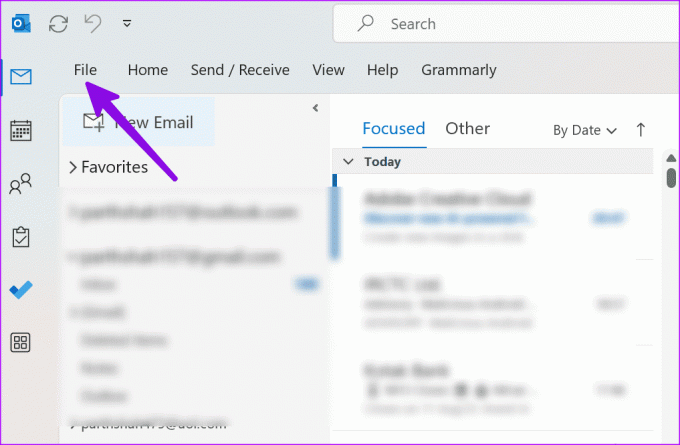
Корак 2: Изаберите Оффице налог и проширите Опције ажурирања. Изаберите „Ажурирај сада“.

10. Испробајте Нев Оутлоок Екпериенце
Мицрософт ће заменити Оутлоок радну површину новом Оутлоок апликацијом заснованом на вебу у оперативном систему Виндовс. Ако и даље наилазите на проблеме са Оутлоок радном површином, испробајте нову верзију Оутлоока за преглед.
Корак 1: Отворите апликацију Оутлоок и омогућите прекидач „Испробајте нови Оутлоок“ на врху.

Корак 2: Поново покрените апликацију и проверите Оутлоок у новом аватару.
Уживајте у глаткој размени е-поште у Оутлоок-у
Можда ћете пропустити важна ажурирања када Оутлоок поруке е-поште касне. Пре него што пређете на незгодну веб верзију, користите горенаведене кораке да бисте брзо решили проблем.
Последњи пут ажурирано 11. августа 2023
Горњи чланак може садржати партнерске везе које помажу у подршци Гуидинг Тецх. Међутим, то не утиче на наш уреднички интегритет. Садржај остаје непристрасан и аутентичан.

Написао
Парт је раније радио у ЕОТО.тецх покривајући вести о технологији. Тренутно ради као слободњак у Гуидинг Тецх-у и пише о поређењу апликација, туторијалима, софтверским саветима и триковима и зарони дубоко у иОС, Андроид, мацОС и Виндовс платформе.



