6 најбољих начина да поправите Виндовс и даље инсталира исто ажурирање
Мисцелланеа / / September 15, 2023
Виндовс ажурирања су од виталног значаја за несметан и безбедан рад вашег рачунара. Иако је преузимање и инсталирање ажурирања релативно једноставан процес, може бити збуњујуће ако Виндовс стално примењује исту исправку. Ако наиђете на сличан проблем на рачунару са оперативним системом Виндовс 10 или 11, овај водич вам може помоћи.
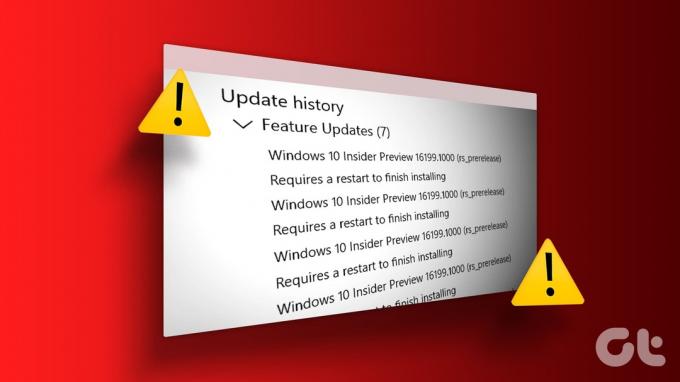
Непотпуна инсталација ажурирања, оштећене системске датотеке, и проблематичне компоненте ажурирања само су неки од разлога зашто би се то могло догодити. Овај водич ће вас провести кроз ефикасна решења која би требало да брзо реше проблем.
1. Покрените алатку за решавање проблема Виндовс Упдате
Кад год наиђете на проблеме са ажурирањима за Виндовс, покрените уграђени алат за решавање проблема. Може да скенира ваш систем у потрази за свим проблемима који су можда приморали Виндовс да више пута инсталира исту исправку и покуша да их поправи. Ево како да га покренете.
Корак 1: Кликните на икону за претрагу на траци задатака, унесите решавање проблема са подешавањима, и притисните Ентер.

Корак 2: Изаберите Други алати за решавање проблема.

Корак 3: Кликните на дугме Покрени поред Виндовс Упдате.

Након што покренете алатку за решавање проблема, проверите да ли је проблем и даље присутан.
2. Проверите историју ажурирања
Чест разлог зашто ваш рачунар са оперативним системом Виндовс 10 или Виндовс 11 може наставити да инсталира исту исправку је ако претходна инсталација није успела да се заврши. Да бисте проверили ову могућност, потребно је да прегледајте историју ажурирања вашег Виндовс рачунара. Ево како то учинити.
Корак 1: Притисните Виндовс + И пречицу на тастатури да бисте отворили апликацију Подешавања. Пређите на картицу Виндовс Упдате и кликните на Историја ажурирања.

Корак 2: Померите се кроз листу и видите да ли сте пронашли неуспела ажурирања.
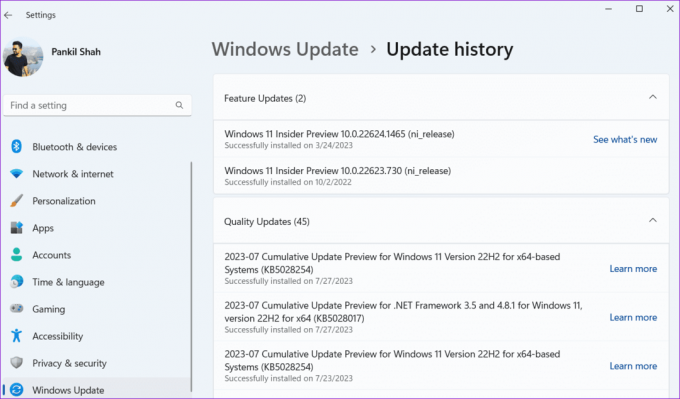
Ако наиђете на неуспело ажурирање, неке од датотека повезаних са том исправком су можда оштећене. У том случају, мораћете да избришете постојеће датотеке ажурирања из фасцикле СофтвареДистрибутион и поново их преузмете.
3. Испразните фасциклу СофтвареДистрибутион
Виндовс чува све преузете датотеке ажурирања у фасциклу СофтвареДистрибутион пре инсталације. Ако су неке датотеке оштећене, ажурирање се неће инсталирати, што доводи до тога да се ваш систем заглави у наизглед бескрајној петљи.
Да бисте ово поправили, потребно је да избришете све датотеке ажурирања у фасцикли СофтвареДистрибутион.
Корак 1: Притисните пречицу на тастатури Виндовс + Р да бисте отворили оквир за дијалог Покрени. Тип услуге.мсц у пољу и притисните Ентер.

Корак 2: Пронађите услугу Виндовс Упдате. Кликните десним тастером миша на њега и изаберите Стоп.
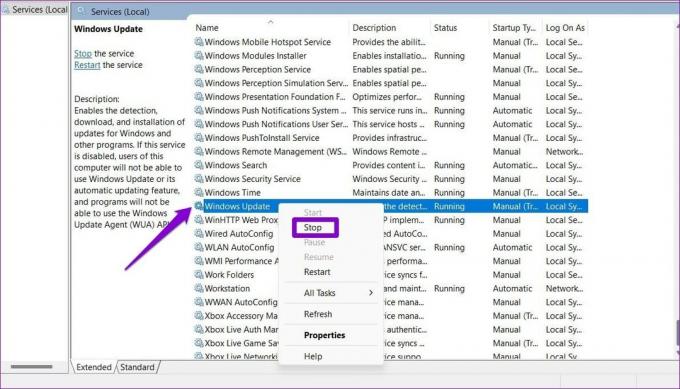
Корак 3: Притисните пречицу на тастатури Виндовс + Р да бисте покренули дијалог Покрени. Тип Ц:\Виндовс\СофтвареДистрибутион у пољу и притисните Ентер.
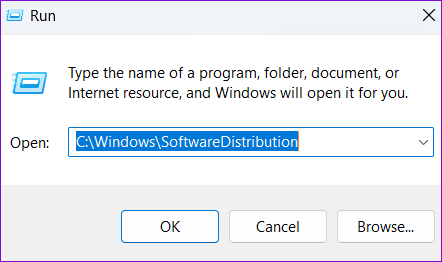
4. корак: Изаберите све датотеке у фасцикли СофтвареДистрибутион и кликните на икону смећа на врху да бисте их избрисали.
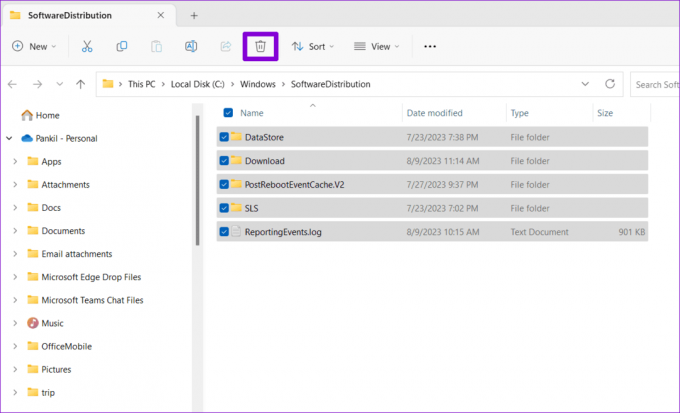
5. корак: Вратите се у прозор Услуге, кликните десним тастером миша на Виндовс Упдате и кликните на Старт.
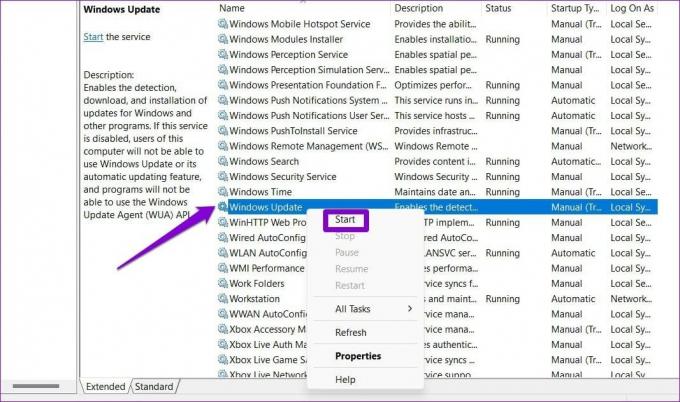
Након што довршите горе наведене кораке, покушајте поново да преузмете и инсталирате ажурирање.
4. Деинсталирајте и поново инсталирајте проблематично ажурирање
Други начин да спречите Виндовс да стално инсталира исту исправку је да деинсталирајте проблематично ажурирање и поново га инсталирајте. Ево како то можете да урадите.
Корак 1: Притисните Виндовс + И пречицу на тастатури да бисте отворили апликацију Подешавања. Идите на картицу Виндовс Упдате и кликните на Историја ажурирања.

Корак 2: У оквиру Повезана подешавања кликните на Деинсталирај ажурирања.
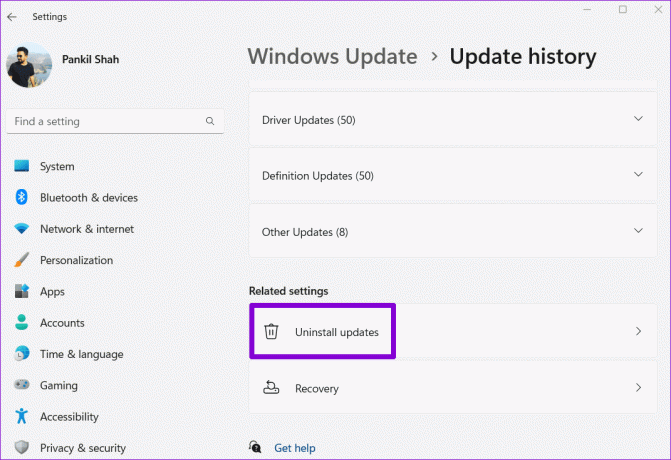
Корак 3: Пронађите проблематично ажурирање и кликните на опцију Деинсталирај поред њега.

5. корак: Након што Виндовс уклони ажурирање, кликните на картицу Виндовс Упдате у левом окну. Затим кликните на дугме Провери ажурирања у горњем десном углу да бисте поново преузели и инсталирали ажурирање.

5. Покрените СФЦ и ДИСМ скенирање
Виндовс ажурирања се можда понављају на вашем рачунару због оштећених или недостајућих системских датотека. ако је то случај, покретање СФЦ (Систем Филе Цхецкер) и ДИСМ (Деплоимент Имаге Сервицинг анд Манагемент) скенирања ће помоћи.
Корак 1: Кликните десним тастером миша на икону Старт и изаберите Терминал (Админ) са листе.

Корак 2: Изаберите Да када се појави упит за контролу корисничког налога (УАЦ).

Корак 3: У конзоли откуцајте следећу команду и притисните Ентер:
SFC /scannow

4. корак: Покрените следеће команде појединачно и притисните Ентер после сваке да бисте покренули ДИСМ скенирање:
DISM /Online /Cleanup-Image /CheckHealth
DISM /Online /Cleanup-Image /ScanHealth
DISM /Online /Cleanup-Image /RestoreHealth

Након што се скенирање заврши, поново покрените рачунар и проверите да ли се проблем поново појављује.
6. Ресетујте компоненте Виндовс Упдате
Ресетовање компоненти Виндовс Упдате је ефикасан начин за решавање проблема у вези са ажурирањима система. Дакле, ако ништа друго не успе, можете користити следеће кораке да ресетујете компоненте Виндовс Упдате као последње средство.
Корак 1: Кликните на икону Виндовс претрага на траци задатака, укуцајте поверсхелли изаберите Покрени као администратор.

Корак 2: Изаберите Да када се појави упит за контролу корисничког налога (УАЦ).

Корак 3: У конзоли покрените следеће команде једну по једну и притисните Ентер после сваке команде:
net stop wuauserv
net stop cryptSvc
net stop bits
net stop msiserver
ren C:\Windows\SoftwareDistribution SoftwareDistribution.old
ren C:\Windows\System32\catroot2 catroot2.old
net start wuauserv
net start cryptSvc
net start bits
net start msiserver

Поново покрените рачунар још једном након што покренете горе наведене команде. Након тога, Виндовс не би требало да тражи од вас да инсталирате исту исправку.
Нема више понављања ажурирања
Такви проблеми са ажурирањима за Виндовс могу бити досадни, али је кључно да их не игноришете. Надамо се да је један од горе наведених савета помогао да се проблем реши, а Виндовс више не инсталира исту исправку на ваш рачунар.
Последњи пут ажурирано 09. августа 2023
Горњи чланак може садржати партнерске везе које помажу у подршци Гуидинг Тецх. Међутим, то не утиче на наш уреднички интегритет. Садржај остаје непристрасан и аутентичан.

Написао
Панкил је по занимању грађевински инжењер који је свој пут започео као писац у ЕОТО.тецх. Недавно се придружио Гуидинг Тецх-у као слободни писац да би покрио упутства, објашњења, водиче за куповину, савете и трикове за Андроид, иОС, Виндовс и Веб.



