Како инсталирати мацОС на ПЦ без Мац-а – ТецхЦулт
Мисцелланеа / / September 15, 2023
Можемо ли питати нешто из радозналости? Његов елегантан кориснички интерфејс, импресивне карактеристике, беспрекорно корисничко искуство или специфична софтверска апликација, шта вас привлачи у мацОС? У сваком случају, ако претпоставите да вам је потребан Аппле-ов рачунар за покретање мацОС-а, овај чланак ће вас водити кроз процес како да инсталирате мацОС на рачунар без Мац уређаја.

Преглед садржаја
Како инсталирати мацОС на ПЦ без Мац-а
Познат по свом корисничком интерфејсу, елегантном дизајну и напредним функцијама, мацОС нуди беспрекорно искуство корисницима, омогућавајући им да се лако крећу кроз своје рачунаре и приступају разним апликацијама и програмима. Хајде да видимо његову могућност како бисмо могли да повучемо конце и за кориснике Виндовс-а. Наставите са читањем да бисте сазнали како да инсталирате мацОС Биг Сур на Виндовс рачунар без Мац уређаја.
Да ли је могуће инсталирати мацОС на рачунар?
Да, можда ћете бити изненађени када сазнате да заправо можете да инсталирате мацОС на Виндовс рачунар. Сада већ знамо да је мацОС Апплеов власнички оперативни систем.
- Пре употребе било ког софтвера који је интелектуално власништво његових програмера, јесте неопходно за добијање правне лиценце. Није другачије у случају мацОС-а.
- Други предуслов за покретање мацОС-а је компатибилан хардверске компоненте, односно драјвере и друге скупове конфигурација у подешавању хардвера.
Често се постављају питања о могућности инсталирања мацОС-а на хардвер који није Аппле. Одговор је, да, могуће је.
- Инсталирање мацОС-а на било који уређај осим на Мац захтева прављење Хакинтоша. За наше читаоце који нису упознати са термином, Хацкинтосх је уређај који покреће Мацинтосх ОС, односно Аппле-ов мацОС на рачунарском хардверу који није лиценциран од стране Аппле-а. Међутим, важно је напоменути да је изградња Хацкинтосха нелегална у неколико земаља.
- Алтернативно, можете инсталирати мацОС на рачунар користећи виртуелну машину као што је Орацле ВиртуалБок или ВМваре Воркстатион.
Брз одговор
Можете да инсталирате мацОС на Виндовс преко ВиртуалБок. Међутим, мораћете испунити следеће предуслове за успешну инсталацију:
1. Омогући Технологија виртуелизације у БИОС-у.
2. Онемогући Виндовс Хипер В.
Белешка: Кључно је да се придржавате законских смерница када користите било који софтвер. Такође је важно напоменути да су ВиртуалБок и ВМваре ВоркСтатион реномирани софтвер.
Где могу да преузмем мацОС без Мац-а?
Ово је кључно питање које захтева разматрање. Једноставно речено, можете преузети било коју верзију мацОС-а из његовог званичног извора, Аппле Апп Сторе-а.
Међутим, ако немате Мац, и даље можете набавити мацОС из извора треће стране. Међутим, важно је обратити пажњу да преузимање мацОС-а из неовлашћених извора може представљати значајне ризике који могу угрозити безбедност вашег уређаја.
ОДДРИЦАЊЕ ОДГОВОРНОСТИ: Неопходно је да буди опрезан када преузимате мацОС из извора трећих страна јер они не пролазе исте ригорозне безбедносне провере као Аппле Апп Сторе. Штавише, преузимање незваничног ОС-а забрањује било какво лиценцирање и подршку бренда. Стога, не постоји чак ни мала шанса да добијете ажурирања и безбедносне закрпе, остављајући ваш уређај рањивим на малвер и друге безбедносне претње.
Промене предуслова у подешавањима пре праћења процеса виртуелизације
Пре него што извршите било какве кораке виртуелизације, ово су обавезна подешавања која морате да обезбедите. Исте су детаљно описане у наставку у корак са сликама.
Захтев 1: Омогућите технологију виртуелизације у БИОС-у
Виртуелизација је технологија која омогућава креирање виртуелне репрезентације оперативних система тако да на апстрактном нивоу корисник може да покреће различите оперативне системе на једном хардверском подешавању. Ако желимо да инсталирамо МацОС преко виртуелне машине, важно је да омогућимо виртуелизацију на вашем уређају БИОС. Иако већина рачунара долази са већ омогућеном виртуелизацијом, морамо је осигурати.
Белешка: Функцијски тастер за улазак у БИОС система разликује се од произвођача до произвођача. Да бисте осигурали тачан кључ за улазак у подешавања БИОС-а вашег рачунара, обратите се званичној корисничкој подршци произвођача уређаја са бројем модела или једноставно претражите БИОС кључ од
1. Искључити прво рачунар.
2. Укључите рачунар и притисните ф10 одмах да уђете у БИОС подешавање.
3. Помоћу тастера са стрелицама пређите на Конфигурација картицу и изаберите је.
4. Сада, изаберите Технологија виртуелизације.
5. Изабери Омогући ако већ није.
6. Притисните ф10 поново да сачувате подешавања.
7. Изађи БИОС подешавање и Рестарт.
Такође прочитајте:15 најбољих алтернатива ВиртуалБок-у
Захтев 2: Онемогућите Виндовс Хипер В
Хипер-В је у власништву Виндовс-а софтвер за виртуелизацију доступно на Про и новијим издањима и Виндовс 10 и Виндовс 11. Ако желите да научите како да инсталирате мацОС на рачунар без Мац-а и да имате било коју од ових верзија оперативног система Виндовс вашем уређају, требало би да онемогућите Хипер-В на уређају да бисте избегли било какав сукоб са виртуелизацијом треће стране програме.
1. Лансирање Виндовс безбедност на свом уређају и кликните на Девице Сецурити.
2. На десној страни кликните на Детаљи изолације језгра.

3. Искључите прекидач за Интегритет меморије. Изаберите да у УАЦ одзивнику за потврду.

4. Сада трчи Командна линија као администратор.
5. Унесите следећу команду у терминал и притисните Ентер.
Искључите тип хипервизора
6. Поново покренути рачунар и почните са методом.
Мораш прочитати: МацБоок се стално смрзава? 14 начина да то поправите
Како инсталирати мацОС Биг Сур на Виндовс рачунар без Мац-а?
мацОС Биг Сур је седми и најновији објављени мацОС оперативни систем до данас. Да бисте инсталирали мацОС Биг Сур на Виндовс рачунар, требало би да га инсталирате преко виртуелне машине. Прочитајте даље да бисте сазнали како да инсталирате мацОС Биг Сур на Виндовс ПЦ без да Мац користи исти.
Метод 1: Коришћење виртуелне кутије
Тражили сте како да инсталирате МацОС на ПЦ без Мац-а. Да бисмо то урадили, користићемо ВиртуалБок и покренути Аппле-ов мацОС на рачунару који користи Виндовс.
1. Морате да преузмете ВиртуалБок. Покрените званични ВиртуалБок бинарне датотеке веб локација у веб претраживачу.
2. Кликните на Виндовс домаћини под најновијом верзијом ВиртуалБок-а, тј. ВиртуалБок 7.0.6 платформски пакети.
Белешка: Следеће методе су спроведене на ВиртуалБок 7.0.6 верзија.

Након клика, преузимање за ВиртуалБок софтвер би требало да почне.
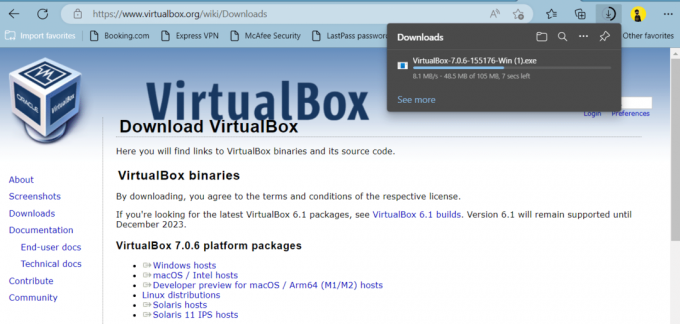
3. Пређите на Преузимања фолдер и кликните на ВиртуалБок-7.0.6-155176-Вин.еке пакет за инсталацију платформе.

4. Изаберите да у УАЦ одзивнику који се појави, а затим пратите упутства на екрану да бисте инсталирали пакет.
Белешка: Саветујемо вам да не мењате локацију за инсталацију осим ако нисте сигурни у то.
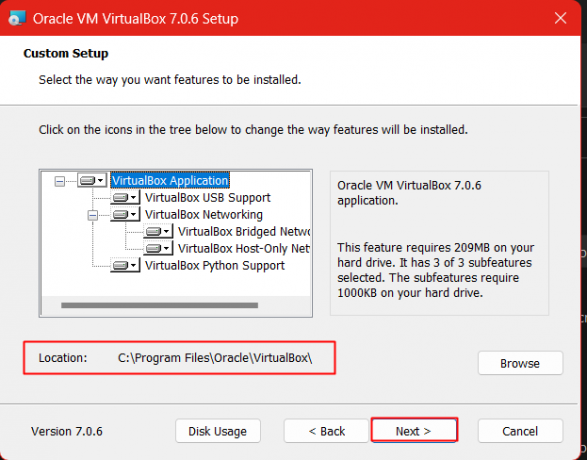
5. Кликните да за поруку упозорења која се приказује јер може привремено прекинути везу са интернетом.
6. Кликните на Инсталирај.
Сада морате да преузмете и инсталирате пакет проширења ВиртуалБок. Пратите ове кораке да бисте преузели пакет за проширење.
7. Поново покрените ВиртуалБок веб локација у веб претраживачу.
8. Испод ВиртуалБок 7.0.6 Орацле ВМ ВиртуалБок Ектенсион Пацк, кликните на Све подржане платформе.

9. Сада, из Преузимања фолдер, двапут кликните на пакет за проширење, пратите упутства на екрану и инсталирајте га.
Након што сте инсталирали ВиртуалБок, сада је време да инсталирате мацОС у креирани ВиртуалБок. За ово прво морате да преузмете мацОС датотеку.
Напомена 1: Датотеци Биг Сур мацОС потребна је добра количина складишног простора. Уверите се да имате то. Штавише, препоручујемо вам да преузмете мацОС датотеку из саме званичне Аппле Сторе-а.
Ноте 2: У случају да немате Мац за приступ и размишљате о томе како да инсталирате мацОС на ПЦ без Мац-а, можете га преузети са било ког извора треће стране као што је Медиа Фире, само се уверите да је реномиран и вредан поверења. Међутим, ми не подржавамо такве изворе трећих страна; стога их користите по сопственом нахођењу и осигурајте да имате резервну копију својих података како бисте спречили губитак података.
Након што преузмете датотеку, можда ћете морати да је распакујете да бисте издвојили садржај датотеке на одређену локацију. Погледајте наш водич на Зип или распакујте датотеке и фасцикле у оперативном систему Виндовс 10.
10. Лансирање Орацле Виртуал Бок на Виндовс рачунару.
11. Кликните на Нова опција на врху.
12. Испод Басиц подешавања у Генерал, унесите име за нову виртуелну машину, нпр. мацОСвиртуалбок.
13. Кликните на стрелицу падајућег менија поред Машинска фасцикла да изаберете локацију на којој желите да сачувате виртуелну машину. Уверите се да диск који изаберете треба да има најмање 100 ГБ слободног простора.
14. МацОС Кс ће бити Тип. За Версион, изаберите Мац ОС Кс (64-бит).
15. У следећем прозору померите клизач да доделите РАМ новој виртуелној машини. У идеалном случају, требало би да буде скоро 50% укупне РАМ меморије уређаја. 8 ГБ простора би било идеално.
16. Изаберите Направите виртуелни чврсти диск и кликните на Креирај.
17. Испод Тип датотеке хард диска, изаберите ВХД (виртуелни чврсти диск) и кликните на Креирај.
18. Сачувајте виртуелни чврсти диск на локацију са најмање 60 ГБ простора и наставите.
Након креирања мацОС виртуелне машине, морали бисмо да конфигуришемо њена подешавања и учитамо је у виртуелну машину да бисмо задовољили потребу за инсталирањем мацОС-а на ПЦ без Мац-а.
19. Изаберите креирану виртуелну машину. у нашем случају, мацОСвиртуалбок.
20. Кликните на Подешавања опција на врху. На левој страни кликните на Систем и пређите на Матицна плоца таб.
21. Испод Слагање ципела, опозовите избор Флоппи и направи Оптицал прва опција покретања и Хард диск као друго. Такође, уверите се ИЦХ9 је изабрано Чипсет.
22. Пређите на Процесор картицу и доделите најмање 2 процесора (више ако је могуће). Оставити Екецутион Цап ат 100%.
23. ОмогућиПАЕ/НКС и кликните на У реду да сачувате.
24. Кликните на Приказ опција на левом панелу.
25. Изабери Екран и померите Видео меморија бар то 128 МБ.
26. Изабери Складиште са леве табле и кликните на Контролер: САТА под Уређаји за складиштење.
27. Након што означите Користите Хост И/О Цацхе у десном панелу кликните на Празан.
28. Кликните на икона ЦД-а поред Оптицал Дриве, а затим Изаберите датотеку на диску.
29. Изаберите мацОС Биг Сур (.исо) и Отвори то.
30. Испод Уређаји за складиштење, кликните на мацОС.вхд фајл. Коришћење падајућег менија поред Хард диск, и САТА порт за 2.
31. Кликните на мацОС Биг Сур датотеку и подесите САТА порт на 0 користећи падајући мени поред Оптички диск.
32. Кликните поново на мацОС.вхд датотеку и подесите САТА порт на 1. Кликните на У реду да сачувате.
33. Сада, кликните на УСБ и бирај УСБ 3.0 (кХЦИ) контролер.
34. Пређите на Мрежа мени на левом панелу, кликните на адаптер 2, и квачицу Омогућите мрежни адаптер.
35. Из падајућег менија поред Привржен, изаберите Премосни адаптер. Изаберите бежични адаптер инсталиран на рачунару помоћу падајућег менија поред Име.
36. Сачувај са У реду.
Сада бисмо морали да покренемо неколико команди пре инсталирања мацОС-а.
37. Пре него што извршимо следеће кораке, потребно је да правилно затворите ВиртуалБок. Завршите задатак за њега и изађите из њега.
38. притисните Виндовс тастер и тражење Командна линија да ти треба Покрени као администратор.
39. Промените локацију инсталационе датотеке ВиртуалБок-а тако што ћете откуцати следећу команду и притиснути Ентер.
цд „Ц:\Програм Филес\Орацле\ВиртуалБок\”
Белешка: Ово је код за подразумевану локацију инсталационих датотека. Ако сте инсталациону датотеку сачували на другој локацији на рачунару, откуцајте цд, а затим локацију ВиртуалБок Инсталлатион у загради као што је приказано изнад у примеру.
40. Унесите следећу команду и притисните тастер Ентер да бисте је извршили.
VBoxManage.exe modifyvm "[macOS_VM_Name]" --cpuidset 00000001 000106e5 00100800 0098e3fd bfebfbff
Белешка: Не уносите [мацОС_ВМ_Наме] у твојој команди. Уместо тога, замените га именом које сте првобитно дали виртуелној машини. На пример: У нашем случају, име које смо дали нашој виртуелној машини је било мацОСвиртуалбок. Дакле, команда за нас треба да изгледа овако: ВБокМанаге.еке модифивм “мацОСвиртуалбок” –цпуидсет 00000001 000106е5 00100800 0098е3фд бфебфбфф
41. Следе команде које треба да укуцате једну за другом и обавезно притисните Ентер после сваке команде.
VBoxManage setextradata "[macOS_VM_Name]" "VBoxInternal/Devices/efi/0/Config/DmiSystemProduct" "iMac11,3"
VBoxManage setextradata "[macOS_VM_Name]" "VBoxInternal/Devices/efi/0/Config/DmiSystemVersion" "1.0"
VBoxManage setextradata "[macOS_VM_Name]" "VBoxInternal/Devices/efi/0/Config/DmiBoardProduct" "Iloveapple"
VBoxManage setextradata "[macOS_VM_Name]" "VBoxInternal/Devices/smc/0/Config/DeviceKey" "ourhardworkbythesewordsguardedpleasedontsteal(c)AppleComputerInc"
VBoxManage setextradata "[macOS_VM_Name]" "VBoxInternal/Devices/smc/0/Config/GetKeyFromRealSMC" 1
Настављајући даље у нашем процесу како да инсталирамо мацОС на ПЦ без Мац-а, ми бисмо инсталирали мацОС на виртуелну машину.
42. Лансирање ВиртуалБок и изаберите мацОС виртуелну машину (мацОСвиртуалбок) који сте креирали.
43. Кликните на Почетак дугме са зеленом стрелицом и сачекајте док се процес не изврши.
44. Изаберите Језик и Настави.
45. Изаберите Диск Утилити и Настави.
46. Сада, изаберите ВБОКС ХАРДДИСК Медији и кликните на Обриши.
47. У траку на врху искачућег прозора унесите име за чврсти диск, нпр. вбмацОС ХД и Обриши.
48. Сада затворите Диск Утилити.
49. На новој страници изаберите Инсталирајте мацОС и кликните на Настави да бисте започели инсталацију.
50. Сада пратите упутства на екрану, Договорити се до Услови, и пратите процес према упутствима на екрану.
Белешка: Упутства би укључивала избор недавно форматираног чврстог диска, избор земље и распореда тастатуре, омогућавање функција приступачности, одбијање преноса података са претходног Мац или Виндовс рачунара, креирање Аппле ИД-а и неке више. Морате пажљиво извршити кораке.
Након што се сви ови кораци обаве, мацОС Биг Сур ће бити инсталиран на Виндовс рачунар помоћу ВиртуалБок-а. Надамо се да је ово одговор на питање Да ли је могуће инсталирати мацОС на рачунар?
Такође прочитајте:ВиртуалБок Вс. ВМваре Плаиер: Шта је најбоље за виртуелизацију?
Метод 2: Коришћење ВМ Варе Воркстатион Плаиер-а
Још један софтвер за виртуелизацију као што је ВиртуалБок ВМ Варе ВоркСтатион Плаиер. Као одговор на вашу претрагу како да инсталирате мацОС на ПЦ без Мац-а, имамо још један метод који можете следити да инсталирате МацОС Биг Сур на Виндовс ПЦ.
Белешка: Ако немате Мац да преузмете званичну Биг Сур ОС датотеку, извори трећих страна су једини начин. Не подржавамо никакве изворе трећих страна; стога га користите по сопственом нахођењу и осигурајте да имате резервну копију својих података како бисте спречили губитак података.
1. Преузмите Биг Сур 11.0.1пакет.
2. Направите фасциклу на радној површини и извуците датотеке из прве (.рар) датотеке користећи ВинРАР или 7зип. Пакет садржи све неопходне датотеке за преузимање које су вам потребне.
3. Од мацОС Биг Сур пакет који сте управо извукли у нову фасциклу, инсталирајте ВМ Варе Воркстатион Плаиер 15.04¸користећи инсталациону датотеку укључену у пакет. Верзија 15.04 течно ради са Мац ОС Биг Сур и компатибилна је са Интел и АМД рачунарима.
4. Сада извуците унлоцкер 302 Зип датотека. Затим отворите унлоцкер 302 фолдер.
5. Кликните десним тастером миша на вин-инсталл.цмд и Покрени као администратор.
6. Покрените ВМ Воркстатион Плаиер и кликните на Направите нову виртуелну машину.
7. Изаберите Касније ћу инсталирати оперативни систем и Следећи.
8. Изаберите Аппле Мац ОС Кс.
9. У падајућем менију изаберите Мац ОС 10.14 и Нект.
10. Промијенити Име виртуелне машине према вашој удобности, нпр. БигСурОСвмваре, и обезбедити Локација фајла. Кликните Следећи.
11. Сада, бирај Чувајте виртуелни диск као једну датотеку и доделити Максимална величина диска (ГБ) на најмање 100 ГБ или тако нешто Следећи.
12. Кликните на Прилагодите хардвер.
13. Сада померите клизач и доделите Меморија да барем 4ГБ (више ако можете).
14. Изаберите Процесори, и уредите број на половину ЦПУ језгара присутних на рачунару, на пример, ако имате рачунар са 8 језгара, доделите 4 језгра за ово.
15. Означите поље за потврду поред Виртуализујте Интел ВТ-к/ЕПТ или АМД-в/РВИ.
16. Сада кликните на ЦД/ДВД (САТА) и изаберите Користи ИСО датотеку слике.
17. Кликните на Прегледај и идите до фасцикле у којој је мацОС Биг Сур пакет је извучено.
18. Изаберите мацОС Биг Сур 11.0.1.исо фајл и Отвори то.
19. Сада, кликните на УСБ контролер и промените УСБ компатибилност до УСБ 2.0. Означите поље за потврду поред Прикажи све УСБ улазне уређаје.
20. Кликните на Близу на дну, а затим кликните на Заврши.
21. Сада затворите ВМ Варе Плаиер да бисте изашли из њега.
22. Пређите на Документи фолдер на рачунару.
Пратите ову адресу: Виртуелна машина > мацОС Биг Сур.
23. Кликните десним тастером миша на мацОС Биг Сур.вмк и Отвори са – Нотепад.
24. Смањите све и пређите на мацОС Биг Сур пакет фолдер и отворите ВМКС текстуалну датотеку, нпр. за Интел, отворите ВМКС код за Интел.ткт, или за АМД, отвори ВМКС код за АМД.ткт фајл.
25. Копирајте цео код и налепите га на дно отворене ВМКС текстуалне датотеке у Нотепад-у.
Белешка: Следећи корак је за кориснике АМД-а. Ако користите рачунар заснован на Интел-у, не морате да следите овај корак.
26. Померите се изнад и промените виртуалХМ.версион до "10”.
27. сачувати то из Филе мени и затворите ВМКС датотеку.
28. Отвори ВМваре Воркстатион и бирај мацОС Биг Сур.
29. У десном окну кликните на Играјте виртуелну машину. Сачекајте док се процес не заврши.
30. Изаберите жељену Језик и кликните на (->) знак стрелице у доњем десном углу.
31. Изаберите Диск Утилити и Настави.
32. У левом окну изаберите ВМваре Виртуал САТА Хард Дриве Медиа.
33. Кликните на Обриши у десном окну.
34. Подесите Име, на пример., мацОСХДД. За Формат енсуре АПФС је изабран и Шема је изабран као ГУИД мапа партиција. Сада, кликните на Обриши опција испод њега и Готово када се процес заврши.
35. Изађите из прозора Диск Утилити. Изабери Инсталирајте мацОС Биг Сур и Настави. Пратите упутства на екрану.
36. Изаберите мацОСХДД (име које сте дали ВМваре Виртуал САТА Хард Дриве Медиа у претходно поменутом кораку). Сачекајте да се процес одвија.
37. Пратите упутства на екрану. За Асистент за миграције, изаберите Не сада.
38. За Пријавите се са својим Аппле ИД-ом, кликните на Подесите касније и Скип.
39. Договорити се до Услови.
40. Креирајте рачун на рачунару додавањем акредитива и Настави. Пратите упутства на екрану.
Коначно пролазите кроз кораке како да инсталирате мацОС на ПЦ без Мац-а и успешно инсталирате мацОС Биг Сур на рачунару, морамо да инсталирамо ВМваре Тоолс да побољшамо компатибилне перформансе мацОС-а са Виндовс.
41. Кликните на Инсталирајте мацОС Биг Сур исо сликовну датотеку на екрану.
42. Кликните на Плаиер у горњем десном углу екрана и изаберите Преносиви уређаји > ЦД/ДВД (САТА) > Подешавања.
43. Означите поље за потврду поред Повезан. Под ИСО имаге датотека, кликните на Прегледај.
44. Изаберите дарвин.исо и Отвори. Кликните на У реду.
45. Двапут кликните на Инсталирајте ВМваре Тоолс и Настави а затим даље Инсталирај.
46. Унесите кориснички налог Лозинка. Сачекајте неко време и кликните на Отворите Сецурити Преференцес. Сачекајте и кликните на њега још једном када се појави.
47. Кликните на икона закључавања у доњем левом углу и унесите Лозинка опет. Кликните на Откључај.
48. Дозволи и кликните на Не сада.
49. Када је инсталација успешна, кликните на Поново покренути да поново покренете виртуелну машину.
Сада, пошто смо инсталирали мацОС Биг Сур користећи ВМ Варе ВоркСтатион Плаиер, знате како да инсталирате мацОС Биг Сур на Виндовс ПЦ без Мац-а.
Такође прочитајте: 20+ најбољих Руфус алтернатива за Виндовс, Линук и мацОС
Исти методи се могу пратити и за друге верзије Мац ОС-а. Потребно је само да пронађете поуздане ИСО датотеке за верзије мацОС-а које желите и додатни алат за откључавање инсталирање помоћу ВМ софтвера и ако је хардвер компатибилан, можете га инсталирати на Виндовс рачунар користећи ВиртуалБок и ВМ Варе. Надамо се да сте уз помоћ овог водича успели да научите како инсталирати мацОС на ПЦ без Мац-а. Ако имате било каква питања или сугестије, слободно их оставите у одељку за коментаре испод.
Алекс је вођен страшћу за технологијом и садржајем за игре. Било да се ради о игрању најновијих видео игара, праћењу најновијих технолошких вести или ангажовању са другим истомишљеницима на мрежи, Алексова љубав према технологији и игрицама је очигледна у свему што он ради.

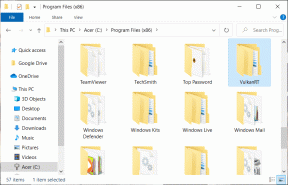

![Ваш рачун је онемогућен. Молимо погледајте свог систем администратора [РЕШЕНО]](/f/5b1c539fb354c94c606c3e1121b81aed.jpg?width=288&height=384)