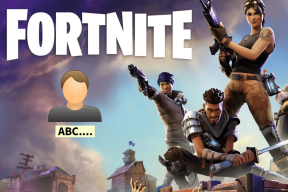Како користити АИ алате у Цанва-у на мобилном и десктопу
Мисцелланеа / / September 15, 2023
Цанва је одличан избор за брзо креирање креативе или уређивање слике. Можете користити Цанва цоол функције за уређивање да уредите слику или креирате нову од нуле. И да би поједноставио ваш радни ток дизајна, Цанва је увела нове алате за дизајн са АИ-ом како би се такмичила са софтвером за уређивање као што је Адобе Пхотосхоп.

У овом посту ћемо вам показати како да користите такве алате за уређивање које покреће вештачка интелигенција у Цанва-у на мобилном и десктопу. Имајте на уму да су ове алатке доступне само за кориснике Цанва Про, Цанва за образовање, Цанва за тимове и Цанва за непрофитне организације.
Како користити Магиц Ерасер у Цанва на мобилном и десктопу
Магиц Ерасер је један од АИ алата за уређивање фотографија доступних у Цанви. Можете користити овај алат за уређивање АИ да бисте уклонили нежељене објекте са својих фотографија. На пример, можете да уклоните људе из позадине на вашим фотографијама плаже или објекте у позадини док кликнете на своју омиљену кафу у кафићу. Можете чак и да уклоните најситније нежељене објекте користећи Магиц Ерасер. Дозволите нам да вам покажемо како.
На мобилном
Корак 1: Отворите апликацију Цанва на свом иПхоне-у или Андроид-у.

Корак 2: Започните нови дизајн или отворите постојећи.
Корак 3: Оставите слику изабраном и додирните Ефекти на доњој траци менија.

4. корак: У Алати изаберите Магиц Ерасер на дну.

5. корак: Изаберите величину четкице и пређите четком преко дела слике који желите да уклоните.

Приметићете да ће брушено подручје бити уклоњено Магиц Ерасер-ом. Одабрали смо клупе за плажу у средини.
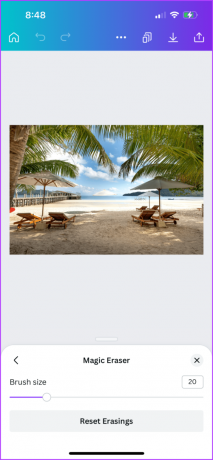
Такође можете изабрати да вратите на почетно брисање области на слици и поновите горе поменуте кораке.

Корак 6: Након тога, додирните икону Дели у горњем десном углу да бисте сачували своју слику.
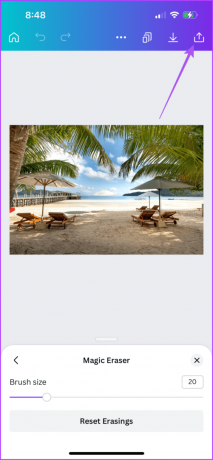
На радној површини
Корак 1: Отворите апликацију Цанва на свом Мац или Виндовс рачунару.

Корак 2: Започните нови дизајн или отворите постојећи.
Корак 3: Оставите слику изабраном и кликните на Уреди фотографију на горњој траци менија.

4. корак: Кликните на Магиц Ерасер у горњем левом менију.
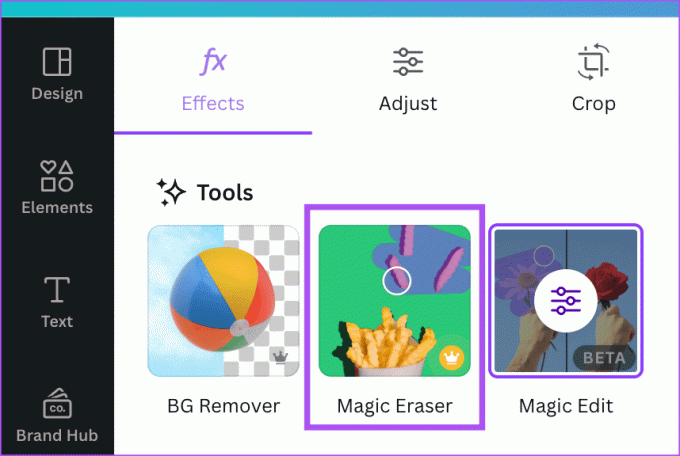
5. корак: Изаберите величину четкице и нацртајте део слике који желите да уклоните.

Корак 6: Након што уклоните изабрани део, кликните на Дели у горњем десном углу.

Такође можете одабрати да вратите брисање на почетну вредност у доњем левом углу и поновите исте кораке наведене горе.

Како користити Магиц Едит у Цанва на мобилном и десктопу
Шта ако бисте могли да изаберете и замените одређени објекат нечим другим на вашој слици? Ово је функција Магиц Едит-а, следеће функције на листи АИ алата за креирање ваших дизајна у Цанви. Ево како то функционише.
На мобилном
Корак 1: Отворите апликацију Цанва на свом иПхоне или Андроид телефону.

Корак 2: Започните нови дизајн или отворите постојећи.
Корак 3: Оставите слику изабраном и додирните Ефекти на доњој траци менија.

4. корак: У Алатке изаберите Магиц Едит на дну.

Не можете користити Магиц Едит и Магиц Ерасер у исто време на истој слици.
5. корак: Изаберите величину четкице и пређите преко предмета или дела који желите да замените.

Корак 6: Додирните Настави у доњем десном углу.

7. корак: Опишите шта желите да генеришете помоћу вештачке интелигенције и додирните Генерирај на дну.
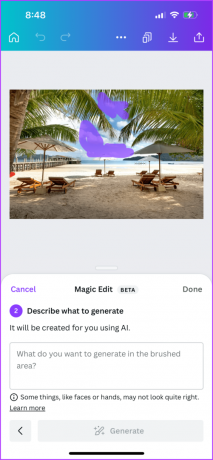
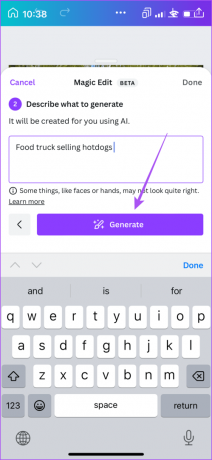
Добићете неколико АИ предлога. Изаберите онај који вам је дражи или додирните Генериши нове резултате.

Корак 8: Додирните Готово да потврдите свој избор.

9. корак: Након тога, додирните Дели у горњем десном углу да бисте сачували свој дизајн.

На радној површини
Корак 1: Отворите апликацију Цанва на свом Мац или Виндовс рачунару.

Корак 2: Изаберите слику у свом дизајну и кликните на Уреди фотографију на горњој траци менија.

Корак 3: Кликните на Магиц Едит у горњем левом менију.
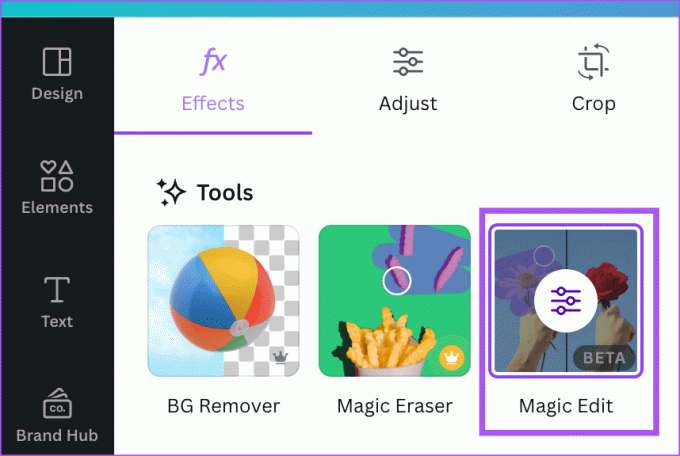
4. корак: Изаберите величину четкице и пређите преко предмета или дела који желите да замените.

5. корак: Кликните на Настави на левој страни.

Корак 6: Унесите свој унос да замените изабрани део и кликните на Генериши.

7. корак: Изаберите резултат са којим сте најзадовољнији или кликните на Генериши нове резултате да бисте добили нове резултате.
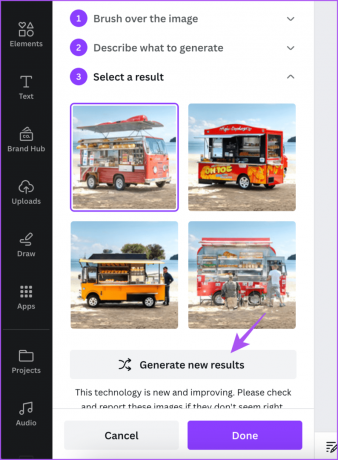
Корак 8: Кликните на Готово на дну да бисте потврдили.

Како користити аутоматско подешавање у Цанва-у на мобилном и десктопу
Још једна нова функција на листи АИ алата за уређивање фотографија је Ауто-Адјуст. Ако изаберете ово, добићете најбољи резултат уређивања у зависности од ваше слике. Нећете морати ручно да подешавате параметре као што су осветљеност, контраст, засићеност, температура и нијанса за своју слику. Ево како да га користите.
На мобилном
Корак 1: Отворите свој дизајн у апликацији Цанва на свом иПхоне-у или Андроид-у.

Корак 2: Изаберите слику и додирните Прилагоди на дну.

Корак 3: Додирните Ауто-Адјуст на дну.

Можете променити интензитет уређивања помоћу клизача на дну.

Такође можете одабрати да ручно подесите температуру, контраст, нијансу и још много тога за предњи план и позадину ваше слике.

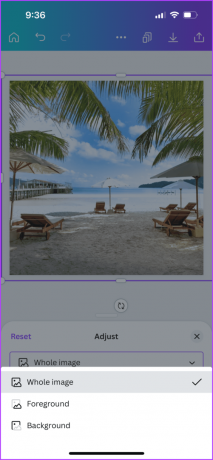
4. корак: Додирните икону Дели у горњем десном углу да бисте сачували свој дизајн.

На радној површини
Корак 1: Отворите апликацију Цанва на свом Мац или Виндовс рачунару.

Корак 2: Изаберите слику у свом дизајну и кликните на Уреди фотографију на горњој траци менија.
Корак 3: Кликните на Подешавање са горње леве стране.
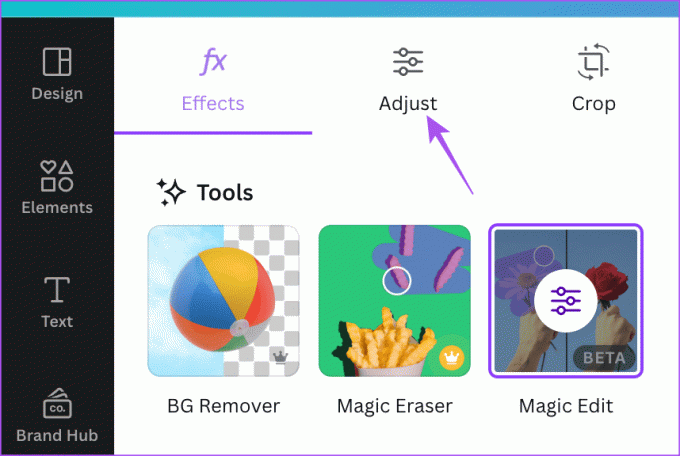
4. корак: Кликните на Ауто-Адјуст у горњем левом углу.

Можете променити интензитет уређивања помоћу клизача на дну.

Такође можете ручно подесити температуру, контраст, нијансу и још много тога.

Можете да изаберете област ваше слике да бисте је уредили.
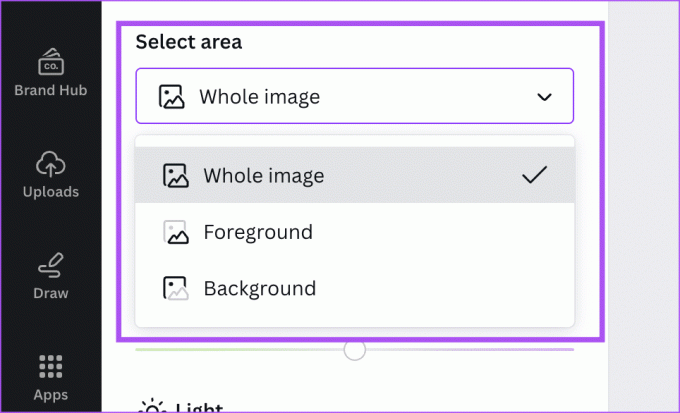
5. корак: Након тога, кликните на Дели у горњем десном углу да бисте сачували свој дизајн.

Уредите користећи АИ на Цанва
Можете да користите ове алатке за вештачку интелигенцију у Цанви да бисте побољшали радни ток дизајна и направили боље дизајне. Такође можете прочитати наш пост да бисте сазнали како бесплатно одштампати своје Цанва дизајне.
Последњи пут ажурирано 27. јула 2023
Горњи чланак може садржати партнерске везе које помажу у подршци Гуидинг Тецх. Међутим, то не утиче на наш уреднички интегритет. Садржај остаје непристрасан и аутентичан.