7 најбољих начина да поправите ГеФорце искуство које не снима звук игре у оперативном систему Виндовс 11
Мисцелланеа / / September 16, 2023
ГеФорце Екпериенце је НВИДИА услужни програм који вам помаже да инсталирате најновије драјвере, подесите подешавања игре, па чак и да снимате и стримујете игре. Међутим, неки корисници се суочавају са проблемом када апликација не снима звук игре снимање игре.

Главни разлози за овај проблем су нетачан избор аудио улазног уређаја, погрешна подешавања снимања звука, слаба подешавања звука система и грешке у апликацији ГеФорце Екпериенце. Испробајте ових седам метода да решите проблем „ГеФорце Екпериенце не снима звук игре“ на рачунару са оперативним системом Виндовс 11.
1. Затворите и поново покрените апликацију ГеФорце Екпериенце
Апликација ГеФорце Екпериенце може наићи на квар и престати да ради исправно. Дакле, морате затворити и поново покренути апликацију, а затим покренути прекривач за снимање игре. Ево како:
Корак 1: Идите на област са обавештењима на системској палети и кликните на дугме са стрелицом.
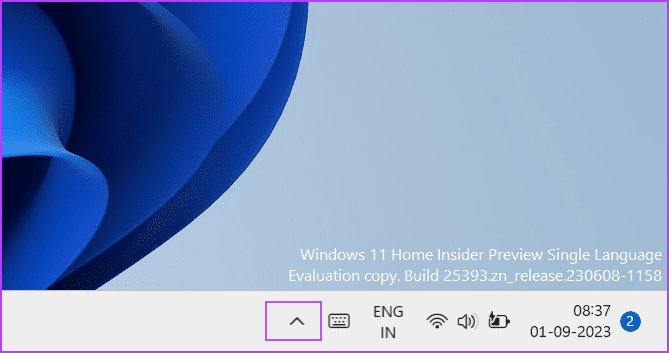
Корак 2: Кликните десним тастером миша на икону НВИДИА да бисте отворили контекстни мени. Затим кликните на опцију Изађи да бисте затворили све НВИДИА апликације.
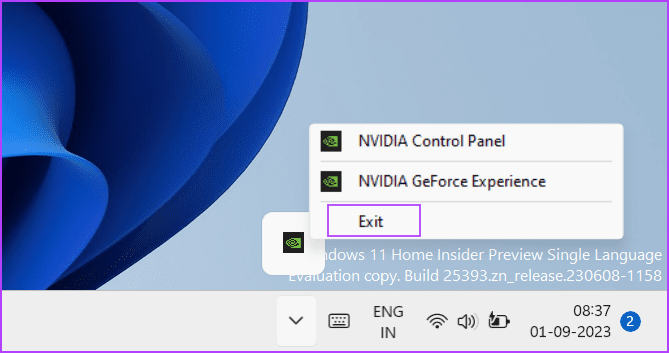
Корак 3: Притисните тастер Виндовс да бисте отворили мени Старт. Тип НВИДИА контролна табла у траци за претрагу и кликните на опцију Покрени као администратор.
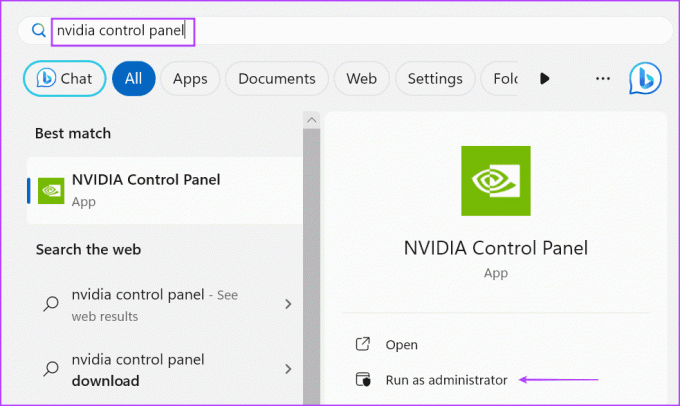
4. корак: Покреће се прозор контроле корисничког налога. Кликните на дугме Да.

5. корак: Покрените игру коју подржава ГеФорце Екпериенце.
Корак 6: Притисните тастер Алт + Ф9 да снимите игру.
Завршите сесију снимања тако што ћете поново притиснути пречицу на тастатури Алт + Ф9. Проверите снимљену видео датотеку и проверите да ли аудио снимак садржи звук игре.
2. Покушајте да снимите другу игру
Неки корисници су приметили проблем „ГеФорце Екпериенце не снима звук у игрици“ само у неким одређеним насловима. Да бисте искључили проблеме са некомпатибилношћу, покрените другу игру на рачунару и притисните интервентни тастер за снимање да бисте снимили игру неколико минута. Пустите снимак екрана у а медиа плаиер и проверите да ли проблем са звуком и даље постоји.
3. Повећајте јачину звука аудио уређаја
Још један разлог иза звука проблем у апликацији ГеФорце Екпериенце је веома ниска подешавања јачине звука система. Дакле, морате га повећати. Ево како:
Корак 1: Притисните Виндовс + И пречицу на тастатури да бисте отворили апликацију Подешавања.
Корак 2: Кликните на опцију Звук.

Корак 3: Померите се надоле до одељка Напредно. Кликните на опцију миксера јачине звука.
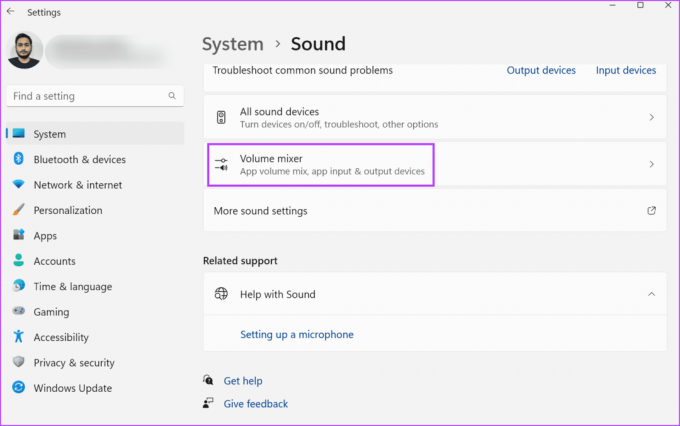
4. корак: Пронађите опцију Системски звуци. Превуците клизач да повећате јачину звука на максимум.
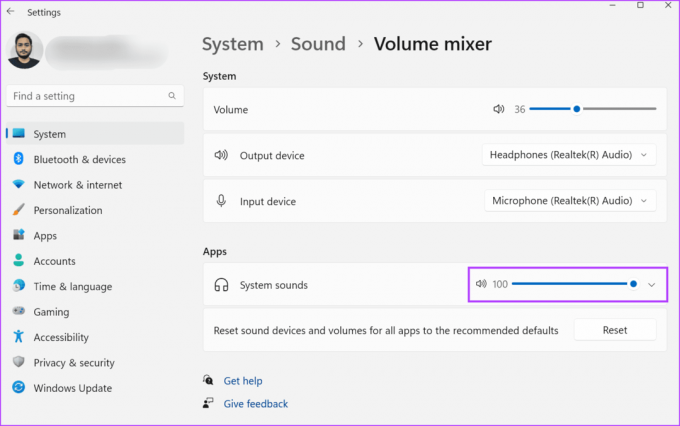
5. корак: Затворите апликацију Подешавања.
4. Проверите улазни уређај у подешавањима преклапања
Ако сте изабрали други уређај за снимање звука у подешавањима НВИДИА преклапања, он неће моћи да сними микрофон. Дакле, морате одабрати одговарајући аудио улазни уређај. Ево како да то урадите:
Корак 1: Притисните пречицу на тастатури Алт + З да бисте отворили ГеФорце Екпериенце преклапање.
Корак 2: Кликните на икону микрофона и изаберите опцију подешавања из падајућег менија.

Корак 3: Пронађите одељак Микрофон. Кликните на падајући мени Извор и изаберите одговарајући аудио улазни уређај за апликацију.
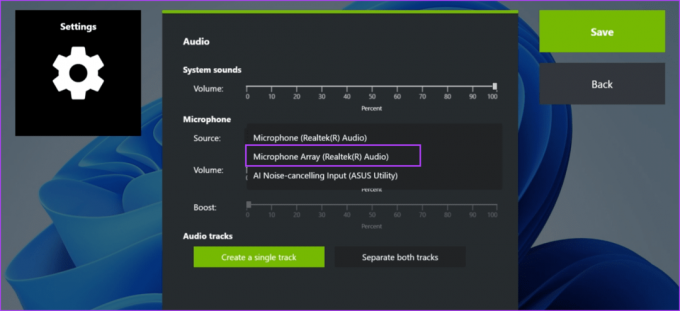
4. корак: Кликните на дугме Сачувај.

5. Подесите поставке снимања звука
ГеФорце Екпериенце омогућава снимање системских звукова и нумера микрофона одвојено или заједно. Ако изаберете посебну опцију, снимак ће садржати две нумере. Али чућете само један аудио запис када га репродукујете. Међутим, видео ће имати комплетан звук када га отворите у а програм за уређивање видеа. Дакле, морате да промените ову аудио поставку у подешавањима преклапања. Поновите следеће кораке:
Корак 1: Притисните пречицу на тастатури Алт + З да бисте отворили ГеФорце Екпериенце преклапање.
Корак 2: Кликните на икону микрофона и изаберите опцију подешавања из падајућег менија.

Корак 3: Идите на одељак Аудио записи. Кликните на дугме „Креирај једну нумеру“.

4. корак: На крају, кликните на дугме Сачувај. Затворите страницу са подешавањима преклапања.

6. Онемогућите и поново омогућите тренутну репродукцију
Неки корисници се чак суочавају са проблемом „НВИДИА СхадовПлаи не снима аудио“ након подешавања аудио улаза и подешавања нумере. Једноставно решење за проблем је онемогућавање и поновно омогућавање Инстант Реплаи током снимања.
Корак 1: Притисните Алт + Схифт + Ф10 пречицу на тастатури заједно да бисте онемогућили снимање Инстант Реплаи. Алтернативно, притисните пречицу на тастатури Алт + З да отворите ГеФорце преклапање и кликните на икону Инстант Реплаи. Затим кликните на опцију Искључи.

Корак 2: Након тога, притисните интервентни тастер да поново омогућите тренутну репродукцију док настављате да снимате игру.
7. Поново инсталирајте ГеФорце Екпериенце
Ако су основне датотеке апликације оштећене, суочићете се са проблемима као што је проблем са звуком који недостаје у ГеФорце Екпериенце-у. Дакле, морате поново инсталирати апликацију на рачунар, што ће заменити недостајуће или оштећене датотеке новом инсталацијом. Ево како:
Корак 1: Кликните десним тастером миша на дугме Старт да бисте отворили мени Повер Усер. Кликните на опцију Инсталиране апликације.
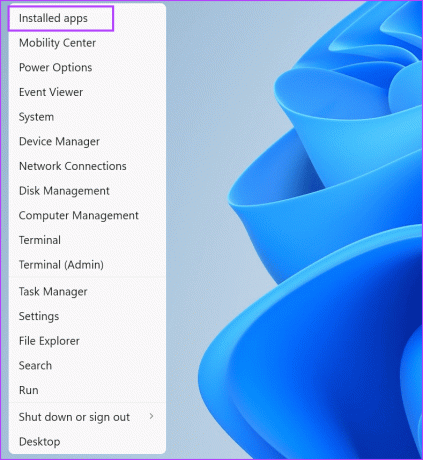
Корак 2: Померите се надоле да бисте пронашли апликацију ГеФорце Екпериенце на листи. Такође можете користити траку за претрагу да пронађете апликацију.
Корак 3: Кликните на дугме са три тачке поред апликације и изаберите опцију Деинсталирај.

4. корак: Кликните на дугме Деинсталирај.

5. корак: Пратите упутства на екрану да бисте уклонили апликацију са рачунара.
Корак 6: Поново покрените рачунар.
7. корак: Преузмите апликацију ГеФорце Екпериенце.
Преузимање
Корак 8: Покрените датотеку за подешавање и инсталирајте апликацију на рачунар. Пријавите се на свој НВИДИА налог.
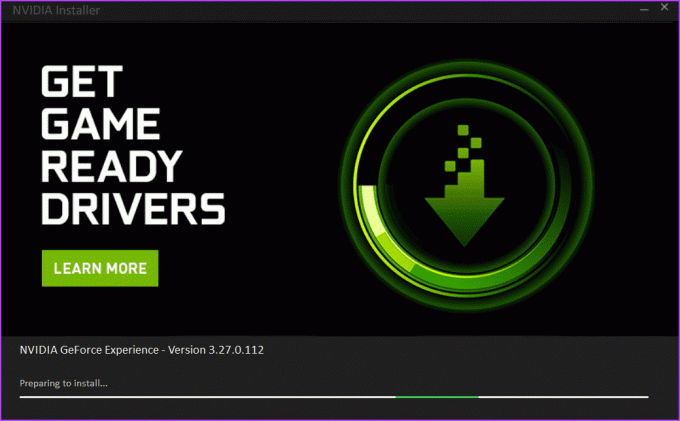
9. корак: Покрените игру и притисните пречицу на тастатури Алт + Ф9 да бисте започели снимање игре. Поново притисните интервентни тастер да зауставите снимање.
10. корак: Отворите снимак игре у медиа плејеру и проверите да ли садржи и микрофон и звук у игри.
Решени проблеми са звуком
Ово је било седам метода за решавање проблема „ГеФорце Екпериенце не снима звук игре“. Подесите одговарајући аудио улазни уређај, подигните нивое системског звука и подесите поставке снимања звука. Након тога, подесите функцију Инстант Реплаи и на крају поново инсталирајте апликацију да бисте решили проблем.
Последњи пут ажурирано 01. септембра 2023
Горњи чланак може садржати партнерске везе које помажу у подршци Гуидинг Тецх. Међутим, то не утиче на наш уреднички интегритет. Садржај остаје непристрасан и аутентичан.

Написао
Абхисхек се држао оперативног система Виндовс откако је купио Леново Г570. Колико год очигледно, он воли да пише о Виндовс-у и Андроиду, два најчешћа, али фасцинантна оперативна система доступна човечанству. Када не пише објаву, воли да пијани ОнеПиеце и шта год Нетфлик има да понуди.



