Висока употреба диска од стране МоУСО Цоре Воркер процеса? 9 начина да то поправите – ТецхЦулт
Мисцелланеа / / September 18, 2023
Често је први корак за решавање досадних проблема са перформансама на рачунару прекид активних позадинских задатака у Таск Манагер-у, зар не? Да ли сте, као и многи други, недавно приметили да дискретни МоУСО Цоре Воркер Процес тихо троши простор на диску, ЦПУ и РАМ? Видите, ово је разлог зашто систем у последње време показује знаке преоптерећености. Водићемо вас како да поправите велику употребу диска, ЦПУ-а и меморије узроковану МоУСО Цоре Воркер Процесом. Хајде да ослободимо ваш систем ове невоље гладне ресурса!

Преглед садржаја
Како да поправите велику употребу диска у МоУСО Цоре Воркер процесу
УСО је скраћеница од Упдате Сессион Орцхестратор, а МоУСО је уграђена компонента Мицрософт Унифиед Упдате Платформ (УУП). МоУСО цоре воркер Процесс је услуга која рукује, проверава и преузима ажурирања за апликације Мицрософт Сторе-а.
Када приступите Мицрософт Сторе-у, овај процес тихо ступа у акцију, радећи иза кулиса. Иако игра важну улогу у одржавању перформанси апликација актуелним, неки корисници могу наићи случајеви у којима МоУСО Цоре Воркер Процесс троши велику употребу ЦПУ-а или диска и на крају може успорити система.
Савет: Уклоните све спољне хардверске уређаје један за другим и проверите да ли то помаже у смањењу употребе системских ресурса од стране МоУСО-а.
Брз одговор
Да бисте решили проблем, инсталирајте сва ажурирања за Виндовс на чекању. Ако не помогне, поново покрените МоУСО Цоре Воркер Процесс.
1. Отвори Таск Манагер.
2. Кликните десним тастером миша на МоУСО Цоре Воркер Процесс и изаберите Заврши задатак.
3. Поново покренути рачунар.
Шта узрокује да МоУСО Цоре Воркер процес користи велику количину диска?
Ево неких од разлога зашто МоУСО Цоре Воркер Процесс можда троши много системских ресурса у позадини:
- Виндовс ажурирања на чекању
- Оштећена датотека за ажурирање
- Хардверски проблеми
- Злонамерних програма
Сада када знамо разлог, ево неколико начина да решите проблем са МоУСО Цоре Воркер Процесом.
Метод 1: Ажурирајте Виндовс
Повремено, застарели ОС изазива такве техничке грешке у систему које доводе до проблема са програмима и процесима. Предлажемо да инсталирате сва ажурирања за Виндовс на чекању и проверите да ли ово помаже.
1. притисните Виндовс тастер + И за отварање Подешавања.
2. Пређите на Виндовс Упдате картицу и кликните на Провери ажурирања у горњем десном углу.

3. Ако су доступна ажурирања, кликните на Преузмите и инсталирајте све дугме.
4. Поново покренути рачунар да бисте инсталирали ажурирања.
Ово би требало да реши проблем.
2. метод: Паузирајте ажурирања оперативног система Виндовс
Виндовс укључује опцију за кориснике да паузирају ажурирања, што привремено суспендује све покренуте процесе ажурирања. Ова функција спречава МоУСО Цоре Воркер Процесс да троши ресурсе у позадини. Следите доле наведене кораке:
1. Отвори Подешавања и идите до Виндовс Упдате таб
2. Кликните на падајућу стрелицу поред Паузирајте ажурирања и изаберите жељено трајање из менија по жељи.

Проверите да ли је ово решило проблем. Ако желите да се ажурирања поново наставе, кликните на Настави ажурирања на врху.
Такође прочитајте: Шта је УСО Цоре Воркер Процесс или усоцореворкер.еке?
Метод 3: Покрените алатку за решавање проблема Виндовс Упдате
Већ знамо да проблем са високом потрошњом диска, ЦПУ-а и меморије од стране МоУСО Цоре Воркер Процесс-а може бити узрокован проблемима везаним за ажурирање на рачунару. Виндовс Упдате Троублесхоотер аутоматски скенира и решава све такве проблеме који могу спречити исправну инсталацију ажурирања. Погледајте наш водич на Како покренути алатку за решавање проблема са ажурирањем оперативног система Виндовс на Виндовс 11.

Метод 4: Проверите аутентичност МоУСО процеса, а затим скенирајте
Важно је да се провери аутентичност МоУСО процеса да би се одржала безбедност и интегритет система. То укључује потврђивање њеног извора како би се осигурало да извршна датотека потиче од Мицрософта, а да није злонамерна или неовлашћена компонента. Пратите кораке:
1. Отвори Таск Манагер на рачунару.
2. Кликните десним тастером миша на МоУСО Цоре Воркер Процесс и изаберите Својства из контекстног менија.

3. Сада у Генерал картицу, изаберите путању поред Локација и копирај га.
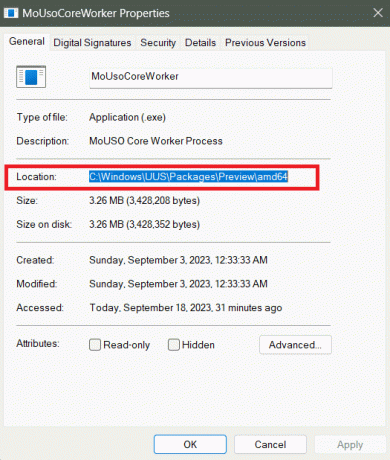
4. Отвори Филе Екплорер, налепите путању у траку за адресу и притисните Ентер.
5. Кликните десним тастером миша на МоУСО Цоре Воркер извршну датотеку и изаберите Својства.
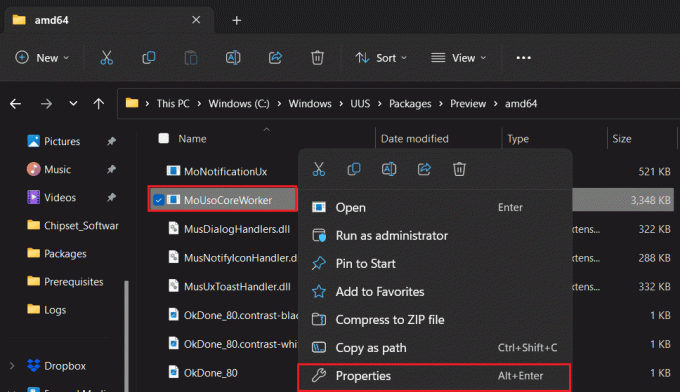
6. Пређите на Детаљи таб.
7. Потврдите да ли је Ауторско право помиње се као Мицрософт Цорпоратион. Сва права задржана. Ако јесте, пређимо на методе.
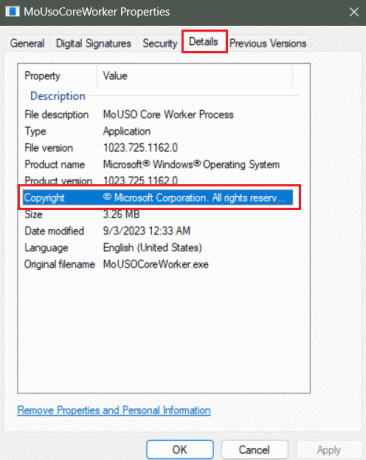
Можда је тројанац инсталиран на рачунару ако ауторска права нису иста као што је горе поменуто. У таквом случају предлажемо Вам скенирајте и уклоните малвер са рачунара.
Метод 5: Поново покрените МоУСО процес
Под претпоставком да може бити због неких техничких грешака да МоУСО Цоре Воркер Процесс има велику употребу диска, хајде да испробамо веома основни приступ. Пратите кораке:
1. Отвори Таск Манагер.
2. Кликните десним тастером миша на МоУСО Цоре Воркер Процесс, затим Заврши задатак у контекстуалном менију.
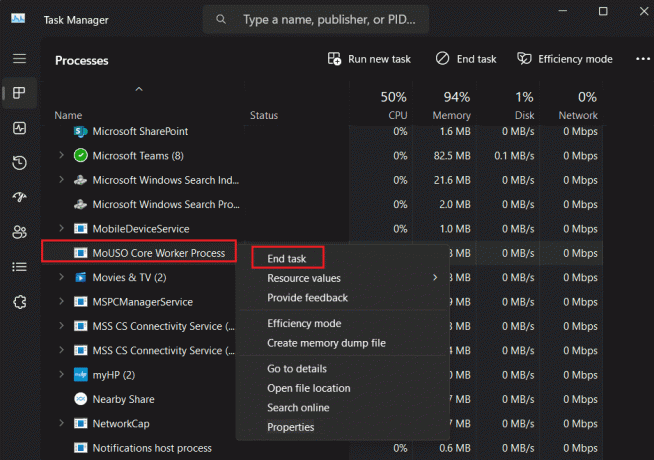
3. Поново покренути рачунар.
Такође прочитајте: 26 најбољих бесплатних алата за уклањање злонамерног софтвера
Метод 6: Онемогућите оптимизацију испоруке
Оптимизација испоруке помаже корисницима да брже добијају ажурирања и апликације са других рачунара на вашој локалној мрежи или преко интернета како би се смањило оптерећење на Мицрософт серверима. Међутим, УСО Цоре Воркер Процесс већ управља процесом ажурирања и инсталације. Стога, оптимизација испоруке може додатно оптеретити системске ресурсе. Пратите кораке да бисте га онемогућили:
1. Пратите пут: Подешавања > Виндовс Упдате > Напредне опције.
2. Померите се надоле и кликните на Оптимизација испоруке.

3. Искључите Дозволите преузимања са других рачунара опција.

Метод 7: Поново покрените Цруциал Виндовс Сервицес
Виндовс услуге управљају вишеструким системским процесима и задацима како би осигурали да ОС и инсталиране апликације раде несметано. Могуће је да на МоУСО Цоре Воркер Процес могу утицати грешке за које је велика употреба диска. Дакле, можемо да онемогућимо и поново покренемо следеће процесе да бисмо решили проблем.
Метод 7.1: Поново покрените Виндовс Упдате Сервице
Проблеми са услугом Виндовс Упдате могу бити разлог зашто МоУСО Цоре Воркер Процесс не дозвољава рачунару да уђе у режим спавања. Пратите кораке да бисте то поправили:
1. притисните Виндовс тастер + Р заједно да отворите Трцати Дијалог.
2. Тип услуге.мсц у пољу за текст и кликните на У реду лансирати Услуге.

3. Померите се надоле, кликните десним тастером миша на Виндовс Упдатеи изаберите Поново покренути из менија.

Такође прочитајте: Како омогућити режим хибернације у оперативном систему Виндовс 11
Метод 7.2: Поново покрените Орцхестратор Сервице
Орцхестратор Сервице игра кључну улогу у управљању и оркестрирању имплементације софтвера, ажурирања и конфигурације система. Поновно покретање истог ће му омогућити да учита процес са минималним ресурсима.
1. притисните Виндовс тастер + Р да отворите Трцати Дијалог.
2. У поље за текст откуцајте услуге.мсц и притисните Ентер.
3. Кликните десним тастером миша на Ажурирајте Орцхестратор Сервице и изаберите Поново покренути из менија.

Метод 8: Ресетујте Виндовс на подразумеване поставке напајања
Прекомерна употреба системских ресурса као што су диск, ЦПУ и меморија који узрокују да МоУСО Цоре Воркер Процесс константно буди ваш рачунар може се поправити подешавањем поставки напајања.
1. притисните Виндовс тастер да отворите Почетак мени.
2. Тражити Виндовс ПоверСхелл аи кликните на Покрени као администратор.

3. У УАЦ одзивнику кликните на да за потврду.
4. Унесите следећу команду у терминал и притисните Ентер да га извршите:
powercfg –restoredefaultschemes
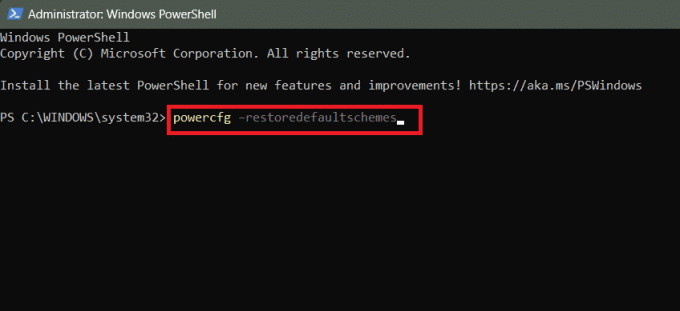
5. Када се процес заврши, Поново покренути рачунар и проверите да ли је проблем решен.
Такође прочитајте: 16 најбољих бесплатних софтвера за надгледање мреже за Виндовс 10
Метод 9: Онемогућите Упдате Орцхестратор Сервице
Ако ниједна од горе наведених метода није помогла у решавању грешке, на крају, можете да онемогућите Упдате Орцхестратор Сервице и проверите да ли решава проблем. Међутим, имајте на уму да то може довести до проблема са одржавањем ажурираног и безбедног ОС-а.
1. притисните Виндовс тастер + Р да отворите Трцати Дијалог.
2. Типуслуге.мсци притисните Ентер.
3. Кликните десним тастером миша на Ажурирајте Орцхестратор Сервице и изаберите Својства из менија.

4. У Генерал картицу, изаберите Онемогућено за Тип покретања.
5. Кликните на Применити и У реду.

Да ли је у реду онемогућити МоУСО Цоре Воркер процес?
У одређеним ситуацијама као што је велика употреба диска, МоУСО Цоре Воркер Процесс је онемогућен за процесе решавања проблема. да, генерално је у реду да то урадите јер то није директно потребно за покретање оперативног система.
Међутим, није препоручљиво да онемогућите Упдате Орцхестратор Сервице, који је повезан са МоУСО Цоре Воркер процесом. На тај начин ће се зауставити сва ажурирања за Виндовс.
Препоручено: Како инсталирати Дев Хоме на Виндовс 11
То је то! Надамо се да вам је наш водич помогао да поправите МоУСО Цоре Воркер Процес високе употребе диска питање. Ако имате било каква питања или сугестије за нас, обавестите нас у пољу за коментаре испод. Останите повезани са ТецхЦулт-ом за решења таквих проблема везаних за Виндовс.
Хенри је искусни технолошки писац са страшћу да сложене технолошке теме учини доступним свакодневним читаоцима. Са више од деценије искуства у технолошкој индустрији, Хенри је постао поуздан извор информација за своје читаоце.



